WordPress Media Library Synchronizer & Organizer
Maybe you have already bought or are thinking of buying the license of WP Media Folder but you think that it can be a tedious process to create all those folders that you already had created and to pass all the files because WP media folder solves this for you by using the server file importer and synchronization.
WP Media Folder makes it easy for you to organize all your files from 0, but what happens if you already have a created structure and do not want to start again? This awesome tool will help you with it.
Say goodbye to messy media library.
WP Media Folder lets you categorize files, sync folders with cloud storage, create amazing galleries and even replace images without breaking links.
Optimize your media workflow today
How To Use This WordPress FTP Importer
In order to use his WordPress ftp importer, go to Settings > WP Media Folder > Import/export, in the Import server folders section select the folders that you want to import and click on Import Folder.
Wait until the process ends, finally, you’ll see the folders and subfolders inside your media manager, really easy.
All the folders and media will be in your media manager as you can see in the picture.
Order Everything At Once With This WordPress Server Folder synchronization
This WordPress server folder synchronization tool will facilitate much of the work since it will help to synchronize folders from your server to the WordPress media library and vice versa.
Just go and select the older(in your server) that you want to synchronization with your media library and select the folder in the WordPress media library that you will use for synchronization, you can decide if you want to do the synchronization only from the server to the library or if you want it in both ways (media library and server too).
For this example, a folder will be created in the server (name: folder to sync) that we will fill with images and one in the WordPress library (name: new folder) that will be empty.
In order to use the two ways synchronization, click on Activate the synchronization and Activate 2 ways synchronization and select the folder in the server and the library where you want to activate the synchronization(if you do not want the changes you make in the library to be reflected in your server folder, do not activate the 2 ways synchronization).
The hit the ADD button
Finally, set the synchronization delay minutes, click on Add to queue and wait for the next synchronization.
You can add files to the library folder, wait for the synchronization delay and see them in the server folder, that’s magic, isn’t it? You can add subfolder and media inside one o the two folders and you’ll see the changes in the other.
Creating a subfolder in the library.
Wait a few minutes for the next synchronization depending on the folder synchronization depending on the delay you've defined
These folders have been synchronized(folder to synchronization in the server and New folder in the library) and the new folder(Created on library) is now available on both sides. It can be done with all the changes that you do in the folders that have been synchronized on both sides (if the 2 ways synchronization is active) you can add media inside any of the folders and see it in the other.
It is the better way to edit and create physical folders because this will not damage the urls or affect the good SEO of your page, just imagine, all the functions of WP Media Folder from a folder located on the server.
Keep Everything In Order With This WordPress Library Organizer
This WordPress library organizer is a very powerful and useful tool since there are many things that can be done with it, for example, you can change information and the options of each of the files.
There is also an option to edit the scale o the image, click on Edit.
And all the options will be shown.
You can use WP Media folder as an organizer since it has easy handling, you can create folders with just a click, you can add files to any folder just by dragging them from your desktop or selecting the file directly inside the folders.
After dropping the file, you’ll see a notification charging and then, the file will be available in your WordPress library (if you’ve synchronized the folders, the file will be available in the server too).
Image Gallery From WordPress Media Folder
Yes, it’s not only a WordPress Media Folder Manager. This plugin comes with a lot of features, between these, an awesome WordPress gallery enhancement with 4 different themes (the dedicated gallery addon comes with more themes and gallery features though) and each theme has its own default options.
The good part is that you can create a gallery from the media folder and even from the server folder if you've activated the server synchronization. Furthermore, there's an option to automatically increment your gallery with new images find in folders.
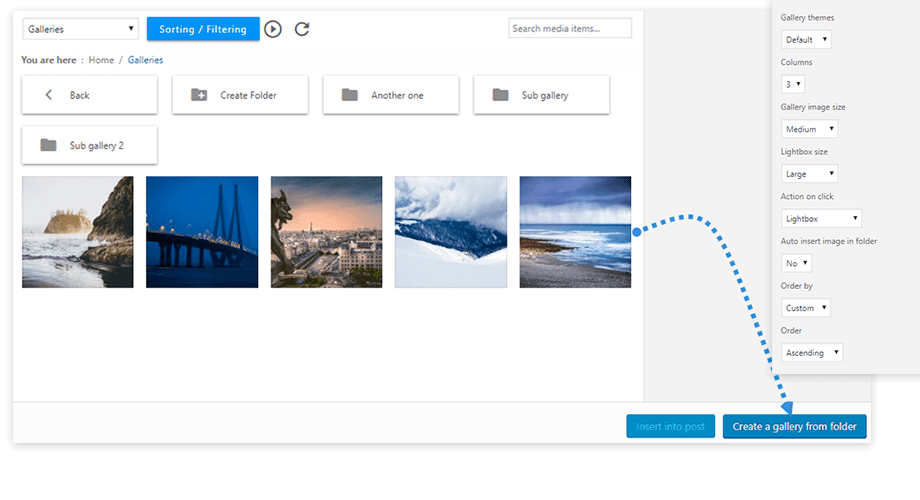 And here comes the themes, you got the a default theme enhancement with image sizes, lightbox and photo tiles, the portfolio theme, an image slider theme and a Masonry like a theme.
And here comes the themes, you got the a default theme enhancement with image sizes, lightbox and photo tiles, the portfolio theme, an image slider theme and a Masonry like a theme.
To use these galleries when editing/creating a post or a page, you just have to add the WP Media Folder Gallery Block.
Click the folder that you want to use and then on Create Gallery.
The block will be added with the option to remove the media from the category and upload other images.
Calling all webmasters!
Save time and boost productivity with WP Media Folder. Effortlessly organize client media files, create custom galleries, and provide a seamless user experience.
Upgrade your website projects now!
As you’ve seen it’s not only an organizer, this plugin will help you to have a better WordPress experience and design with the awesome galleries.
What are you waiting for? Come and see this awesome plugin https://www.joomunited.com/WordPress-products/wp-media-folder
When you subscribe to the blog, we will send you an e-mail when there are new updates on the site so you wouldn't miss them.
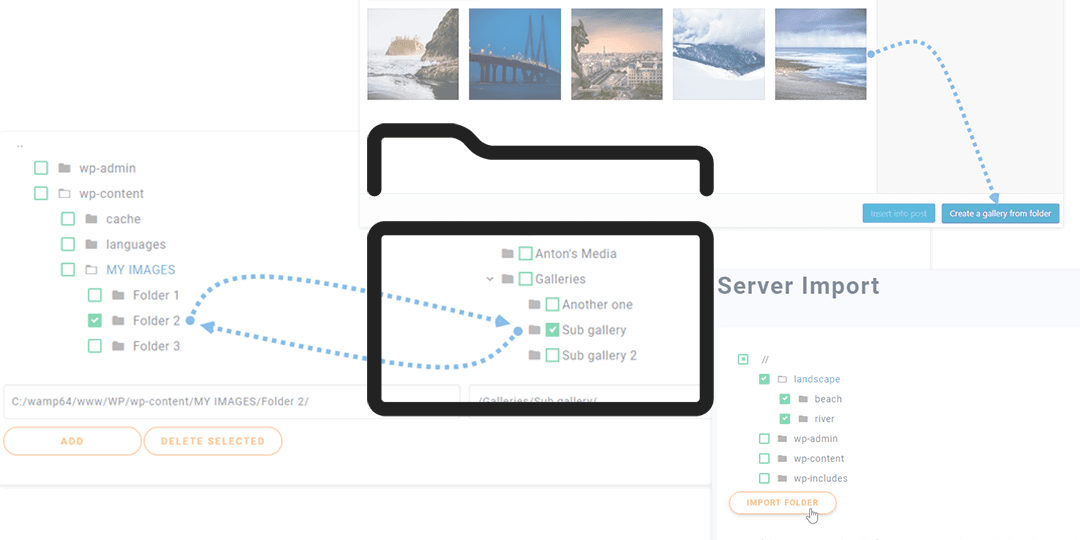
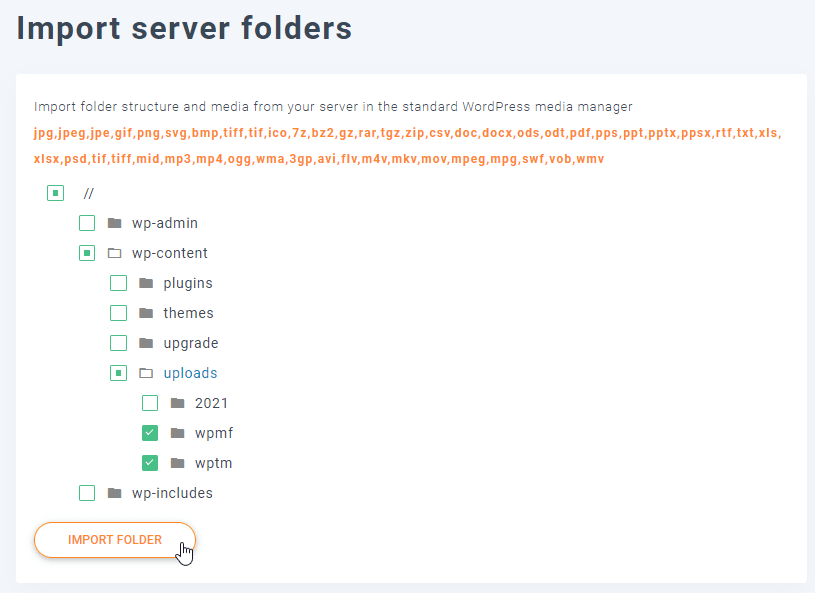
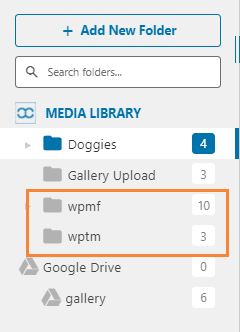
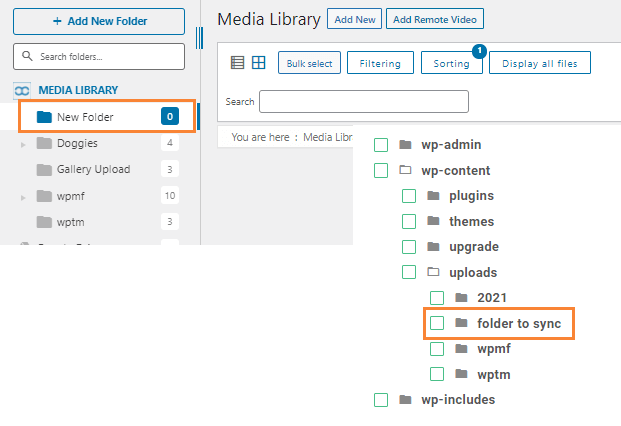
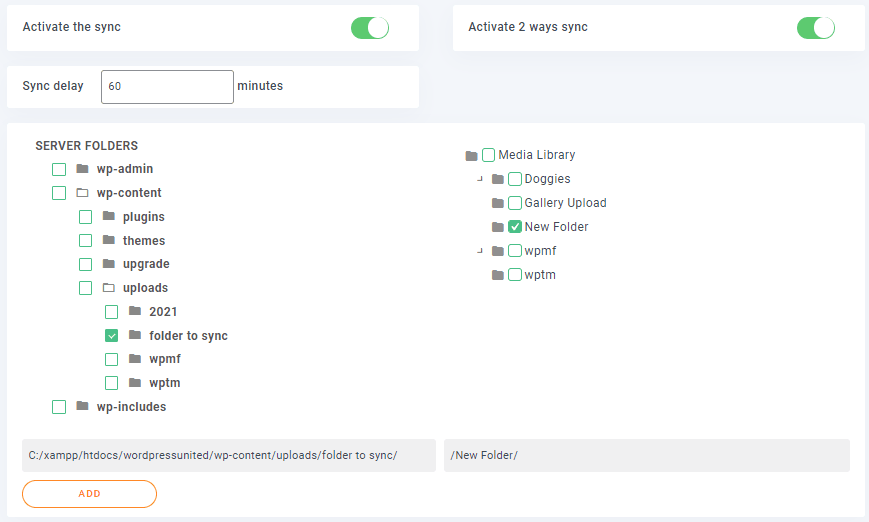
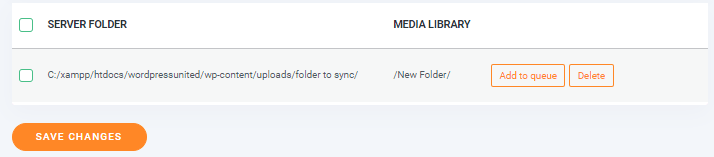
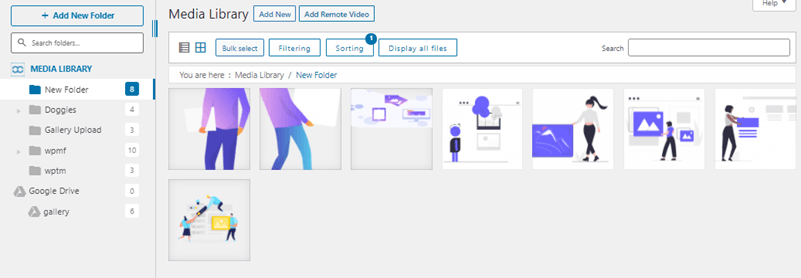
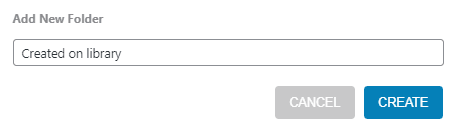
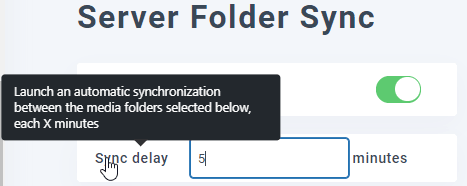
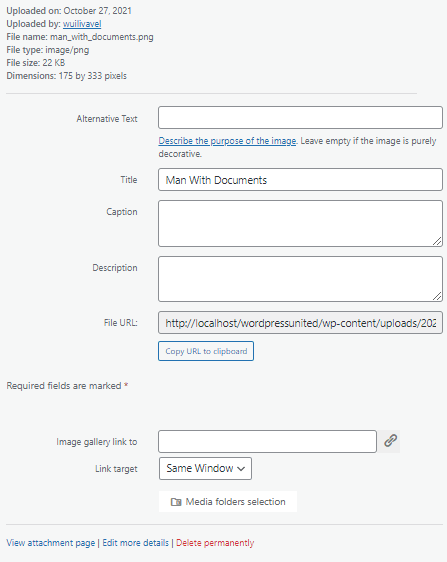
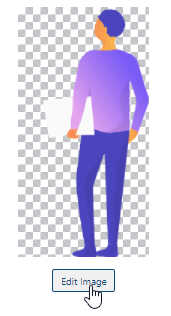
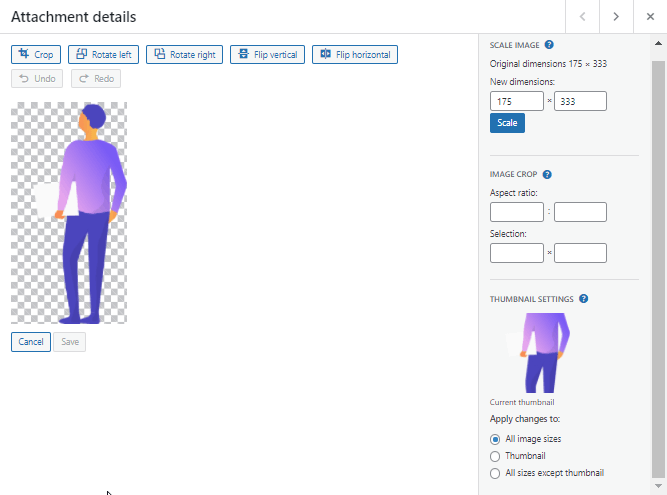
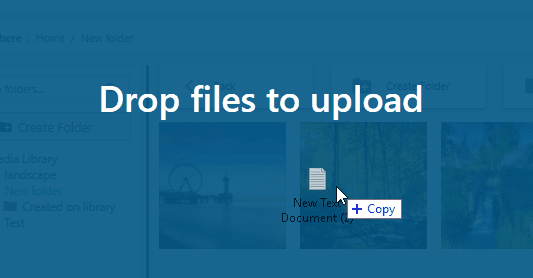
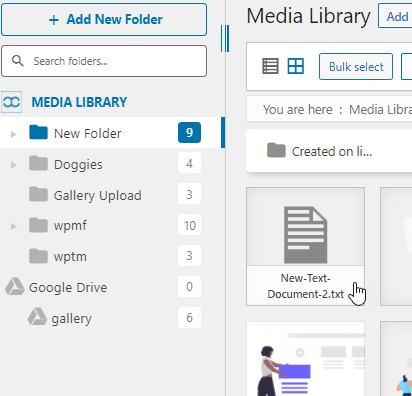
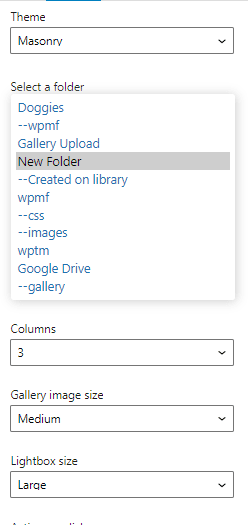
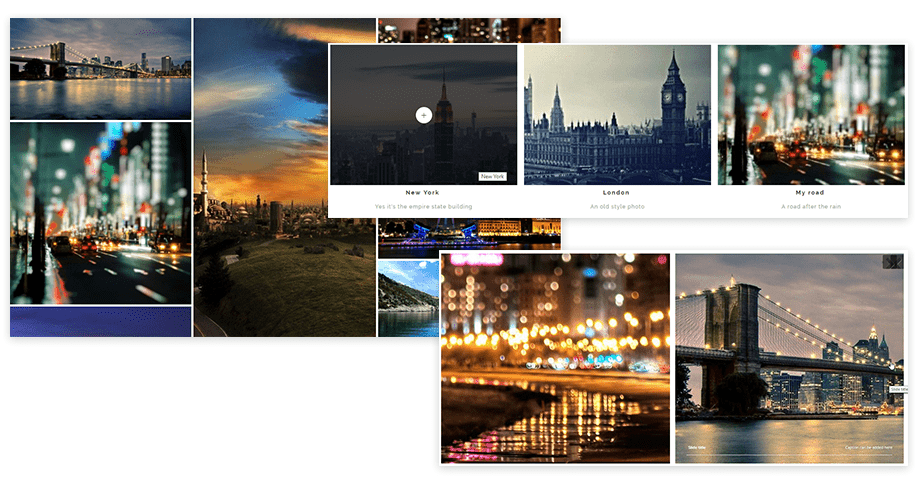
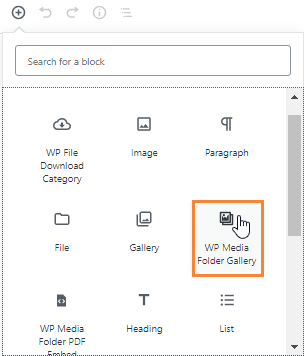
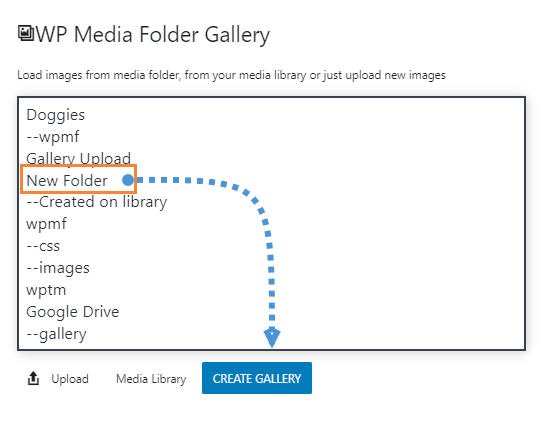
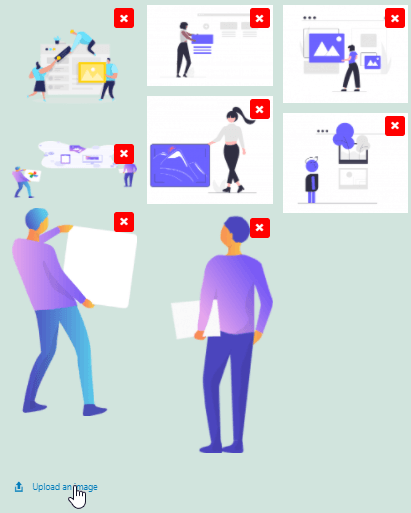


Comments