How to use Amazon S3 object storage as a download manager
Amazon S3 Objects are one of the best storage objects cloud service that we can use as they offer cheap plans with good connection as well so what about if we use it as our storage to manage our WordPress downloads? Let's see how to do it!
In this post, we are going to see how easy is to integrate WP File Download apart from all the awesome features that it has to manage downloads, it also has an integration with the Amazon S3 Object Storage so we can save our server storage using the advantages that Amazon S3 offers.
Table of content
Looking for a powerful file management solution for client websites?
WP File Download is the answer. With advanced features like file categories, access
restrictions, and intuitive UI.
Impress your clients with top-notch file organization!
Creating an Amazon IAM user for our WordPress Downloads
It is important to note that we need WP File Downloads and its cloud addon to be able to follow this tutorial and successfully connect our Download Manager to Amazon S3.
Keeping that in mind, we will first create an IAM user in the Amazon console so go there and log in.
After logging in, we need to proceed with the user creation, for this, go to the IAM user page and click on Create User.
First, set a username, and click on Next.
The Second step is very important as it is related to the user permissions so click on the "Attach policies directly" option and then enter "S3" in the filter policies input box. Choose the "AmazonS3FullAccess" policy, and finally click on Next.
In the last step, we only need to review if everything is okay and click on Create user.
Now that we have our user created, is time to create the keys that will allow WP File Downloads to connect to our Amazon S3 object storage, to do this, we need to go to the tab under Access Management> Users > {select a user} > Security credentials.
now we need to scroll down to the Access Key section and click on Create Access Key.
We will have a few steps to follow starting with best practices & alternatives where we will select Application running outside AWS and then click on Next.
Now we can give a description of our keys and finally click on Create access key.
And done! We will have our keys created, keep these safe, and keep in mind downloading the .csv as Amazon won't show these again.
Now let's set them in our WP Filw Download manager configuration, to do this go to WP File Download > Configuration > Cloud connection > Amazon S3.
We will see the inputs for the Secret Access Key and the Access Key ID all we need to do is paste those from the page we got on Amazon S3 and click on Save AWS Settings.
Clicking on it should complete the connection but we can also configure the options available there Sync Method, and Sync Periodicity which will define the time between each sync with AWS and the method that we want to use to sync our files with AWS.
Now that we saved the changes, all we need to do is click on Connect Amazon S3 and magic will be done with the first step of the configuration.
After doing this, the option to select a bucket will appear and this is what we are going to set up next!
Amazon S3 Budget for our WordPress downloads
It is important to note that if we have buckets already created, we should also be able to select those directly.
There are 2 ways to create Buckets, the first one is from Amazon S3, and the other one is directly from WP File Download so let's check how to do it!
Amazon S3
First, we need to go to the Bucket page and click on Create Bucket.
Now we have the configuration page where we can set up the bucket specifications so let's do it per section, first we have 2 sections.
General configuration where we will set the Bucket name, and the region, is totally up to you.
Object ownership where we will need to select ACLs enabled and Object writer.
Now we have the Block all public access where we need to untick the "Block all public access" option and tick the "I acknowledge that the current...".
Now we can skip the next options leaving these as default and click on Create Budget.
After creating it, if everything is correct, it should appear with the access type "Objects can be public".
And we have it done! The Bucket should appear in our WP file Download Configuration page under Cloud Connection > Amazon S3.
Now we can proceed with the next option to create a budget which would be directly from:
WP File Download
Yes, we can create a new Bucket directly from WP File Download, awesome! Isn't it? And it is just a few clicks.
First of all, we need to go to WP File Download > Configuration > Cloud Connection > Amazon S3 and click on Bucket settings and selection.
We will have a pop-up with the option to select a region and a name, set them, and then click on Create.
And this is all, we will be able to see our new bucket directly on the buckets section in the Amazon S3 console.
And we are done with Bucket creation, now all we need to do is go to WP File Downloads > Configuration > Cloud Connection > Amazon S3, and click on Bucket Settings and Selection to open the Bucket selection modal.
Now here all we need to do is click on Select Bucket in the bucket that we want to use for our downloads to be stored.
It will load and when it finishes we will be done, and the bucket will be successfully connected.
Manage your Amazon S3 files from WordPress for downloads
Now that connection is completely done, we can go to WP File Downloads > WP File Download and hover the mouse over the + Add Category, the Amazon S3 option will appear so we can click it to start creating categories and add files directly to our Amazon S3 Bucket.
We will be able to use it as any other category, upload files and these will be automatically uploaded directly to our Amazon S3 Bucket in a 2 way automatic sync.
We can also go to the bucket to confirm that the files are there as well.
Everything is done automatically as if it is magic but what can we do with these files? The answer is, whatever we want using the WP File Downloads from just managing them directly in the WP File Downloads dashboard to serving them to our customers as well as using the powerful features that the plugin offers us to make categories private, for example or further customize them using the themes available as well as the customization settings.
And we have a shortcode available at the bottom to use the blocks wherever we want but we can also use the dedicated blocks available on all major editors like Elementor, Divi, or the Gutenberg editor.
To use it in the Gutenberg editor, all we need to do is go normally to our page edition or create a new one using Gutenberg and click on + and type "WP File Download", we will see the available blocks for WP File Download.
We have:
WP File Download Category - this will display our category based on the customization settings that we selected before.
All we need to do is type the category name and the block will add the shortcode automatically.
WP File Download File - When we want to upload a single file which is also possible with this awesome plugin.
Select the block, and click on Browse Files, it will open a modal with the categories available(including our Amazon category) and will allow us to select the file that we want to display.
The file will be added with a preview so we can check if it is okay.
WP File Download Search - This option will show the Search Engine available on WP File Download where we can create a search form and search inside one or many categories.
On the right side of the block settings, we will be able to specify the filters that we want to use as well as the files that we want to display per page.
As we can see an awesome plugin and all the options are available for our Amazon S3 files so what better than Amazon storage + performance and powerful features from WP File Download, you will have an awesome tool with many easy to use options.
Calling all webmasters!
Enhance your client websites with WP File Download. Create secure and customizable file
repositories, allowing clients
to easily access and manage their files.
Upgrade your web design services today!
WP File Download, cloud files, Permission settings, and more!
Keeping in mind that Amazon S3 is just one of the options that WP File Download options and that it has many other cloud options, we can say that this plugin always keeps in mind your storage and resources when adding a new feature.
Start managing your files like a professional using categories, as well as permissions, social lockers, cloud connection, statistics, email notifications, and more! What are you waiting for? Go here and learn more.
When you subscribe to the blog, we will send you an e-mail when there are new updates on the site so you wouldn't miss them.
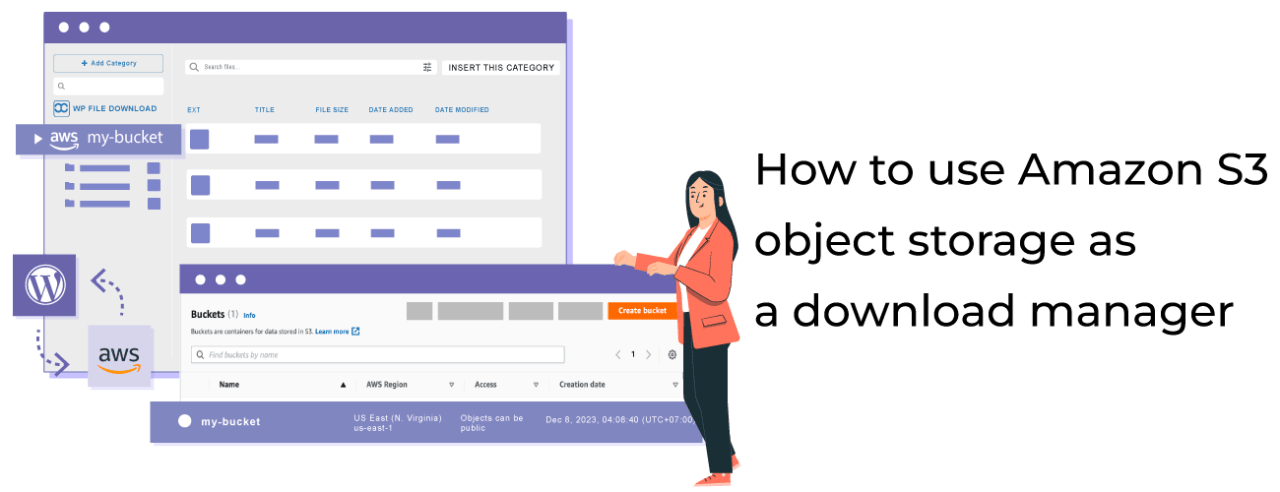
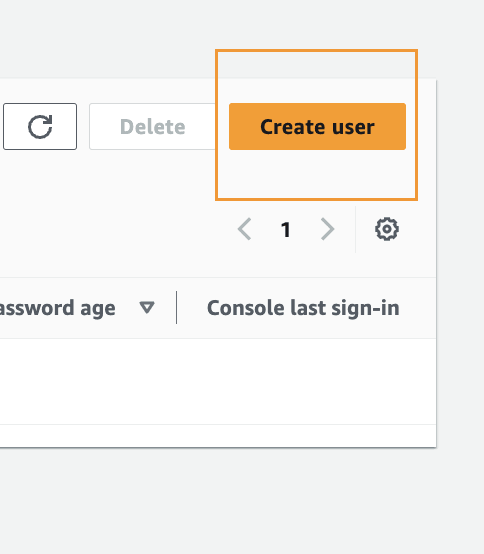
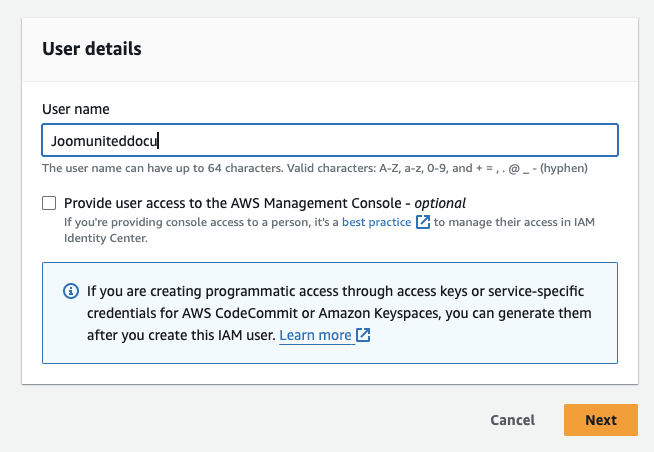
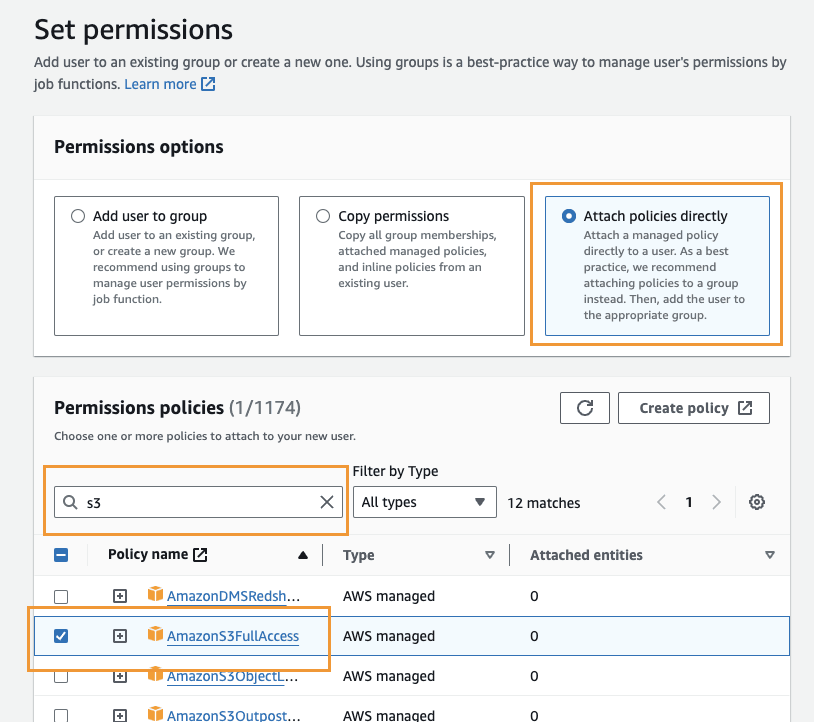
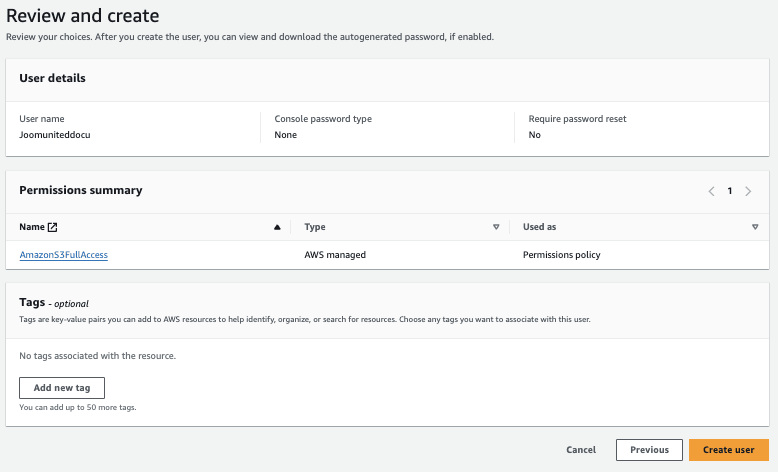
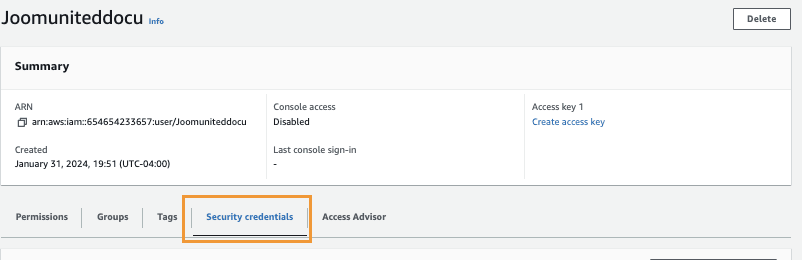
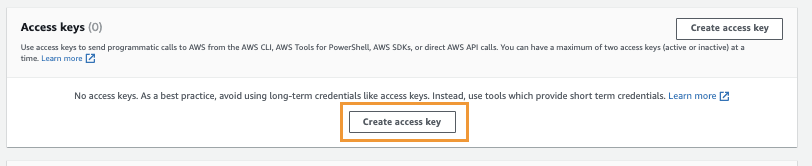
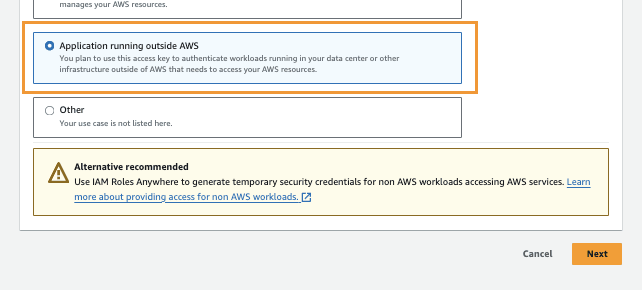
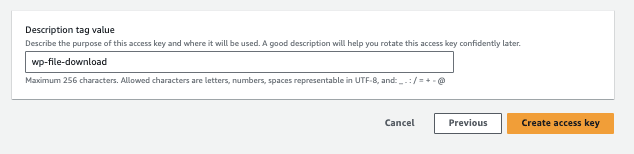
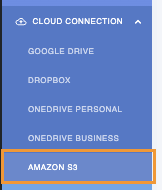
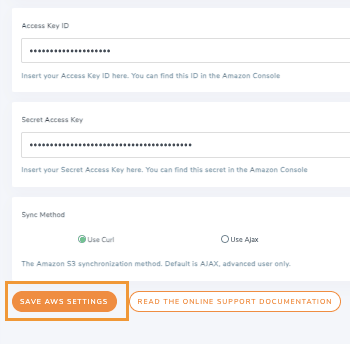

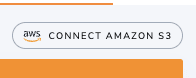
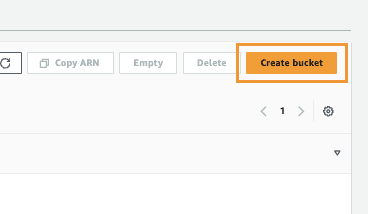
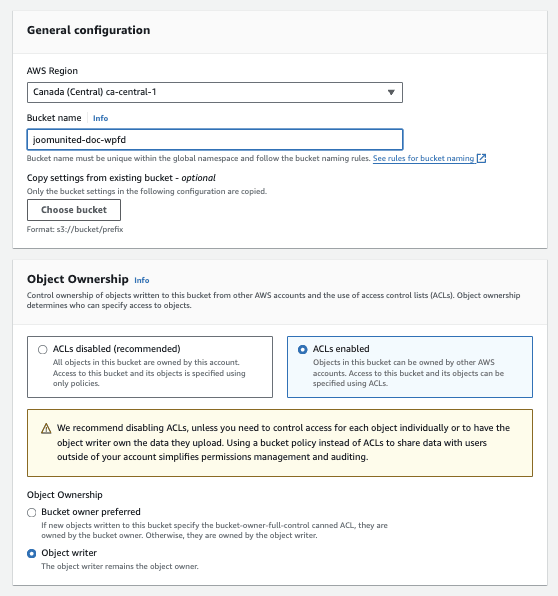
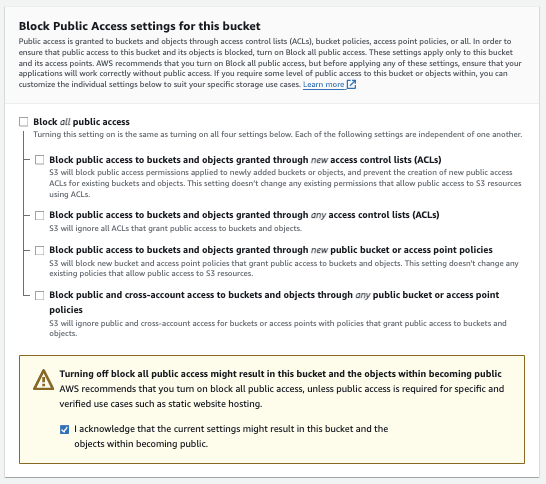
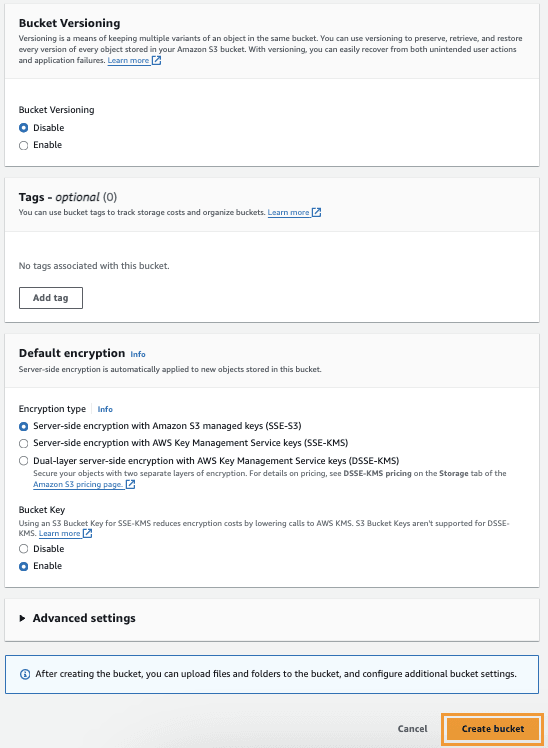


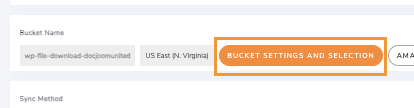
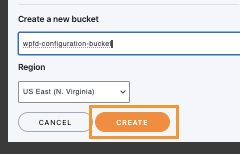
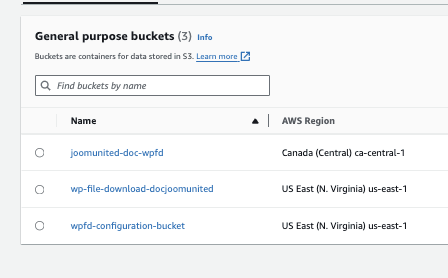

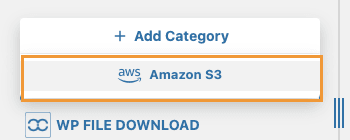
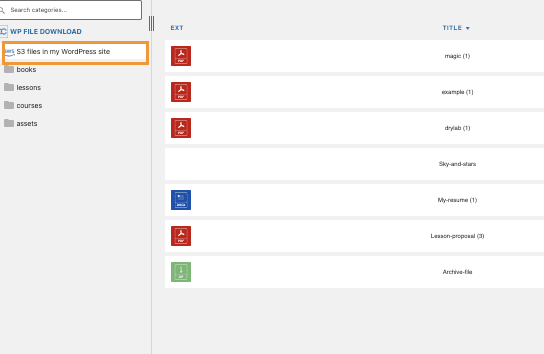
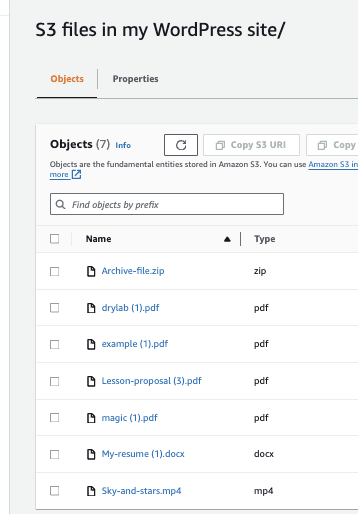
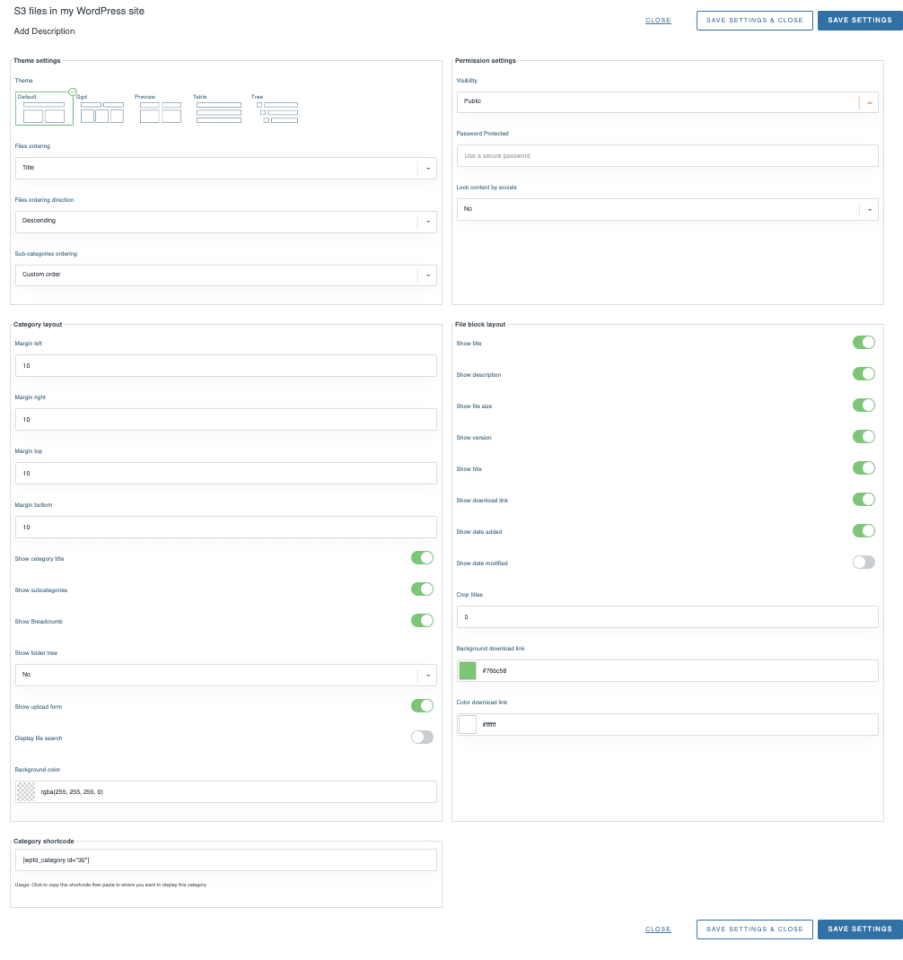
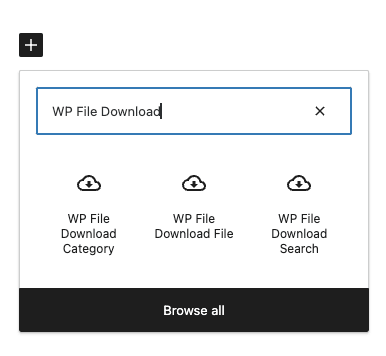
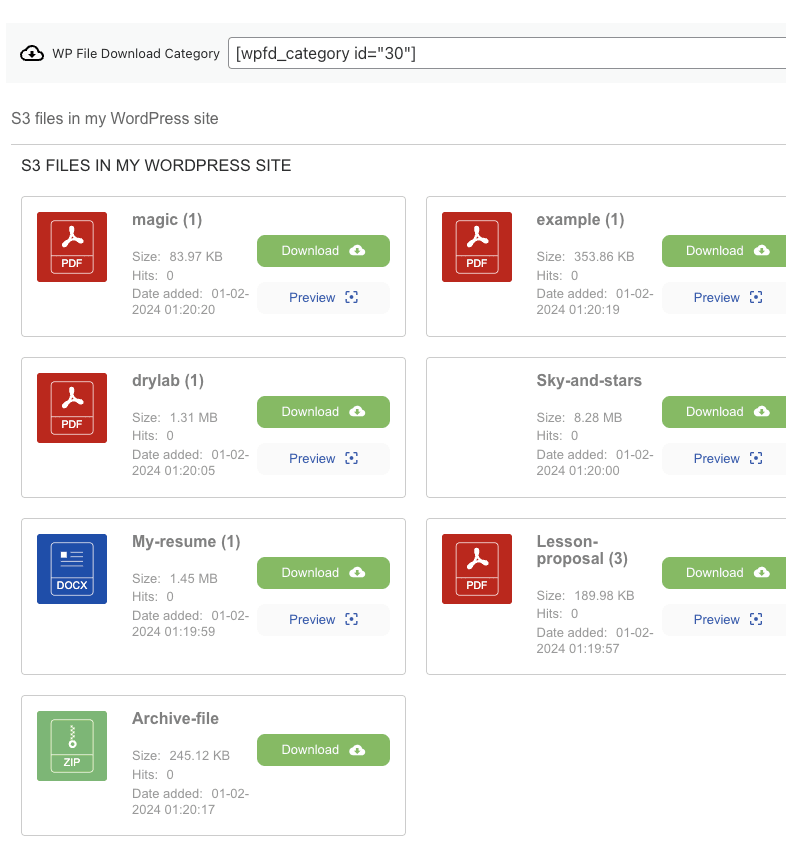
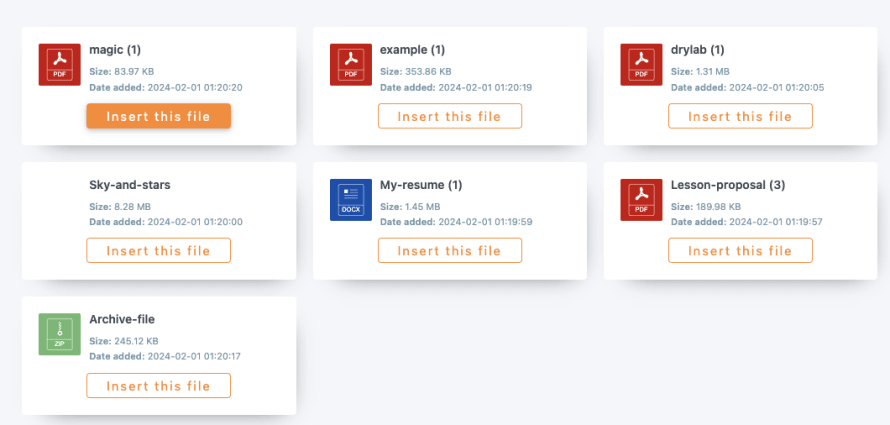
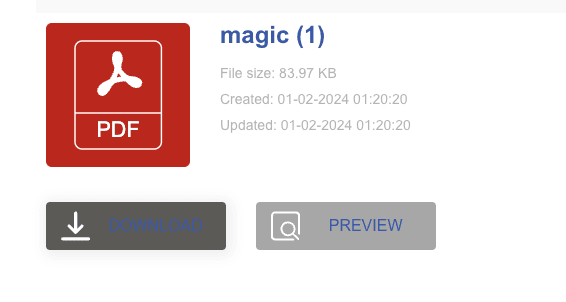
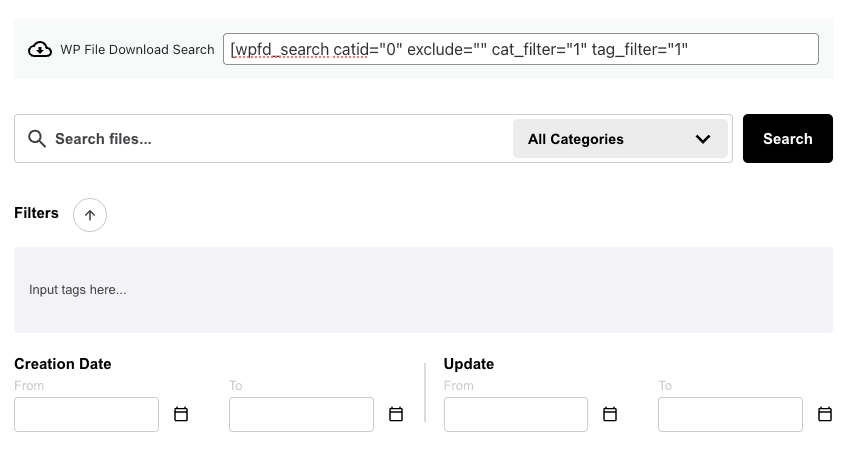
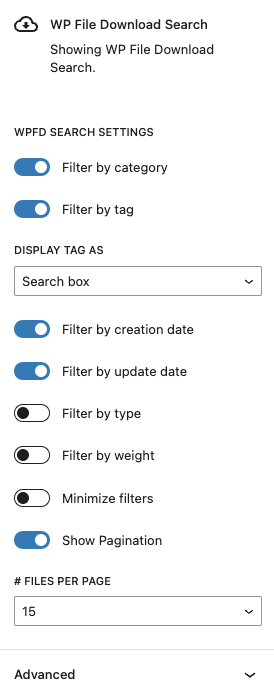

Comments