WP Media Folder: Filter Your Images and Documents
It has not happened to you that you have problems when looking for your files in your File Manager? Well, WP Media Folder will make your life easier :).
With WP Media Folder you can filter all your media files using size and weight.
Say goodbye to messy media library.
WP Media Folder lets you categorize files, sync folders with cloud storage, create amazing galleries and even replace images without breaking links.
Optimize your media workflow today
How to sort and filter WordPress media in video
Setup your own custom media filters
You can Add Some Filters by access to the Plugin Configuration.
Go to Settings > WP Media Folder > General > Media Filtering
Here you will see all the size and weight filtering options, you can:
Add Some Filters: in order to add filters, we just have to add the parameters in the empty boxes depending on the filter you want to create(Size: Width and Height / Weight: Min, Max and if we want to set the filter for KB or MB), and finally click on ADD NEW SIZE / ADD WEIGHT, the new filter should be added.
Edit the actual Filters: In order to edit the filter, it is going to be as easy as click the pencil icon, this will automatically send the parameters to the blank boxes so you can edit it, finally, just click on Save and the filter will be edited :)
Delete the actual Filters: In order to remove a filter, we just have to click on the trash icon, the filter will be automatically removed.
Finally, just click on Save Changes and everything is going to be done :) As easy as click a few things.
Using media filters to display only what you want
When you are adding some images to the post/page you’ll see the option for the filters and it’s really easy to use, you just have to click on Sorting/Filtering and click on the filter you want to use, there are some options:
- Display only my own Media: It will display just the media files that you have uploaded
- Media Type: All the media options (Image, Audio, Video, PDF, Other)
- Date: Here you can select a filter with the month/year that the media has been uploaded
- Size: In this option, you can filter your media by its size (you will see all the filters you’ve added before)
- Weight: You can use this filter to see all your media files by its weight
- Sort Folder: Name (Ascending, Descending), ID (Ascending, Descending)
- Sort Media: Name (Ascending, Descending), ID (Ascending, Descending)
Sorting your Media and Folders
Sometimes we want to order our media in our way, if that’s the case WP Media Folder has the solution for you.
There are a lot of default options in order to sort the files in your media library so you won’t have to create custom sort options for default settings like Name (descending) or Date (descending), all the options are:
- Default ordering
- Date (Ascending and Descending)
- Title (Ascending and Descending)
- Size (Ascending and Descending)
- File type (Ascending and Descending)
- Custom order: This option will allow you to order your files manually just by dragging and drop them
There are also some options to sort folders:
- Name (Ascending and Descending).
- ID (Ascending and Descending).
- Custom order: This option will allow you to sort folders by dragging and drop to order them
Use the Search Feature to Find your Files in the Media Library Really Fast
As a last option, if we see that filter and sort options are not enough, we can use the search feature in order to look into folders and subfolders media.
There are two options when searching media:
Search into individual folders: This is the default option, this will allow us to search only the folder where we are placed so we won’t be able to search on a parent folder and show results from the subfolders in the same query.
Search into folders and its subfolders: We should enable the “Search file in a folder and its subfolder” option by going to Settings > WP Media Folder > Main Settings, after doing this, when we search again into a folder, the query will show the subfolders results as well.
After setting or not the option to search into a folder and its subfolders, we are going to be able to use the search field in the media library folders at the top by typing the name or title of the file that we want to search, it will automatically search for the file that we want to :)
As you can see there are a lot of options to find your files with WP Media Folders so it won’t be a nightmare anymore ;)
Limit Access to your Media by User or User Role
This is not really a filter, but you can hide media based on user account or on the user role. Just go to Settings > WP Media Folder > ACCESS & DESIGN > MEDIA ACCESS.
Enable Media Access By User or User Role option.
The folder automatic creation option will auto-generate a folder when the user login for the first time, at the position you want in the media library, that's the option below. If you select root for example, a folder named "John Doe" will be generated at the root of the media library when John accesses the media library for the first time.
So John will only manage the media under the "John Doe folder". It works in a similar way for user role option but media will be shared by users attached to a user role.
Save your media sort and filtering of your WordPress library
Once you take action to order manually your media or folders it will be saved by a cookie and attached to your session. Meaning that next time you admin or if you refresh the media library, everything will remain in place.
You can clear all the filters anytime and again, that will be applied to your session only.
Finally, the display All Media menu allows us to display all media of the current folder with any subfolders.
Awesome feature! Isn't it? And you can mix it with the awesome features that WP Media Folder offers like connecting the media library to cloud services like OneDrive
Calling all webmasters!
Save time and boost productivity with WP Media Folder. Effortlessly organize client media files, create custom galleries, and provide a seamless user experience.
Upgrade your website projects now!
WP Media Folder in video
Like what you see with the media sort and filtering?
Get WP Media Folder here >>
Get more information about media sort and filters >>
When you subscribe to the blog, we will send you an e-mail when there are new updates on the site so you wouldn't miss them.

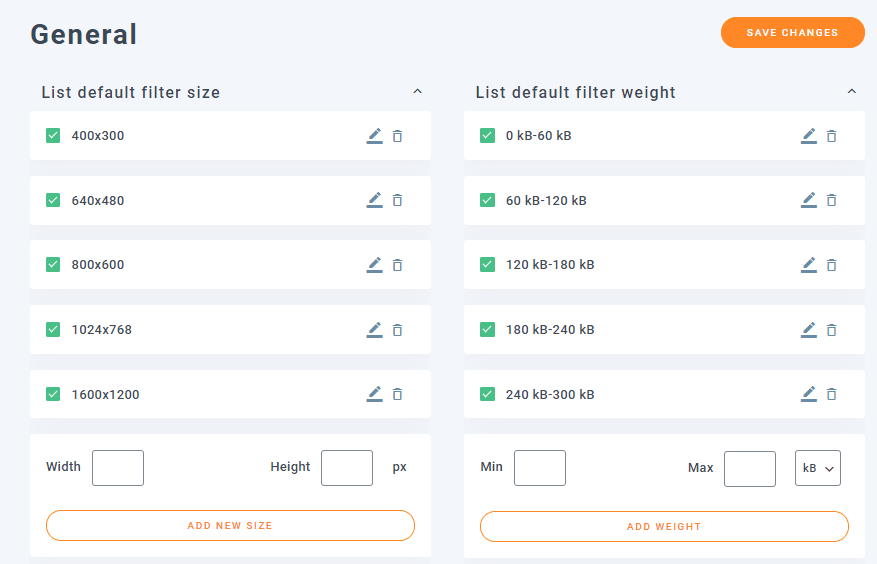

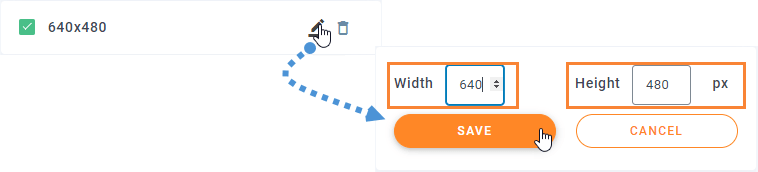

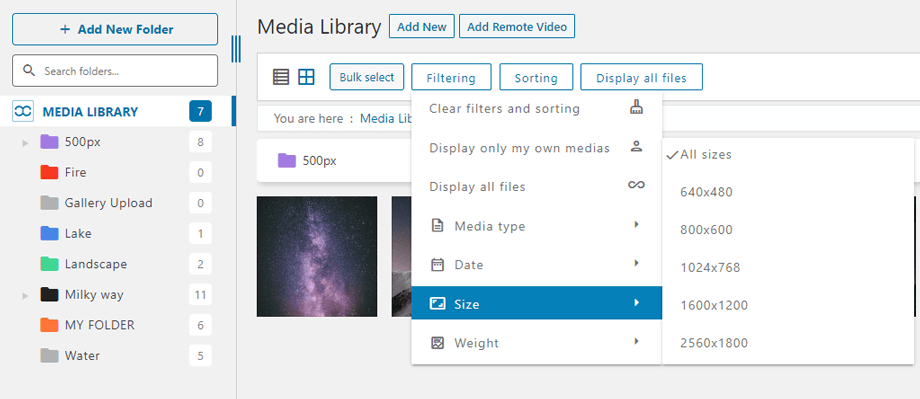
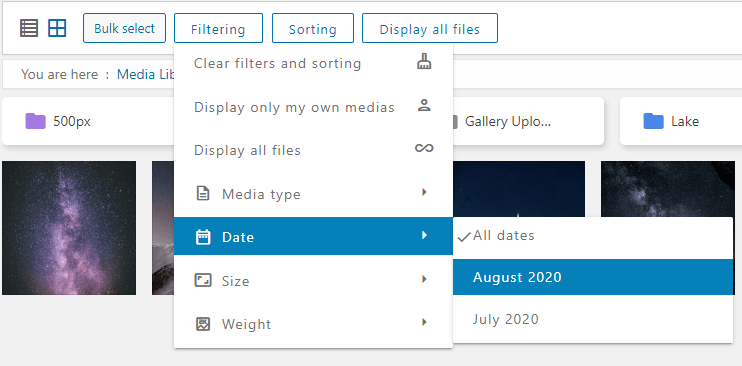
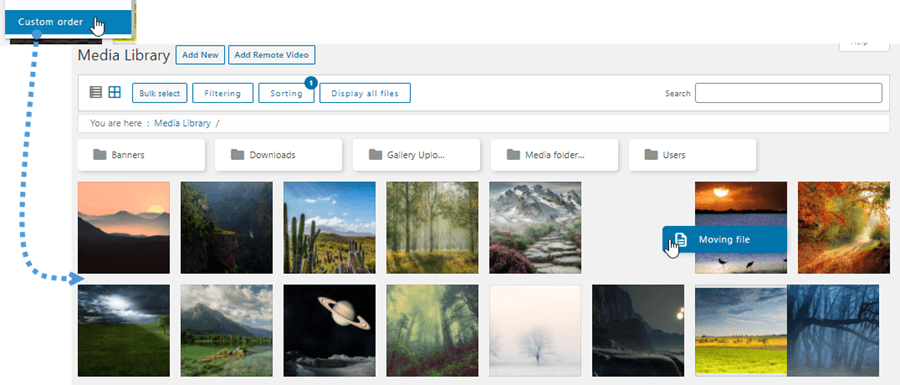
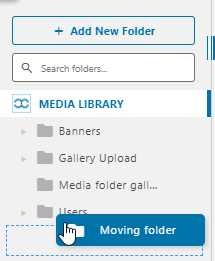

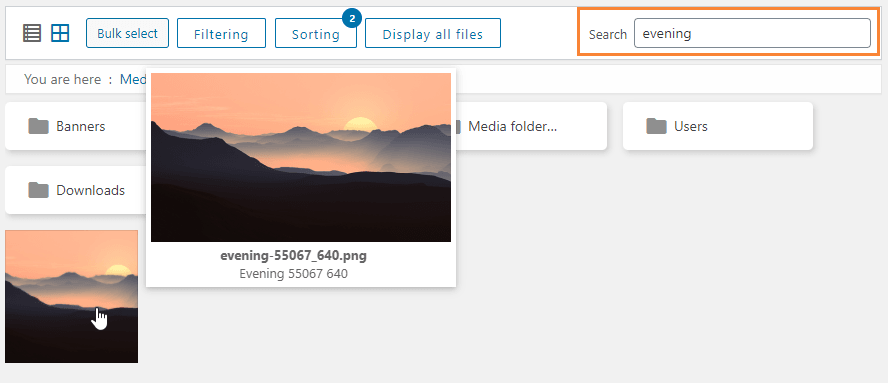

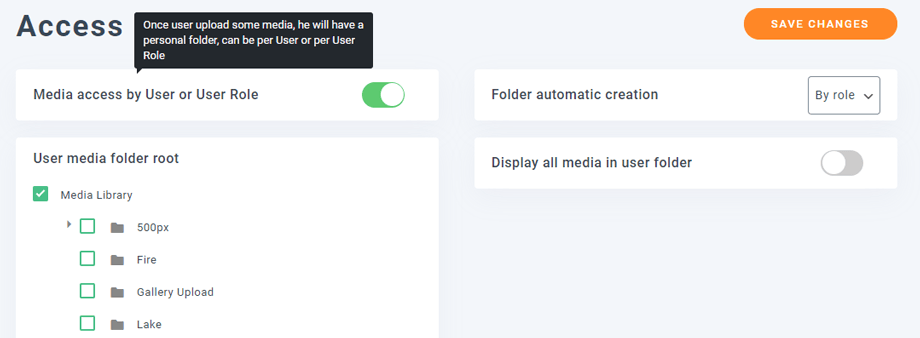
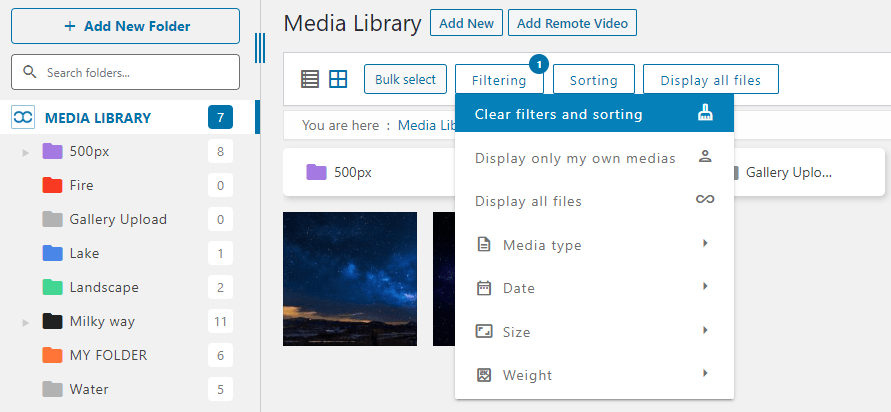


Comments