Synchronizing Office 365 Excel spreadsheets with WordPress tables
Everybody's using the cloud. There are those who use it to ensure they always have their documents backed up, those who use it because it's easier to share files, and then there are those who find it convenient to collaborate on spreadsheets. There are also many who use WordPress to display tables, and WP Table Manager's latest update is matching it up with Microsoft's Office 365.
Office 365 is very much like the Microsoft Office suite, but available online, like Google's own suite. And, just like Google's cloud services, Office 365 is now also supported by WP Table Manager. You can bring over all your tables from Office 365 (including the style), edit your spreadsheets in WordPress, and synchronize them with the cloud.
Looking for a robust table management solution for client websites?
From pricing tables to product comparisons, this plugin offers powerful features to present
data in a clear and
user-friendly manner.
Get the competitive edge now!
Importing and synchronizing Office 365 spreadsheets with WP Table Manager
So you have been working on an Excel spreadsheet on Office 365. Of course, it was still possible to import the data into your WordPress blog by exporting your table to an Excel file, uploading it to your server or Google Drive and then importing it, but that's long-winded and inconvenient, especially if you need to import several spreadsheets.
WP Table Manager's latest version lets you import and synchronize Excel spreadsheets available on the cloud far easier and quicker. There are just two steps to bring your Excel tables from Office 365 to WordPress with full synchronization: publishing the spreadsheet, and then importing it.
The first step is to publish the spreadsheet, or make it accessible to WordPress. Open the file from Office 365, and look for the Share sub-menu under the File menu. From there, click on Embed and generate an embed code. Keep it handy for now.
Once you have an embed code for the spreadsheet, head back to WP Table Manager on WordPress to import your table. Create a new table and click on OneDrive Excel from the Import & Sync menu. Paste the embed code from Office 365 into the first field.
Before fetching the data, there are two other options you might want to explore. The first one is whether or not to fetch the style; if you spent time styling your table, check the first option so you wouldn't have to re-style the spreadsheet all over again. The second option enables synchronization between your WordPress table and your Excel spreadsheet. Click on Fetch to import your data.
Customizing and synchronizing Excel spreadsheets on WordPress
That was the basic Excel spreadsheet set-up on WordPress, but that's only the start of the possibilities. If you're satisfied with having imported the data and style, then you can stop here, but you would be missing out on some great features, such as setting the synchronization periodicity and generating charts from data.
Setting up the synchronization periodicity is important. It's an option that gives you some space to fix mistakes before the changes are copied over to Office 365, and a way to reduce the number of requests between WordPress and Microsoft's cloud service.
You can change the synchronization periodicity, or how often WP Table Manager aligns your WordPress tables with Office 365's spreadsheets, from the plugin's configuration. Under the Main settings, change the synchronization delay—or remove it for instant synchronization—and save changes.
Back in the table, remember you can do more with data than just share the numbers. By importing your Office 365 tables, you have the entirety of WP Table Manager's toolbox available to you. Among other things, that means you can create visualizations from the table editor, from right under the Chart menu.
Pick your weapon of choice. It doesn't matter if it's Open Office, Google Sheet or Microsoft Office 365: you can now bring your stylish spreadsheets filled with data to your WordPress blog, with full synchronization capabilities for all your spreadsheets.
Calling all webmasters!
Enhance your client websites with WP Table Manager. Easily manage and customize tables, charts,
and spreadsheets,
providing clients with dynamic and engaging data visualizations.
Upgrade your web design services today!
Interested in importing your Office 365 spreadsheets into WordPress? Learn more about WP Table Manager here.
When you subscribe to the blog, we will send you an e-mail when there are new updates on the site so you wouldn't miss them.

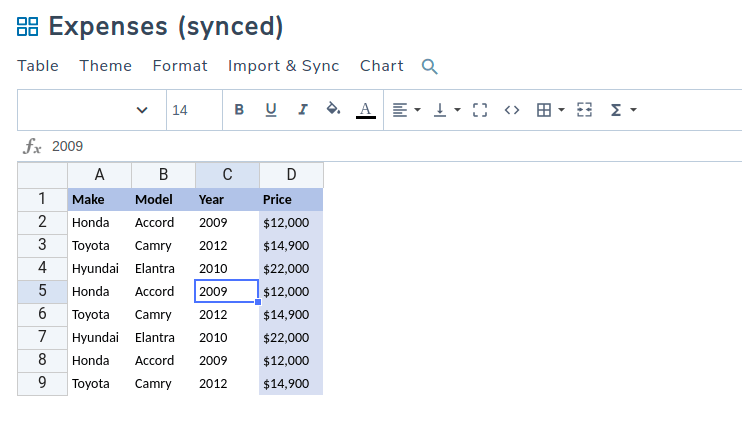
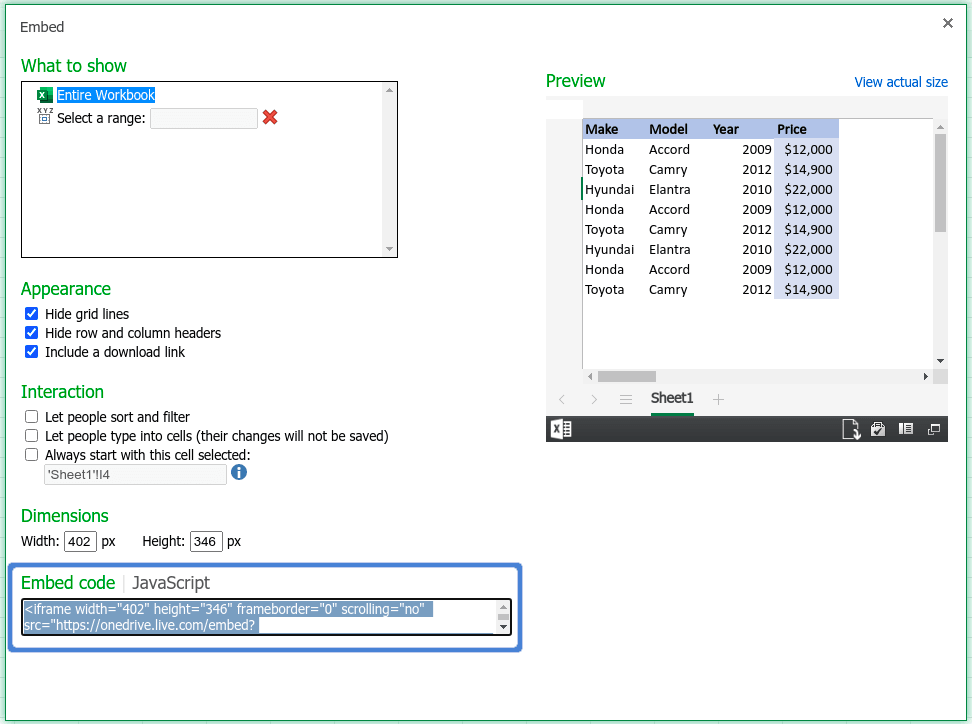
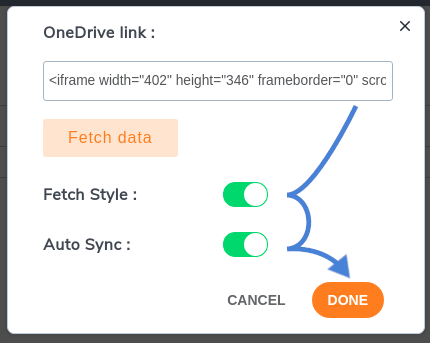
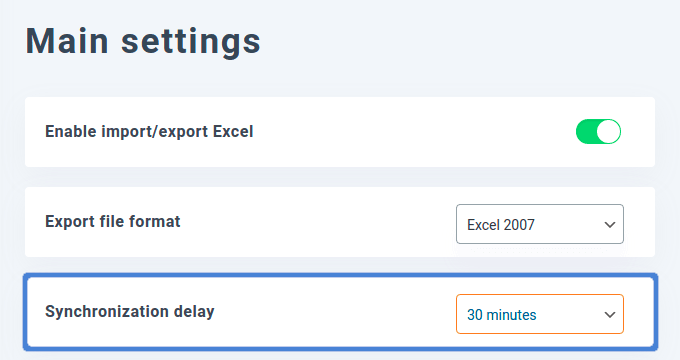
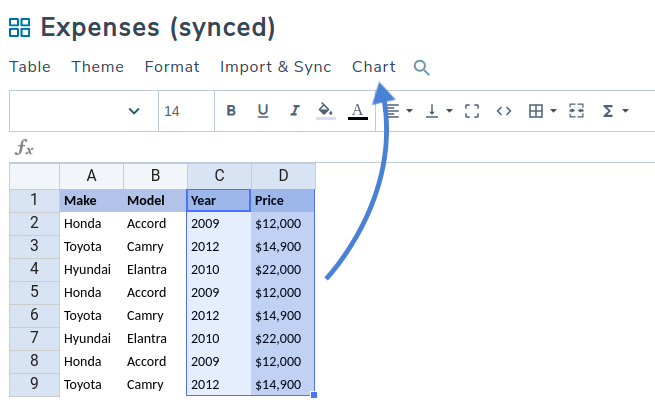


Comments