How to setup NextCloud as WordPress File Download
Integrating NextCloud with WordPress is an excellent solution for a secure and efficient way to manage file downloads on your WordPress website, especially if you're handling many files or working in a team environment.
This guide walks you through setting up NextCloud as your WordPress file download system using the WP File Download plugin. From installation to real-time synchronization and displaying files on your site.
Table of content
Why Use NextCloud for Centralized File Management in WordPress?
Managing files on a WordPress site, especially for downloads or team collaboration, can be challenging. This is where NextCloud comes in as a solution. Here are some of the top reasons why NextCloud is a great choice for centralized file management in your WordPress ecosystem:
- High data security - NextCloud allows you to store your files on a private server or a server you control, rather than a third-party service. This provides better security and privacy, especially for sensitive or client-owned files.
- Automatic two-way synchronization - All files and folders added through NextCloud will automatically appear in WordPress and vice versa. This makes it easier for teams to manage content collaboratively without manually re-uploading files.
- Better access control - NextCloud provides advanced access control features. You can specify who can view, edit, or delete certain files on the NextCloud side and in the WordPress view.
- Time-saving and efficient for teams - With a centralized system, sending files via email or cloud services is unnecessary. Teams can work directly within the same system and update files in real time.
Looking for a powerful file management solution for client websites?
WP File Download is the answer. With advanced features like file categories, access
restrictions, and intuitive UI.
Impress your clients with top-notch file organization!
How to setup NextCloud as WordPress File Download using Plugin?
Integrating NextCloud as your primary storage can make managing files on your WordPress website more efficient and secure. NextCloud allows you to store files privately on a server you control, and with the help of a WordPress plugin, you can access them directly from your website. One of the easiest ways to do this integration is using the WP File Download plugin.
This plugin is designed to give you full control over the files that can be downloaded on your WordPress site, and supports integration with various cloud services, including NextCloud. Here are some of the top features of WP File Download:
- No limit on the number of downloadable files and categories
- Built-in search engine for scanning document content directly from the front end
- Customizable file icons to match your site's design
- Seamless integration with WooCommerce for selling downloadable content
- Supports cloud sync with services like Google Drive, Dropbox, OneDrive, and NextCloud
With these features, you can build a professional, flexible, easy-to-use file distribution system from your WordPress dashboard. Therefore, in this article, we will discuss the step-by-step setup of NextCloud as WordPress file download using the WP File Download plugin.
Step 1: Install WP File Download Plugin
To install the plugin, upload the WordPress ZIP file by navigating to Plugins > Add New > Upload Plugin.
Click Choose File and select the plugin file from your computer. Once the upload is complete, hit Activate to enable the plugin. After activation, the WP File Download menu appears on the left sidebar.
Step 2: Login to NextCloud from WP File Download
To connect Nextcloud through the plugin, go to your WordPress dashboard and navigate to WP File Download > Configuration > Cloud Connection > Nextcloud. Fill in the required fields with the appropriate details.
- Nextcloud URL
- Username (avoid spaces and special characters)
- Password
- Root folder name (use an existing one or enter a new name to create a folder automatically in Nextcloud)
Once you've entered the information, click Save and then Connect Nextcloud. If the synchronization is successful, the WP File Download menu will show the Nextcloud folder as follows.
Step 3: File Synchronization and Management
Once WP File Download is integrated with NextCloud storage, all folders and subfolders created within the WP File Download dashboard will automatically sync under the specified root folder in your NextCloud account.
The synchronization works both ways. Any files uploaded to the designated root folder in NextCloud will also appear in WP File Download on your WordPress site like this.
Similarly, files added via WP File Download will sync back to your NextCloud storage. This two-way sync allows you to manage WordPress files directly from your desktop using the NextCloud sync client.
You'll need to re-run the synchronization if you change the root folder name from the one used in your initial connection. Right-click on the WP File Download section and choose Synchronize to update it.
Step 4: Displaying Files on WordPress Page
In addition to synchronizing your files in Nextcloud and WordPress, you can display them on your web pages. You can do this easily by opening the page or content that you want to add files to. Then, in the Widgets section, select WP File Download Category and drag and drop it to the right.
After that, the display will change as follows, select the Choose Category column.
Then you will be directed to select the category displayed on the page. Select the category, then click Insert This Category.
If the category is successfully entered, the contents of the folder/category will appear here.
After that, you can immediately publish the page. If it appears like this, the download file has been successfully added to your web page, and visitors can directly download or preview the file.
At this point, you have successfully integrated Nextcloud into WordPress using the WP File Download plugin. You can also display the file for visitors to download.
Calling all webmasters!
Enhance your client websites with WP File Download. Create secure and customizable file
repositories, allowing clients
to easily access and manage their files.
Upgrade your web design services today!
Conclusion
Integrating NextCloud into WordPress is a great step for those who want to manage their files securely and centrally. With two-way synchronization capabilities, strong access control, and the flexibility of storing on a private server, NextCloud lets you manage files at scale or in team collaboration without any hassles.
To maximize this potential on your WordPress site, consider using a plugin like WP File Download. These plugins support full integration with NextCloud and deliver advanced features that simplify managing and serving files directly from WordPress pages. Try WP File Download now and experience the convenience of more professional and organized file management.
When you subscribe to the blog, we will send you an e-mail when there are new updates on the site so you wouldn't miss them.

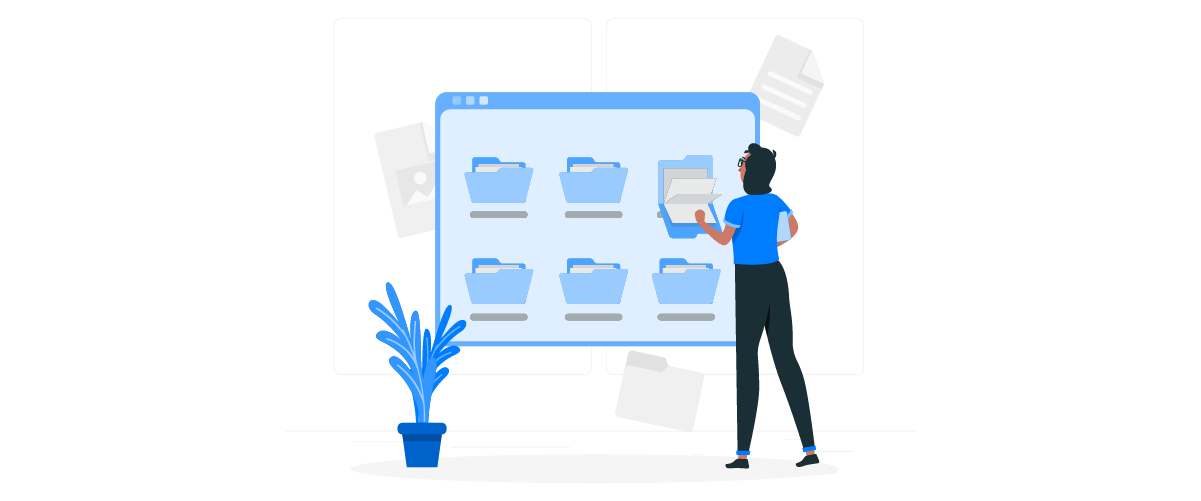
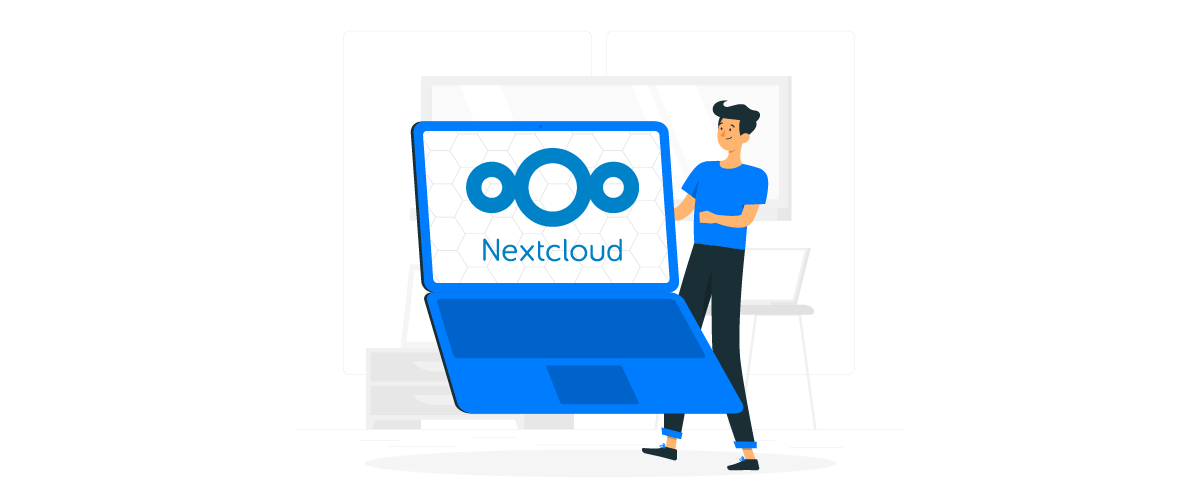











Comments