How to synchronize a WordPress table with a Google Sheet?
Possibly you are here looking for a way to easily synchronize your google tables with your wp tables and let me tell you that you are in the right place! Just here you will learn how with wp table manager you can synchronize and in this way have your tables on your wordpress page.
WP Table Manager is the only plugin that offers you a complete repertoire of tools for spreadsheets when creating tables, yes…! Like Excel ;).
This amazing plugin offers you other really excellent tools like the google spreadsheet synchronization, that allows you to synchronize your WP table with your spreadsheet just with a copy/paste and a click, yes… It sounds impossible but in this post, we are going to learn how to do it.
Looking for a robust table management solution for client websites?
From pricing tables to product comparisons, this plugin offers powerful features to present data in a clear and user-friendly manner.
Get the competitive edge now!
Prepare your Wordpress table for the synchronization
First of all, we should know how to create a table with wp table manager and it is really easy so… Let´s do it!
Go to Tables Manager > All tables on the left section and click on Create New > Table.
Now you will be able to see a spreadsheet with a lot of options at the top to edit the table and customize it as you like but for this example, we are not going to edit this table because we are going to synchronize it.
The plugin offers you a lot of options as you can see here.
For the synchronization purpose, we are going to leave that spreadsheet in blank like the image and we are done here.
looking for the google sheet information
Now let’s say we have a google sheet with prices and services and we want to show it in our wp site, so we have created the wp spreadsheet.
As we can see there is a spreadsheet that we should show on our wp site in order to inform our clients, so let’s start.
First, your google sheet has to be published so click on “publish to the web”.
Select the spreadsheet and “web page”.
Then you will get the link to publish your google spreadsheet, copy it.
Finishing the Wordpress Google sheets synchronization
We are almost done! We just have to paste the link in your wp table to finish the Wordpress Google sheets synchronization, go to the table that you have created before on Tables Manager > All tables and click on the table that you have created before, there will be a top panel, click on Import & Sync > Google Sheets.
These are the options to edit the structure of the table, we are going to go almost to the button for an option called “Spreadsheet link” In that textbox, we are going to paste the link for the google spreadsheet that we get from the "Publish on the web" and click on “Fetch data”.
Select the Auto Sync if you want, it is to automatically synchronize the google spreadsheet with your wp table and you won’t have to click on the “Fetch Data” button.
Set the “Fetch style” option, it is to copy the spreadsheet style from google sheets, so you won’t have to add the style to the spreadsheet again.
And you are done! The synchronization is finished ;).
Automatic Sync directly from Google Sheets
Now that we know how to connect and sync our Google Sheet to WP Table Manager, there is one feature that we just named but didn't talk about that at all, this is the Auto Sync.
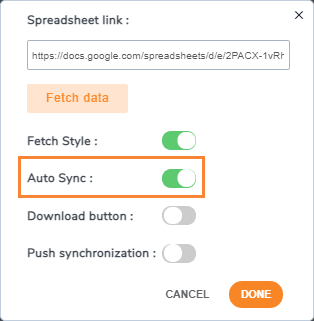
That will enable the option to Auto Sync the Google Sheet with our Table automatically without having to click on Fetch Data every time, but now the question would be, how much do I want to wait for it to sync? The answer is: The decision is all yours ;)
You can define the time delay for your automatic sync from No delay to 48 Hours, meaning that you have a lot of options to choose to start from no delay so you won't have to wait for the sync to happen.
In order to define this delay, go to Tables Manager
> Configuration.
In this section, go to Main Settings, you will see the Synchronization Delay option with a dropdown to select the time, click on the period that you want it to be synced, and finally, click on Save Settings, and we are done, your tables will be synced depending on the delay that you selected here.
Then, the process will be as easy as enabling the Auto Sync when Fetching the Google Sheet into your Table.
Modify your WP tables from your Google sheets page
Now that all your data has been synchronized, you are going to be able to edit your wp table from your google page.
For this example, we are going to post the table in an article and modify it from the google sheets page, first of all, we are going to create a post and add the Gutenberg block, go to Posts > Add New, click on “+” and look for the “Wp Table Manager” block.
Now select the table and click on “Publish…”
Now that the table has been published, it will look like this:
Just like the one that we have created in google sheets and what happens if we modify the prices from the Google Sheets page? Let’s see.
We are going to change the prices and set them to 255$.
Now let’s check the table, you will be able to see that the prices have been changed on your WP Table published.
And yes…! Now you have the possibility to allow your editors to manage the tables without giving them access to the wordpress administrator panel and you will have more comfort when creating your spreadsheets since you will use all the tools that you are familiar with as it is google sheets, As you could see WP Table Manager also allows you to send the styles of spreadsheets to your wordpress page and automatically synchronize after a certain period of time your spreadsheets so you won’t have to click on "Fetch data".
And this is not the only option! As WP Table Manage will allow you to sync your tables with Excel
Calling all webmasters!
Enhance your client websites with WP Table Manager. Easily manage and customize tables, charts, and spreadsheets, providing clients with dynamic and engaging data visualizations.
Upgrade your web design services today!
What are you waiting for? Go ahead and purchase your membership now here
When you subscribe to the blog, we will send you an e-mail when there are new updates on the site so you wouldn't miss them.




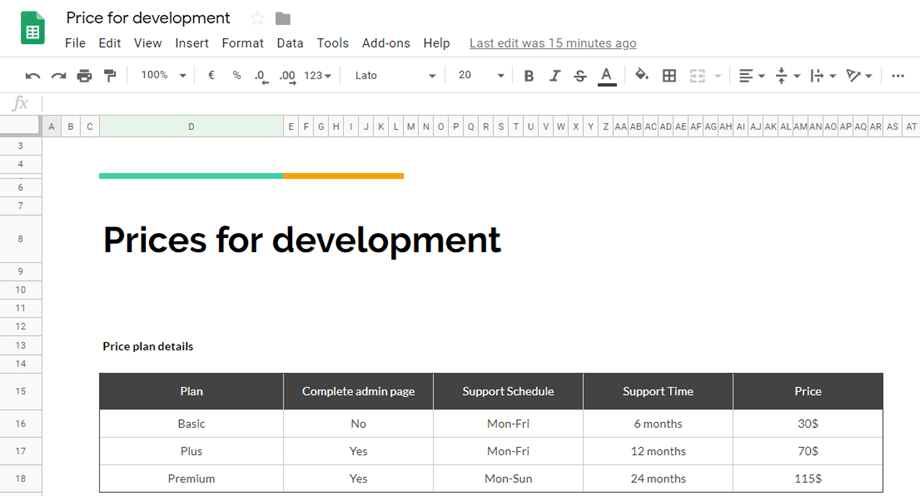
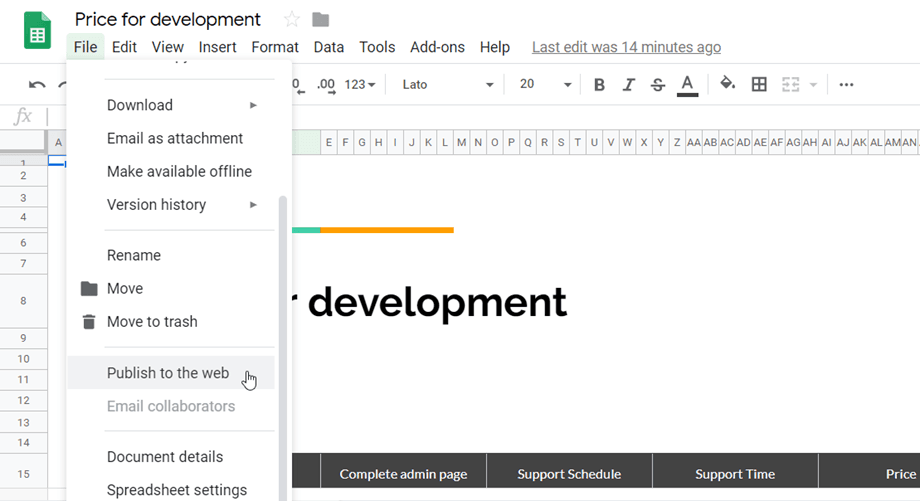
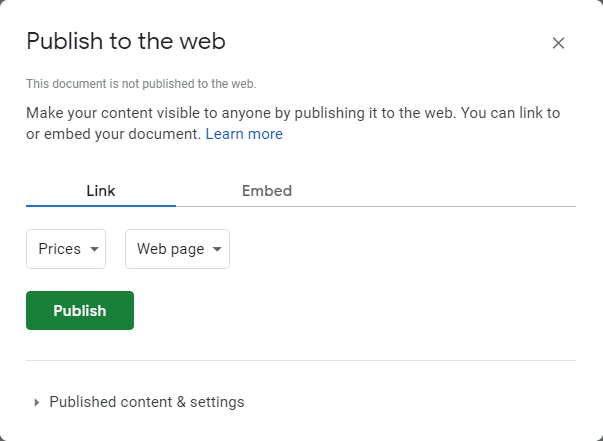
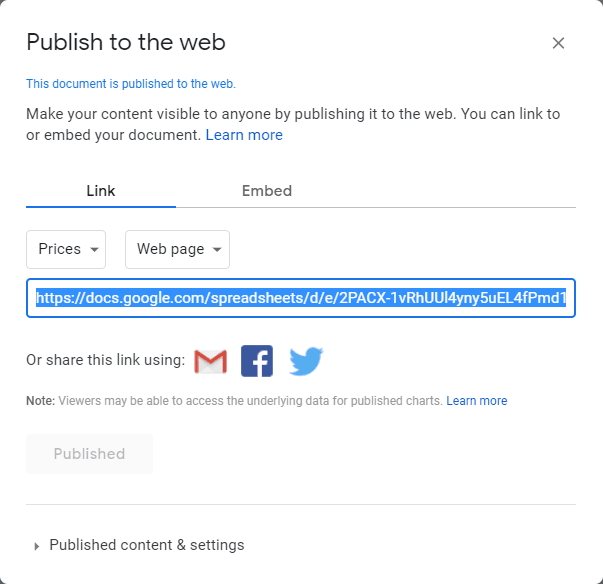




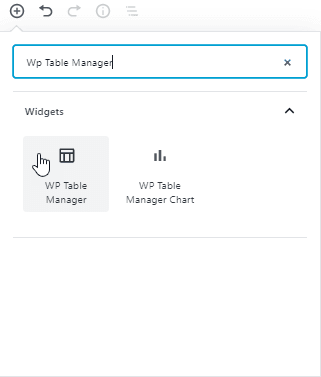
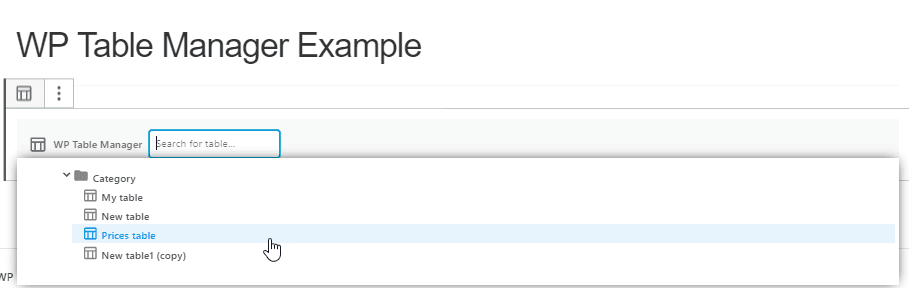
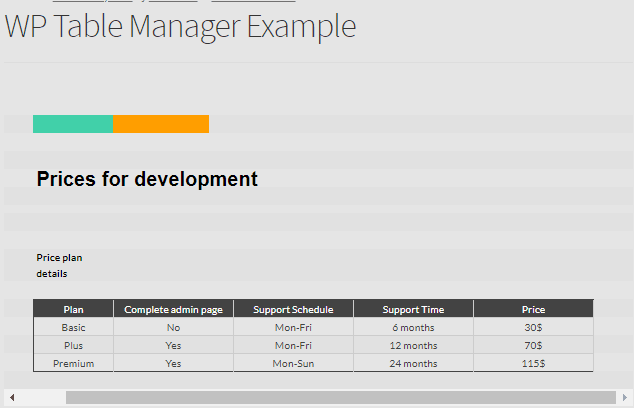
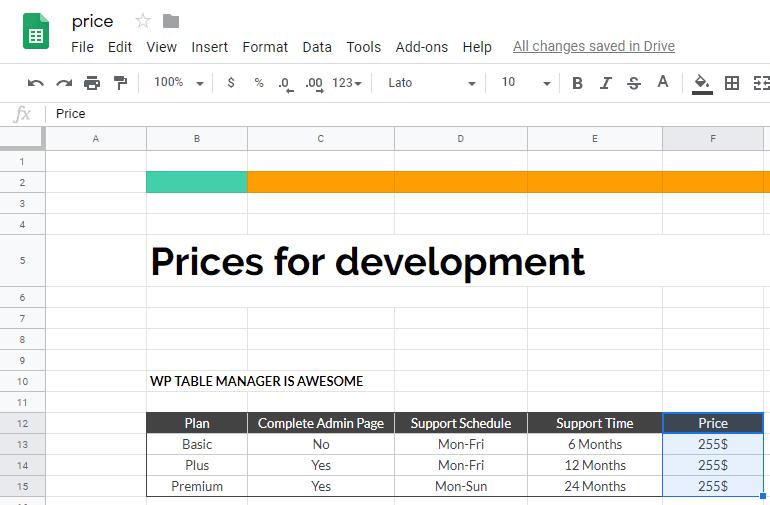
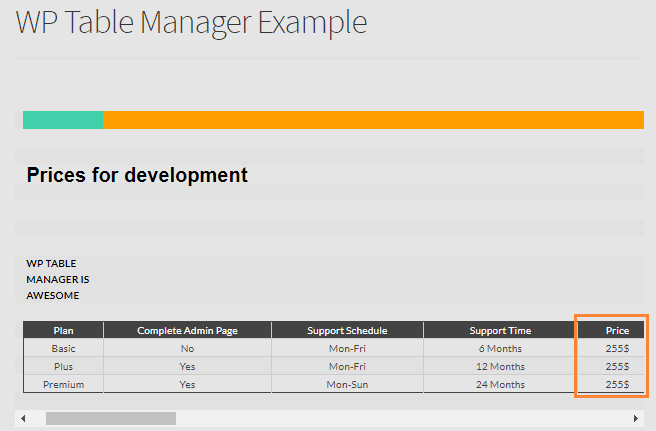


Comments 4
C'è un unico problema... wp table manager non esiste tra i plugin da installare.
Dove lo trovo?
Hi,
What do you mean? You have a membership and you're not available to install the plugin?
How long is the sync period and how often will it sync? I have made changes on the Google Sheets side and it is not updating the styles to WPTables (I have Fetch Style on). Please advise.
You can define a synchronization delay from the settings, then it's triggered by WordPress. If you still have problems with synchronization don't hesitate to drop us a support ticket, the support team will find a solution.