Sell WooCommerce downloadable products from an external link (remote download)
With WP File Download you now have the option to create downloadable WooCommerce products directly from an external link! This means that the options now are just unlimited when saving server storage as we will be able to serve a product from any public link.
One of the main troubles that we may face when having an eCommerce is the amount of storage needed for all the images and, more than all if we sell digital products but it won't be an issue anymore with WP File Download and all the options it offers to serve our products.
In this post, we will learn how to serve products from almost anywhere!
Table of content
- Enable and create external link files in WordPress with WP File Download
- Serve digital WooCommerce products from external links
- Create external link products directly from WooCommerce
- Enjoy a full video tutorial related to WooCommerce and digital downloads
- Create all type of external link products now!
Looking for a powerful file management solution for client websites?
WP File Download is the answer. With advanced features like file categories, access
restrictions, and intuitive UI.
Impress your clients with top-notch file organization!
Enable and create external link files in WordPress with WP File Download
Let's start by enabling the external links for remote download in WP File Download, for this, go to WP File Download > Configuration > Main Settings > Admin.
On this page, in the left section, we should be able to see the Add remote file option so let's enable it!
And that's all! It is enabled, now we should be able to add files from external links to our category so let's try and confirm this, go to WP File Download > WP File Download at the bottom of the category, and we will have the Add Remote File button.
All we need to do is click on Add Remote File, and we will be able to add any downloadable file from a public link, for example, if we have an external server where we have all our files hosted all you need to do is add the external link, a name, and the file type.
Click on save and then, the external link file will appear as any other normal file with the exact same options.
We will be able to add as many files from many different servers as we want! And also give us the possibility to customize our files as all our other normal files.
Serve digital WooCommerce products from external links
Now that we know how to enable and generate files from external links, we may want to also serve those files as products so let's see how!
Let's go to the WP File Download dashboard by going to WP File Download > WP File Download, then, select the category where the external files are, you will be able to differentiate those because of the link icon.
So let's say that I want to create a product in the fastest way possible directly from the WP File Download, in this case, just do a right click on the file and then click on Create Woo Product.
A pop-up will appear where you can add the title, SKU, price, and if you want it to be added to a category.
After typing all the needed data, click on save, and finally, when the product is created, a new pop-up will appear with the option to edit the product in WooCommerce.
Of course, it is not needed at all unless we want to edit more info from the product, otherwise, our product should be already functional, magic! Isn't it? :)
But what happens if we want to create a product that includes many files? Like a bundle.
Easy enough! All we need to do is select all the products we want to include, do a right click and then, Create Woo Product.
The same pop-up will appear so all we need to do is fill in the required data, and click on save.
Now all the products will be served as one single product, and the best part is that, if we just clicked on close, we will be able to see an "edit product" button indirectly in the category dashboard.
As we can see creating both single file and bundle products creation process based on external links is really easy from the WP File Download dashboard.
Create external link products directly from WooCommerce
Let's see how to create a external link product directly from WooCommerce.
First of all, go to Products and edit the product where you want to add the file(s) or create a new one.
On the product creation section when we have all the needed info added that is the title, price and SKU, we will need to enable the Downloadable option at the top bar of the Product Data box.
A WP File Download option will appear on the left panel of the Product data box.
Now that we are on the WP File Download section, we will be able to see all the options available that are:
Add File tab: where we can upload all the files we want.
Download Limit: Specify the times a file can be downloaded.
Download Expiry: Number of days before a file download expires after it is purchased.
All we need to do now is click on Add File, this will open a pop-up with the WP File Download dashboard embedded.
On this pop-up, select the file that you want to insert and then click on Insert this file, the file will be converted to a WooCommerce product(if it is not yet) and added to your product.
The file will be added and the option to Add a new file will be there as well so this process can be repeated as many times as we want!
The final step would be to repeat this process as many times as we want and finally, publish the product.
A product will be created and all the files we added will be linked there so purchasing the external link products created with WP File Download will be as easy as purchasing any other product with WooCommerce!
Creating an external link downloadable product hasn't ever been so easy as a few clicks!
Calling all webmasters!
Enhance your client websites with WP File Download. Create secure and customizable file
repositories, allowing clients
to easily access and manage their files.
Upgrade your web design services today!
Enjoy a full video tutorial related to WooCommerce and digital downloads
Create all type of external link products now!
As you can see, WP File Download external link downloads is a really powerful tool that can be combined with WooCommerce as well as many other features, we will be able to get downloads from wherever we want if the link is public, and this is not all! There are many other awesome tools like adding watermarks to WooCommerce products, the option to connect WP File Download to cloud services like Google Drive, Dropbox, and OneDrive, and everything with the possibility of using the awesome predefined themes included in the plugin, so what are you waiting for? Go here and learn more about this awesome integration.
When you subscribe to the blog, we will send you an e-mail when there are new updates on the site so you wouldn't miss them.

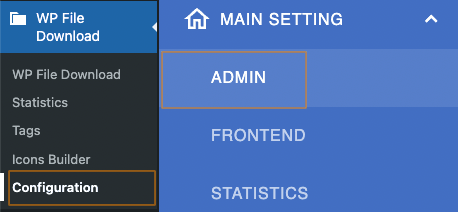

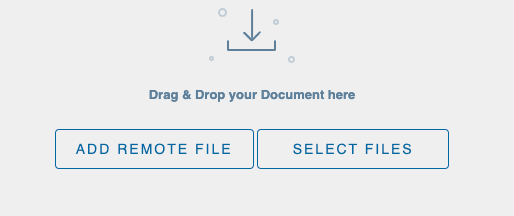
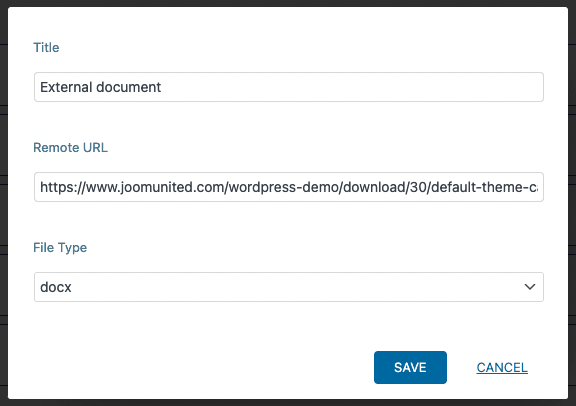
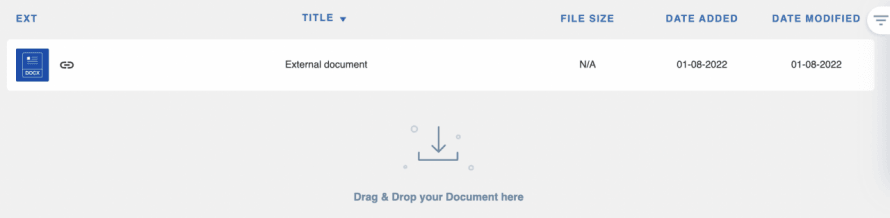
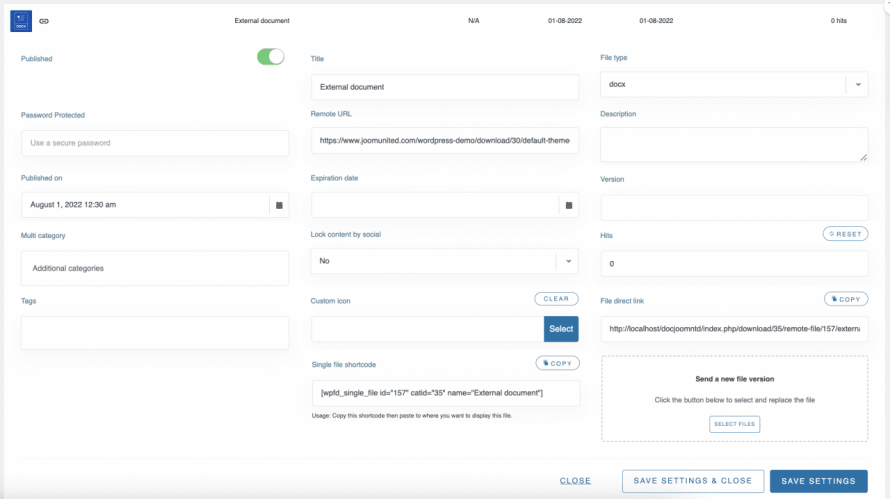
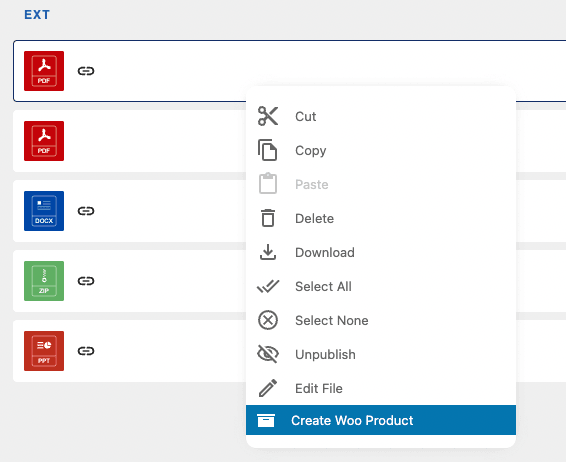
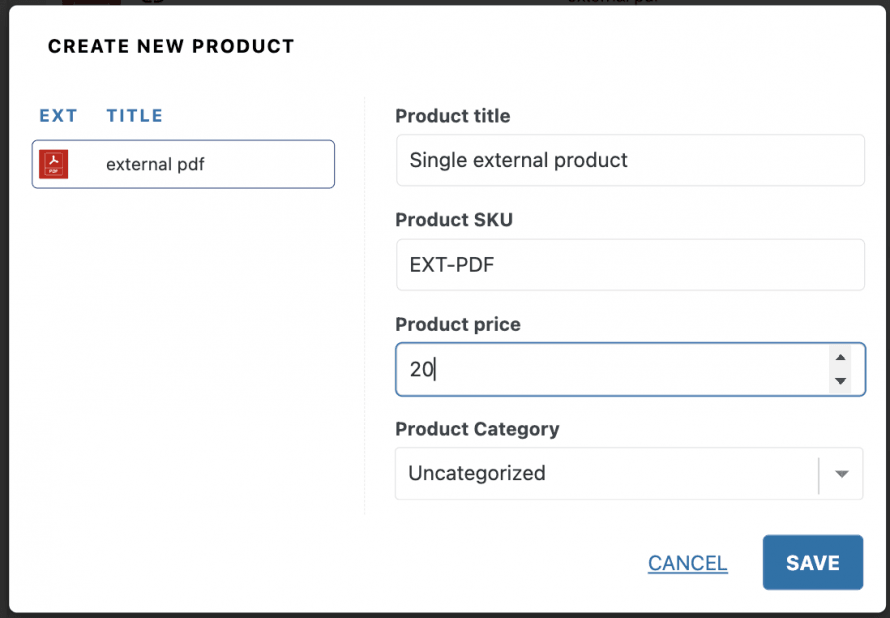
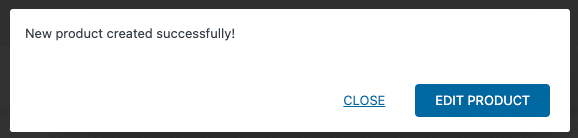
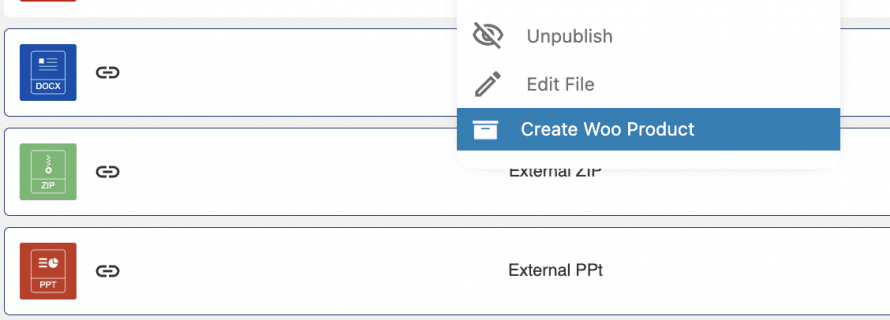
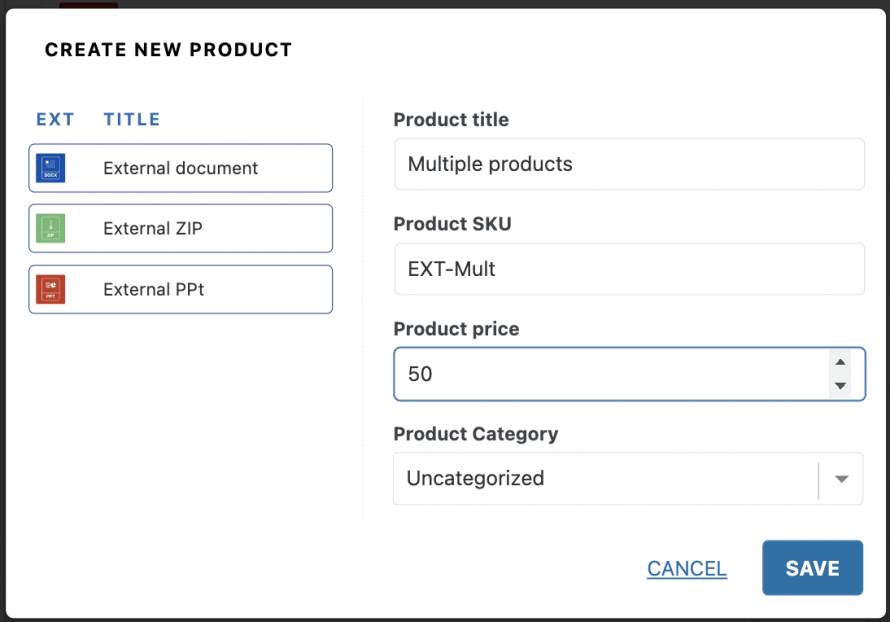
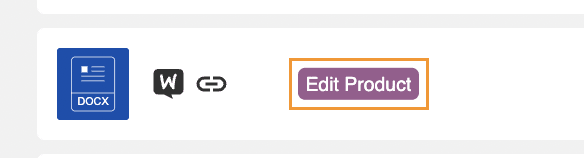
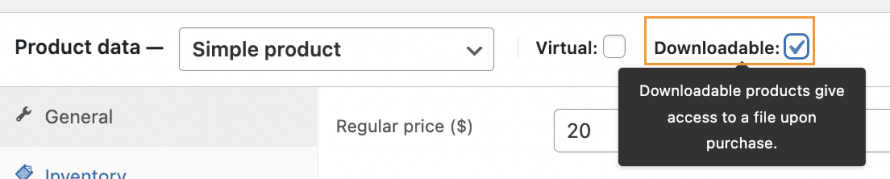
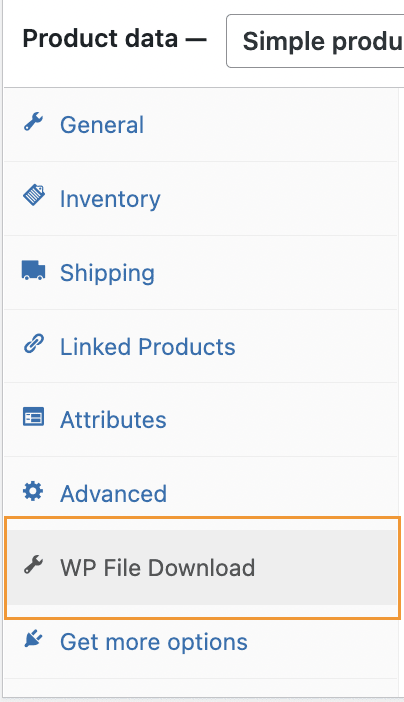
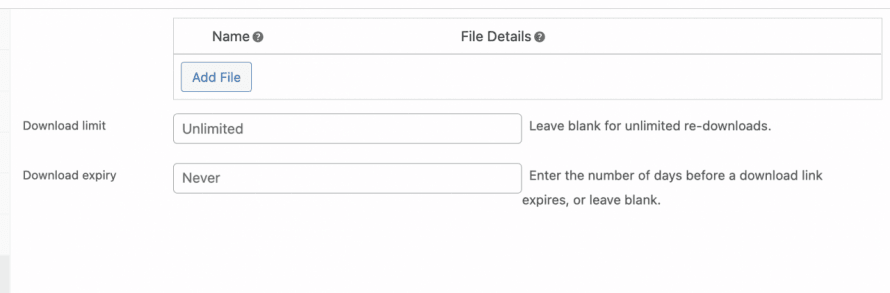
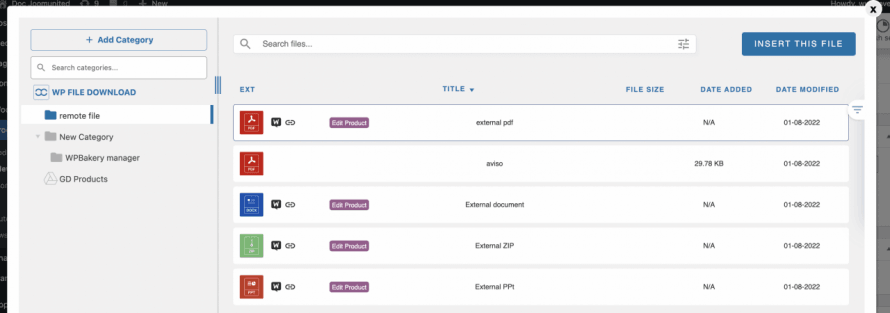
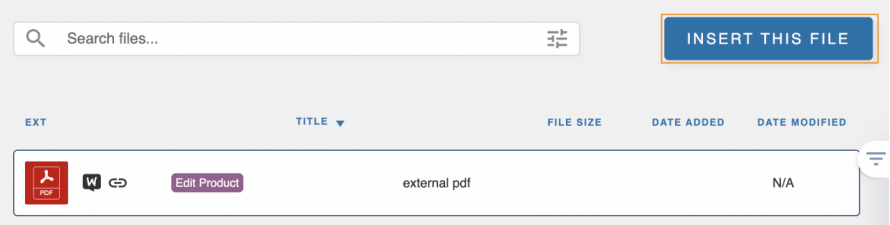
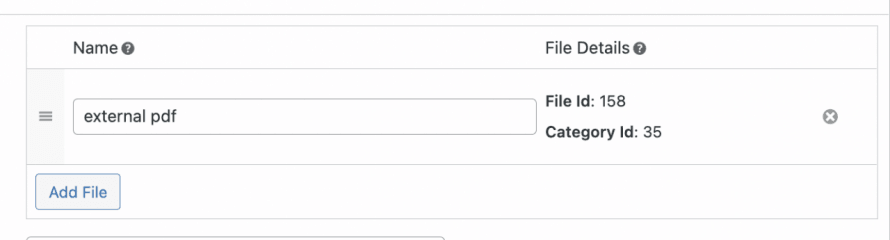
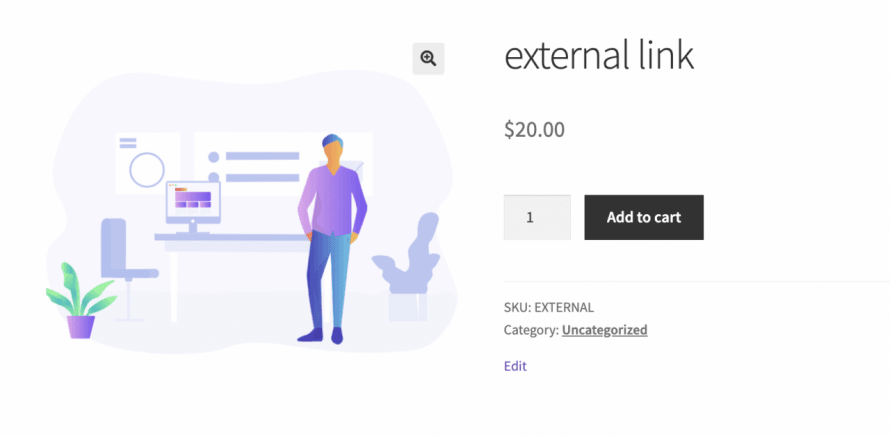


Comments 3
I don't see the "revolution" here . You could already do that. Go to Woo select the downloadable product paste a link where the file is (Google drive, Dropbox etc) and you are done. What I see with your approach is many more steps involved. Also, all this manual one by one is very simple. A revolution would be to add in a batch upload links to your products automatically if the names match and make them all available at once in the Woo Commerce store. I do this now with CSV/Excel imports but I am sure for all of those that are no used to sheets that an easier batch function can be accomplished.
But all this one by one product might be great for mini shops, but is of little use once you have to move hundreds or thousands of files.
Hi, indeed one by one would be very long for sellers with many small products. But since then we've added the feature to batch create WooCommerce products from files, including cloud files. It only takes 3 clicks.
The batch file creation feature has now been added: https://www.youtube.com/watch?v=wL9gZeGo6mM