Import Google Photos Albums and Pictures in WordPress
Few people do not have a Google account. Many of them use Google and its suite of tools practically daily. The usage varies, from students looking for free cloud storage to entire teams using Google Photos to share photos and collaborate when working on them.
If, like them, you are a power user of the Google suite, and if you also manage a WordPress blog, the latest WP Media Folder cloud integration makes it easier to work with both seamlessly. The latest WP Media Folder Addon lets you synchronize your Google Photos to create WordPress albums and galleries with ease.
Google Photos integration in video
Integrating Google Photos and WordPress
The Google Photos integration on WordPress follows previous connections with Dropbox, OneDrive and Google Drive itself, among others. Like the rest of the services, Google Photos’ integration with WordPress also has to be set up. The configuration resides in WP Media Folder’s settings under the cloud sub-menu, in the aptly-named Google Photos tab.
There are two ways how you can connect Google Photos with your WordPress blog. Both approaches let you synchronize your pictures from the cloud with your WordPress website, but the difference is whether you use JoomUnited's ready-made application, or whether to create your own. We'll start with the first option, which is significantly easier.
Say goodbye to messy media library.
WP Media Folder lets you categorize files, sync folders with cloud storage, create amazing galleries and even replace images without breaking links.
Optimize your media workflow today
Connecting Google Photos with WordPress using a ready-made app
As soon as you navigate to the cloud sub-menu, you can choose whether the connection between Google Photos and WordPress is automatic or manual. For the easier route, choose automatic. This configuration lets you connect WordPress with the cloud using a ready-made Google application.
Click on the button that says Connect Google Photo to start the process. All you will have to do is press two buttons to complete the synchronization setup. The first one is where you read JoomUnited's disclaimer. In other words, this window tells you why JoomUnited needs access to Google Photos: namely, to bring over your pictures and albums over to WordPress.
Once you agree to that, you will be greeted by another prompt, this time from Google. This pop-up tells you what rights you are handing over to JoomUnited's Google application. As you can expect, all JoomUnited's app can do is access your Google Photos library. Press on allow again to finalize the connection, and you're done.
As you can see, it only takes a minute to connect WordPress with Google Photos using the ready-made application. However, if you prefer, you can create your own application, which we will look at next.
Creating your own Google app to synchronize Google Photos with WordPress
To create your own application, you need to choose manual instead of automatic. Now you will need to input two values: the Google Client ID and Google Client Secret, both of which you can retrieve from the Google Developers Console. Create a new project from the console and generate an OAuth Client ID for a web application. This will give you the credentials that you need to connect WP Media Folder with Google Photos, but it’s not the end of the process.
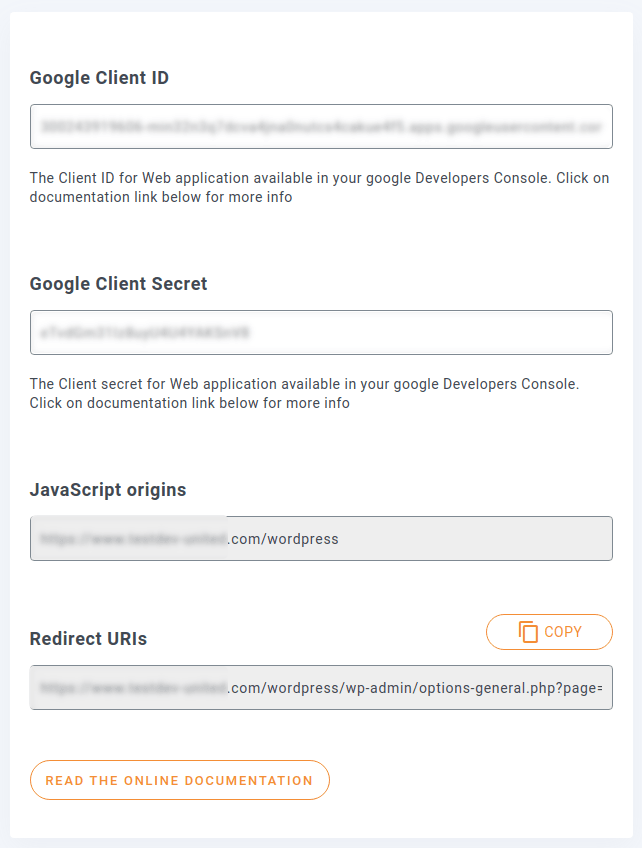
You will also need to update the newly-created Google project to allow WP Media Folder to communicate with Google Photos. Copy the JavaScript Origins URL and the Redirect URI from the WP Media Folder Addon configuration page. Paste them into their respective fields in the Google Developers Console.
There is one final step to complete the process. In the spirit of security, Google necessitates that you authorize the domain name. Add your WordPress blog’s domain name to the list of authorized URLs in the OAuth Consent Screen in the Google Developers Console. Back on WordPress, input the client ID and secret, and then save changes. Once the page reloads, click on the Connect Google Photos button up top.
Create WordPress Galleries from Google Photos
Now that the hard labor is behind you, you can reap its fruits. The Google Photos integration does not change the way you work with WordPress galleries, it only enhances what you can do with them. All new Google Photos functionality resides under the Media menu, in the namesake sub-menu.
The page shows a list of Google Photos albums and uploaded pictures. You can select individual photos and import that selection to your WordPress media library, or import entire photo albums at a time. Whichever option you choose, you need to identify a local WordPress media folder where to place them.
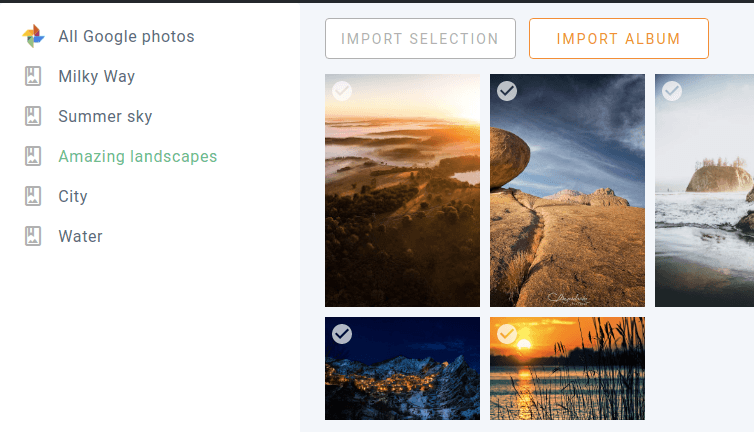
Once you have imported Google Photos albums or individual pictures into your WordPress blog, you can find them in your media library. From there, you can place them anywhere you want using the Gutenberg editor.
Pictures give you a certain visual boost that text never could. There are few better ways to present images than in galleries. With WP Media Folder Addon, you can create galleries out of Google Photos albums with just a few clicks. You can create a gallery either from the Media Folder Galleries sub-menu under the Media menu, or from Gutenberg itself, using the WP Media Folder Gallery Addon block.
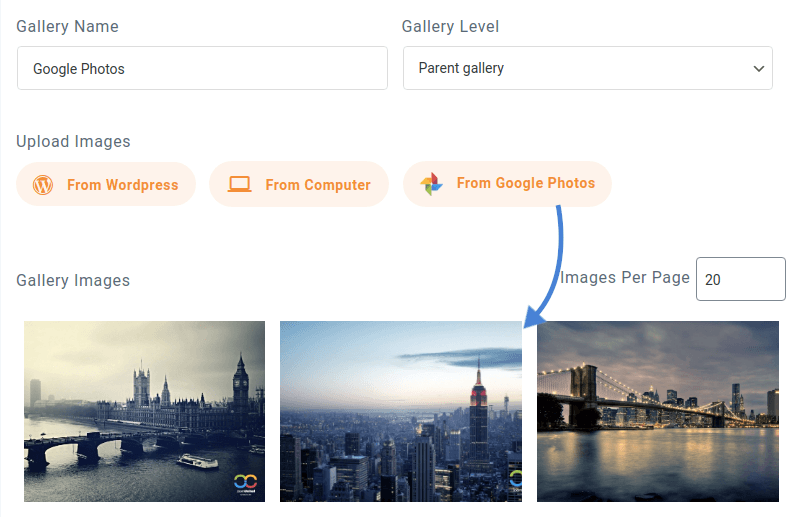
Both processes are identical: first create a gallery as usual and then add the photos to it. This time, when you are choosing photos, click on the From Google Photos button. Choose the images or album that you want to use for the gallery and import. Finally, save the gallery and insert it into your WordPress page or post. As usual, you can choose from among a number of styles and customize the gallery to your heart’s content.
The Google Photos albums and pictures are synchronized automatically, ensuring complete comfort in the way you manage your content. Combined with the recent addition to WP Media Folder, most notably, lazy loading, the plugin lets you present your content in the best way possible, wherever you host your pictures.
Calling all webmasters!
Save time and boost productivity with WP Media Folder. Effortlessly organize client media files, create custom galleries, and provide a seamless user experience.
Upgrade your website projects now!
Get Google Photos integration for WP Media Folder:
https://www.joomunited.com/wordpress-products/wp-media-folder/google-photos-integration-with-the-wordpress-media-manager
When you subscribe to the blog, we will send you an e-mail when there are new updates on the site so you wouldn't miss them.





Comments 2
Sehr geehrte Damen und Herren!
Bei der Suche nach einer Anbindung zum schnellen Bilder-Import via Smartphone für unseren WooCommerce Webshop bin ich auf Sie aufmerksam geworden.
Meine Frage: Ist folgendes Szenario mit dieser Anbindung/Anwendung möglich:
Ich mache mit meinem Handy ein Foto eines Produkts, und kann mit der JoomUnited-App auswählen, zu welchem Produkt ich das soeben geschossene Foto hinterlegen möchte, ohne dazu Woocommerce öffnen zu müssen. Wichtig ist, dass der ganze Prozess (1. Aufnahme des Fotos, 2. Auswahl des gewünschten Produkts in WooCommerce, 3. hinterlegen des Fotos zu dem gewünschten Produkt in Woocommerce) über die JoomUnited-App läuft.
Ich freue mich, bald von Ihnen zu hören.
Mit freundlichen Grüßen
Sebastian Stögerer
Hi, I do understand your request, this is not currently possible. Our plugin will automatically synchronize image and upload them into WordPress and WooCommerce. But then you'll need to select your product to attach the images.