Import files and documents in WordPress with WP File Download
Adding files to your file manager from your server files may be a nightmare as, usually, you could need extra plugins and also extra steps that could be too tedious to completely import the files and there is always a chance that some of the files just get lost in the import process, or isn't it a nightmare anymore?
Good news! WP File Download with its file import tool will allow you to import all these files to the category where you want to add them with just a few clicks, and you can be sure that all your files will be successfully imported!
In this post, we are going to see how easy it is to use this powerful tool :)
Looking for a powerful file management solution for client websites?
WP File Download is the answer. With advanced features like file categories, access
restrictions, and intuitive UI.
Impress your clients with top-notch file organization!
Table of content
How to import files to WordPress in the easiest way
First, we will need the folder that you want to import. You can upload these files to your server directly using an FTP connection or by going directly to your server folders using your file manager.
For this example, we have created a folder "to import" and added it directly into the wp-content/uploads/ folder. After finishing uploading the files to the server, let's go to WP File Download to create the category where the files will be created.
You can create a category by going to the WP File Download dashboard and click on +Add Category.
Clicking this will open a pop up where you can type the name of the new category and finally, click on create, for this example, we are going to call it "files from server".
The category will be available under WP File Download in the same dashboard.
Now that we have all we need to start the import let's go to WP File Download > Configuration > Import/Export.
There are two sections on this page, Import/Export and Import Server Folders; go to the Import Server Folders section; this will show you the files and folders available under your WordPress install; in this case, we'll go under wp-content/uploads/ and select the to import folder.
Finally, click on Import Folder. This will open a pop-up where you can select the category in WP File Download where the files/folders are going to be imported and also whether you want to import only the folders selected(as you can select multiple folders) or the folders and their subfolders.
For this option, we only need to import the selected folders to "files from server," so we chose it and finally clicked on Import.
A notification will appear letting you know that the folders were imported successfully.
And the magic should be done! Now you are going to be able to see the folder directly in the category where you imported it, and it was just, hmmm… 3 clicks? ;)
And everything is just okay! It was perfectly imported from your server directly to WP File Download, so you can easily show it in your frontend using any of the themes available or creating your own theme.
Easily Migrate/Export files to another WordPress site
Let's say that you don't want to just import files, but you also want to migrate your files between 2 different WordPress sites, and of course, that's also possible with the import export/import tool available on WP File Download.
Let's see how we can export and import the category we just imported from our server "to import", for this, go to WP File Download > Configuration > Export/Import.
Now, on this page, go to the Import/Export section; there are two options available: the first one to select what you want to export and export and the option to select a file to import and a checkbox to import only the categories structure or if you want to import the files as well.
First of all, et, export the category that we want to import, so we will go to the export section. There are 3 options to choose:
All categories and files: this option will export all the categories available in your WP File Download with its files.
Only the category structure: This will export only the categories available without the files inside them.
A selection of categories and files: This option allows us to select only specific categories and the files inside them.
We only need to export a specific category, so we will choose "a selection of categories and files." This will show a button to select the categories to export.
Clicking on this button will show a pop up with all the categories available on your WP File Download Dashboard so we can easily select them and then, click on Save.
This will close the pop up and save your selection to be exported so all we need to do now is click on Run Export.
Clicking on this button will start an automatic download of a CSV file that contains all the categories we selected and the files as well if we don't select the option to export categories only.
Now that we have this file downloaded, you can go to another WordPress site with a clean WP File Download(or with categories and files) and go to the same section under WP File Download > Configuration > Import/Export.
This time, we are going to go to the Import section and click on "Choose File" so our file explorer loads and we can select the file that we exported before. After selecting the file, we are going to untick the "Import only category structure (not files)" and finally, click on Run Import.
After running this import, the magic will be done automatically and the category will appear available now with all its files directly on your WP File Download dashboard ;)
Calling all webmasters!
Enhance your client websites with WP File Download. Create secure and customizable file
repositories, allowing clients
to easily access and manage their files.
Upgrade your web design services today!
The best export/import tool for your WordPress file manager
As you can see, this is the best way to export/import files into your WordPress site to make them available for downloads with just a few clicks, it will allow you to do multiple things such as use an FTP connection to import your files directly to your site, import files that you did have available in another plugin with just a few clicks or also easily migrate your files to another site, for example if you use a development site, and this is not all! You can also use a cloud connection to import or even serve files directly from the cloud.
What are you waiting for? You can go here and learn more about the export/import tool.
When you subscribe to the blog, we will send you an e-mail when there are new updates on the site so you wouldn't miss them.

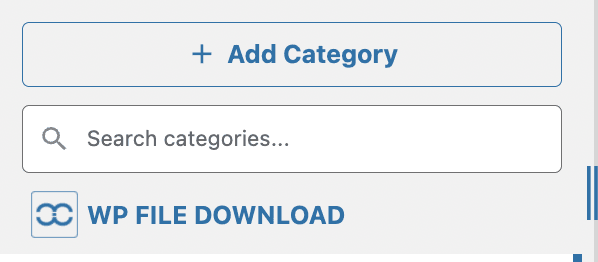
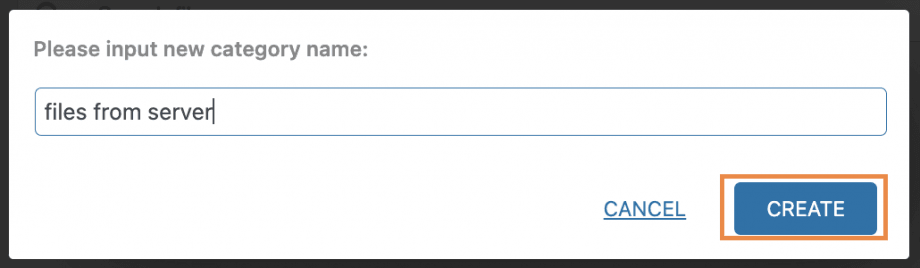
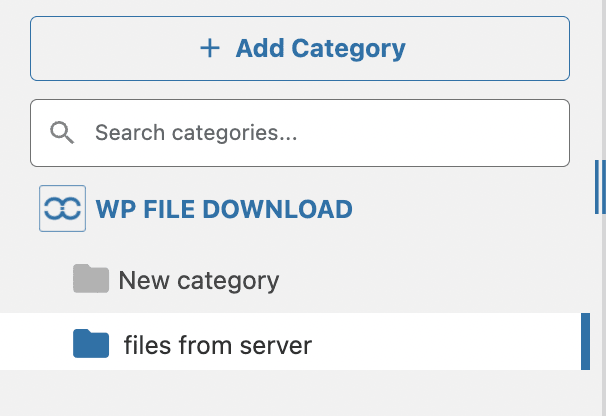
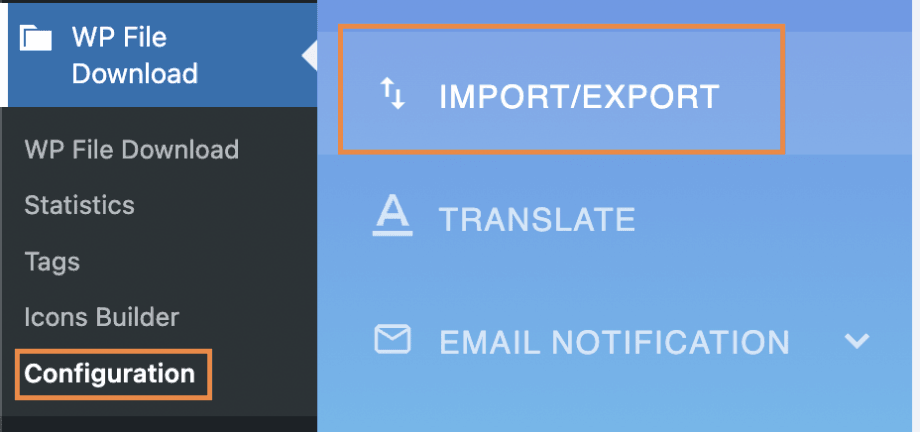
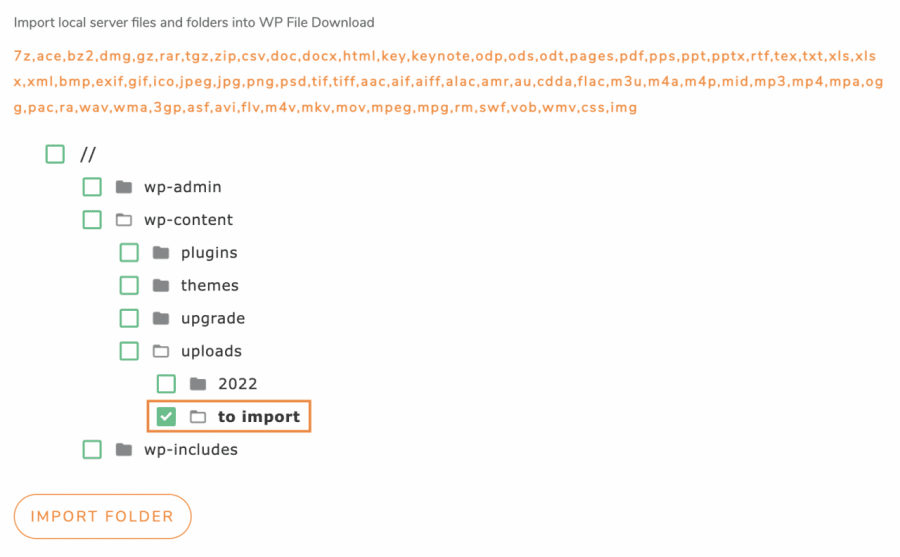
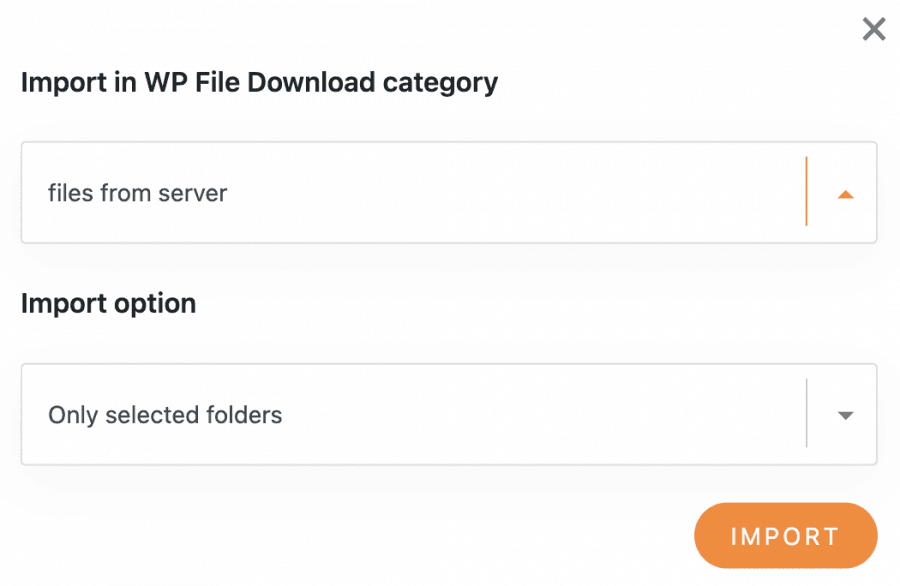

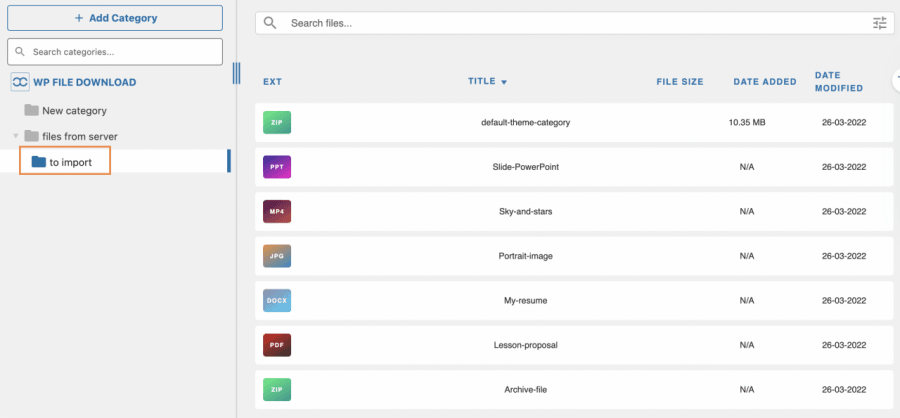

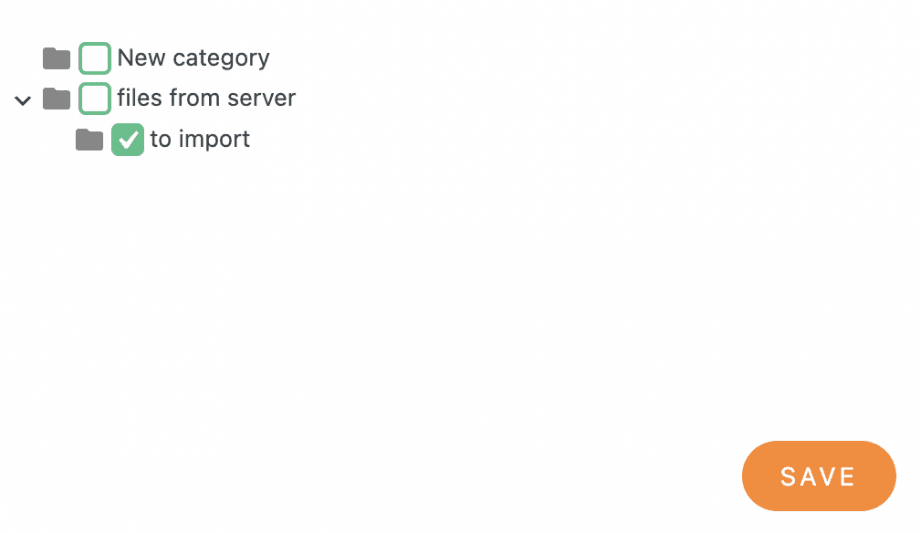

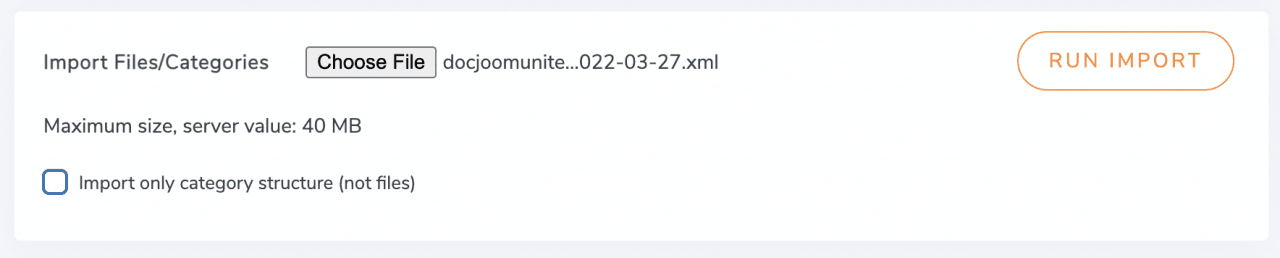



Comments