Building Bridges Between OneDrive and WordPress
You’ve probably used Google Drive, Dropbox, OneDrive or another cloud service to host your images, videos and other files. When managing your WordPress website, looking for files scattered on different services and make them available in a file manager can be a tedious task.
In the past, WP File Download has made it easy to use WordPress as a file manager for remote files saved on Google Drive and Dropbox. Now, WP File Download is introducing changes to double as a file manager plugin for OneDrive too.
That’s right - as from the latest version of WP File Download, your WordPress website will benefit from two-way synchronization with OneDrive, bringing your files a step closer to WordPress. How do you get started using OneDrive from within WP File Download?
Looking for a powerful file management solution for client websites?
WP File Download is the answer. With advanced features like file categories, access restrictions, and intuitive UI.
Impress your clients with top-notch file organization!
Setting Up the OneDrive Integration with WordPress
You don’t have to be tech-savvy to integrate OneDrive with WP File Download. The process of setting up the integration is a simple, one-time procedure. Once it’s ready, all your OneDrive files will be available in WP File Download’s file manager.
You can connect your WordPress website with OneDrive in two ways: either by using WP File Download's own OneDrive application, or by creating your own from the OneDrive Developer Console. The decision is yours, and it depends on whether you want to retain complete control over the integration, or whether the standard set-up is sufficient. Keep reading to learn about how you can use the automatic or manual methods to integrate OneDrive with your WordPress blog.
Automatic Connection
The automatic OneDrive connection is the simpler of the two options because it saves you some time. Instead of creating your own OneDrive application, the automatic option allows you to use JoomUnited's application.
To set up the automatic connection, head to the OneDrive Personal tab from the Cloud Connection section in WP File Download's configuration. Choose the automatic option from the radio buttons if you want to use JoomUnited's OneDrive application instead of creating your own.
After selecting automatic, click on the Connect OneDrive button near the top. You will need to agree to two conditions. First, since you will be using JoomUnited's OneDrive application, you need to understand and agree with what that means.
Second, you need to give permission to JoomUnited's application to access all of your directories and files on your OneDrive. Those are the files you want accessible on WordPress, and which will be delivered through the application.
Agree and allow both provisions to connect your OneDrive with your WordPress website. There are some advantages to creating your own OneDrive application, however. If you would rather go down this road and set up your own application from the OneDrive Developer Console, follow the manual connection tutorial next.
Manual Connection
To get started with the manual connection, head to the Cloud Connection menu in your WP File Download configuration page and tick the manual option under OneDrive Personal. You’ll notice that to connect OneDrive with WP File Download, the plugin requires a Client ID and a Client Secret. Worry not, however because you don’t have to be a developer to create the credentials!
You can retrieve these values by registering your own app from Microsoft Azure’s App Registrations page. To create an application, press the new registration button and choose a name for your application. Add the Redirect URIs displayed further down in WP File Download’s configuration page and click on register.
In the next page, the Application ID is your Client ID. To create the Client Secret, head to the certificates & secrets tab and click on new client secret. Insert an appropriate expiry and choose a name for your OneDrive secret code to finalize.
Back in the plugin’s configuration page, copy the OneDrive Application ID into the Client ID field, and the password that you generated into the Client Secret field. From this page, you can also specify a particular synchronization method.
If you want to avoid inadvertent synchronizations, you can also delay them. The sync periodicity adds a short delay to synchronization, giving you time to fix any mistakes before they are reflected on OneDrive.
Using WP File Download as a OneDrive File Manager
WP File Download’s OneDrive integration works both ways. Any changes that you make to OneDrive files in your WordPress file manager will also be reflected on OneDrive, and the reverse applies just the same.
The files themselves reside alongside the rest of the WP File Download media. The only difference is that OneDrive folders are distinguishable with a cloud icon next to their names in the file manager.
You can kickstart the synchronization by creating a new OneDrive folder - analogous to a WP File Download category - from your WP File Download file manager or on OneDrive. Thus, this folder will also be created on OneDrive, and becomes a synchronized folder.
You can also enforce synchronization by pressing the sync with OneDrive folder, bypassing the sync periodicity. What does WP File Download’s synchronization include?
The OneDrive synchronization covers just about anything. You can upload any form of media to the file manager, and WP File Download will synchronize all files’ names, descriptions, creation dates and update dates. WP File Download also synchronizes the folders and sub-folders themselves with OneDrive.
Having all the files synchronized is not just a convenience - it’s a way of staying organized. WP File Download’s latest update brings your OneDrive files to your fingertips, allowing you to access your WordPress and OneDrive files from one centralized file manager! Also possible with OneDrive Business
Calling all webmasters!
Enhance your client websites with WP File Download. Create secure and customizable file repositories, allowing clients to easily access and manage their files.
Upgrade your web design services today!
WP File Download OneDrive integration link:
https://www.joomunited.com/wordpress-products/wp-file-download/onedrive-addon
When you subscribe to the blog, we will send you an e-mail when there are new updates on the site so you wouldn't miss them.

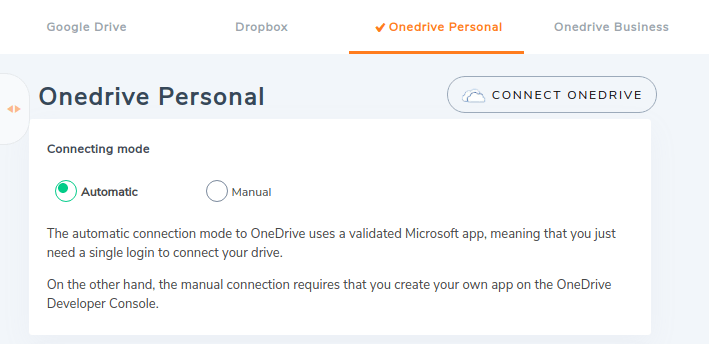
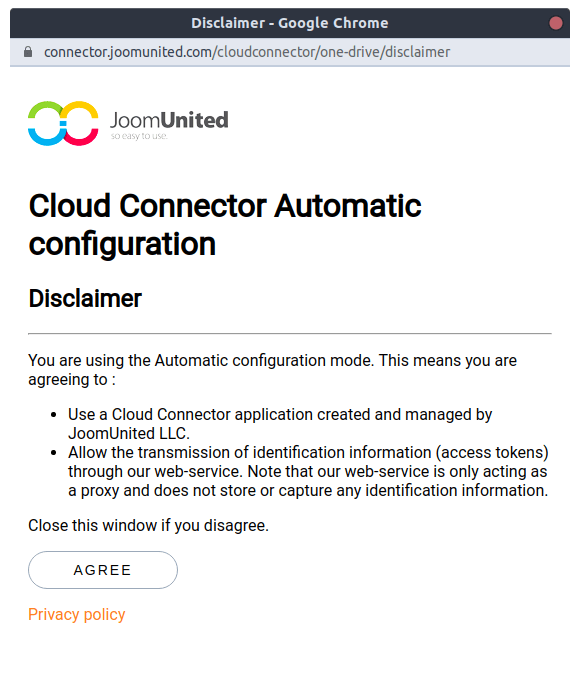
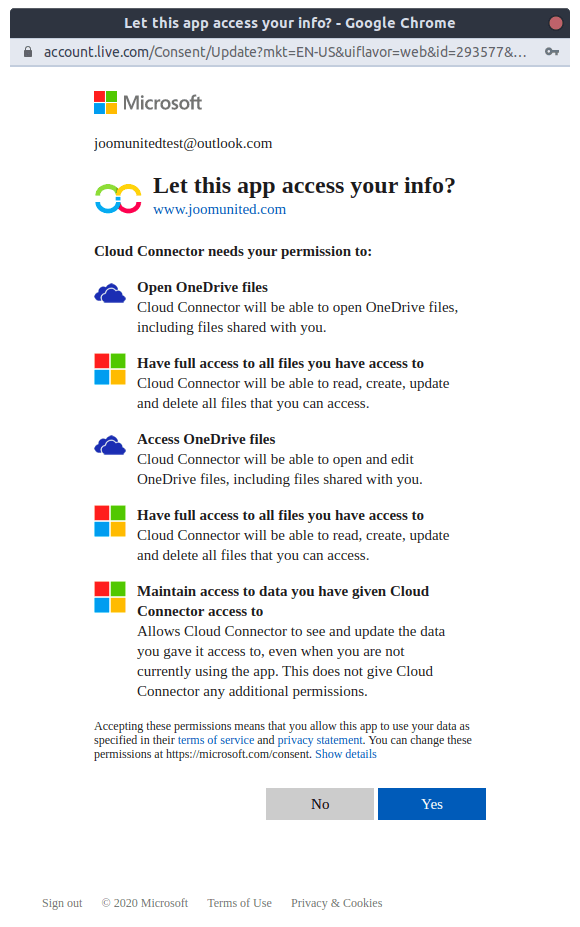
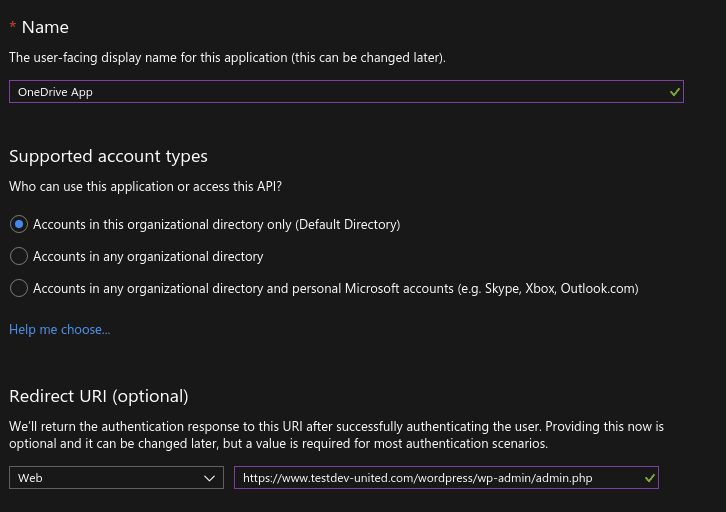
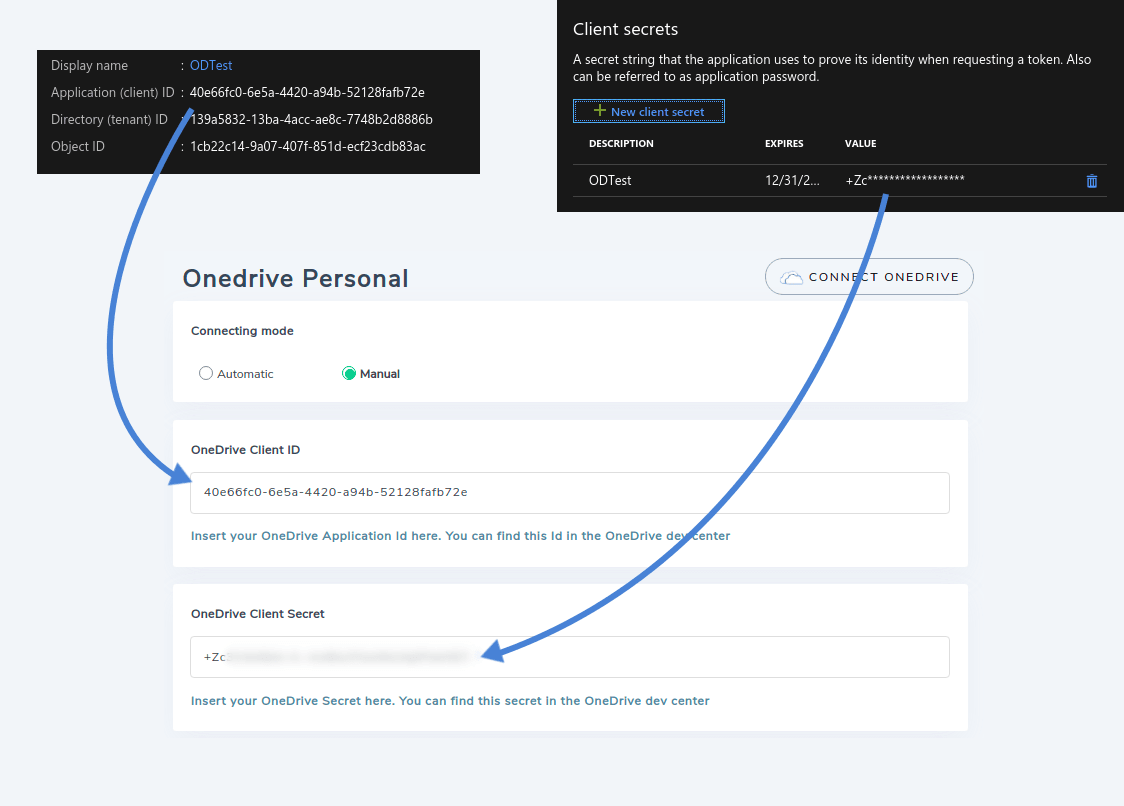
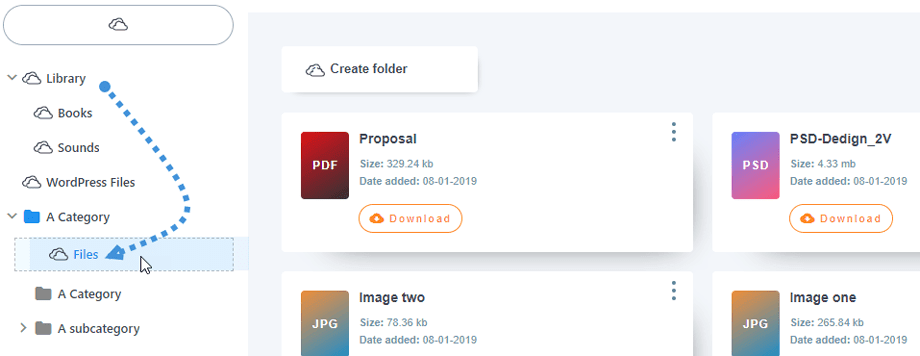


Comments