Getting Down to Business: Integrating OneDrive for Business with WordPress
Sometimes, you need to think bigger, and so do your files. OneDrive for Business takes all the features you know and love in Microsoft OneDrive and adapts them for enterprises to share files and collaborate. Although OneDrive and OneDrive for Business are not exactly the same, they also share many similarities.
The way that OneDrive differs from OneDrive for Business is that the former is targeted at managing your personal files and media. The latter is aimed more at helping businesses collaborate on documents. There’s a lot of overlap between the two, and the latest similarity is that now, WP Media Folder doubles as a file manager for both OneDrive and OneDrive for Business.
Say goodbye to messy media library.
WP Media Folder lets you categorize files, sync folders with cloud storage, create amazing galleries and even replace images without breaking links.
Optimize your media workflow today
Setting up OneDrive for Business in WordPress
WP Media Folder’s addon brings your OneDrive files over to WordPress. With the latest version of the WordPress plugin, you can also use your media library as a file manager for OneDrive for Business. WP Media Folder provides two ways of establishing that connection.
The first mode is automatic, which means that you use JoomUnited's application to connect with OneDrive for Business. The second mode is manual because instead of using the ready-made application, you create and use your own from the OneDrive Developer Console. An automatic connection is easier to set up, but you may opt for a manual connection if you want complete control over your OneDrive for Business integration.
Automatic Connection
The easiest way to connect OneDrive for Business with WordPress and use WP Media Folder as a cloud file manager is the automatic way. This mode uses JoomUnited's OneDrive for Business application, so it is far easier and faster to get your cloud files into your WordPress blog.
To start the integration, head to the OneDrive tab from the Cloud section in your WP Media Folder configuration. Make sure that the automatic option is ticked and then click on Connect OneDrive Business.
To establish the connection, you need to agree to two sets of conditions. The first set is JoomUnited's, which explains to you what the automatic connection means and what WP Media Folder does in the background. Normally, you would agree with this if you got this far.
Once you agree to JoomUnited's disclaimer, you need to grant the application full access to your OneDrive Business. This is how WP Media Folder and JoomUnited's OneDrive for Business application communicate and let your WordPress backend act as a file manager.
After you agree to both steps, your OneDrive for Business files should be available to you from your WordPress blog, courtesy of WP Media Folder. There is another option to integrate your cloud files with WordPress, however: setting up your own OneDrive for Business application. Keep reading for instructions on how to achieve that from the OneDrive Developer Console.
Manual Connection
Setting up a manual connection to integrate WordPress with OneDrive for Business is only slightly more complex. This time, you need to head to the OneDrive tab of the Cloud menu in WP Media Folder's configuration and check manual instead of automatic.
To get started, head to the Microsoft Azure portal to register an app. Click on new registration and input a name for your application. Before registering the app, copy the OneDrive for Business redirect URI from WP Media Folder’s settings page into Microsoft Azure’s own Redirect URI field.
Once you click on register, the app will be created, but you need to retrieve some additional details. The application ID, or client ID, is in your new application’s overview - you can copy-and-paste it directly into OneDrive for Business’ Client ID field in WP Media Folder’s settings.
To generate the client secret, head to the certificates & secrets tab in your Microsoft Azure app. Click on new client secret to create a secret code that goes into WP Media Folder’s OneDrive Client Secret field. That is the last thing you need to set up in Microsoft Azure; return to WP Media Folder and save your settings. Then, click on the Connect OneDrive Business button to integrate the cloud storage solution with WordPress.
Using WP Media Folder as a File Manager for OneDrive for Business
If the connection was successful, then you will find a new area in your WordPress media library - a new OneDrive Business section that, as a product of your new integration, hosts your cloud files.
To start exploiting the plugin’s capabilities, click on the OneDrive Business area. Within this area, WP Media Folder’s functioning is almost identical to when you are working with your standard WordPress media library. However, any changes that you make, whether they concern the creation or management of folders or media files, will be mirrored on OneDrive for Business immediately.
In fact, any change that you make in your WordPress media library is mirrored on OneDrive for Business. The opposite direction works just the same - effectively, WP Media Folder acts as a file manager that synchronizes the two services together.
The synchronization works automatically, but if some changes do not reflect immediately, you can right-click on OneDrive Business and then run full synchronization.
Import OneDrive Business Media to WordPress
Finally you have the option to import one or some media from OneDrive Business to Wordpress. Of course everything can be performed from the media library and you can select the folder of destination for the media.
In some case it would be helpful to use OneDrive media from Microsoft servers (embed media), essentially if you have a server that is quite slow to serve media. On the other side, if you have a powerful server or you're using a CDN, importing the Onedrive business media to serve them from WordPress maybe a better choice!
Calling all webmasters!
Save time and boost productivity with WP Media Folder. Effortlessly organize client media files, create custom galleries, and provide a seamless user experience.
Upgrade your website projects now!
Whether you’re working on your own or as part of a team, WP Media Folder has got you covered. With the WordPress plugin’s newest integration with OneDrive and OneDrive for Business, you can use your blog as a file manager to share files and collaborate in creating great content with awesome galleries!
When you subscribe to the blog, we will send you an e-mail when there are new updates on the site so you wouldn't miss them.

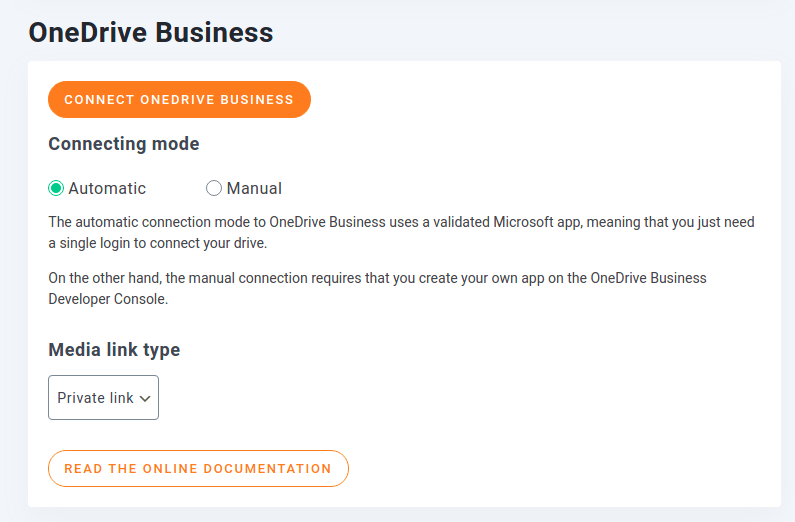
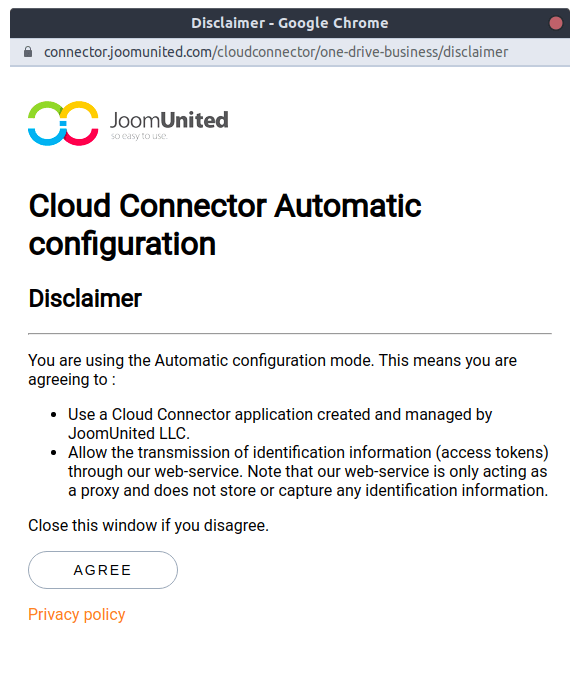
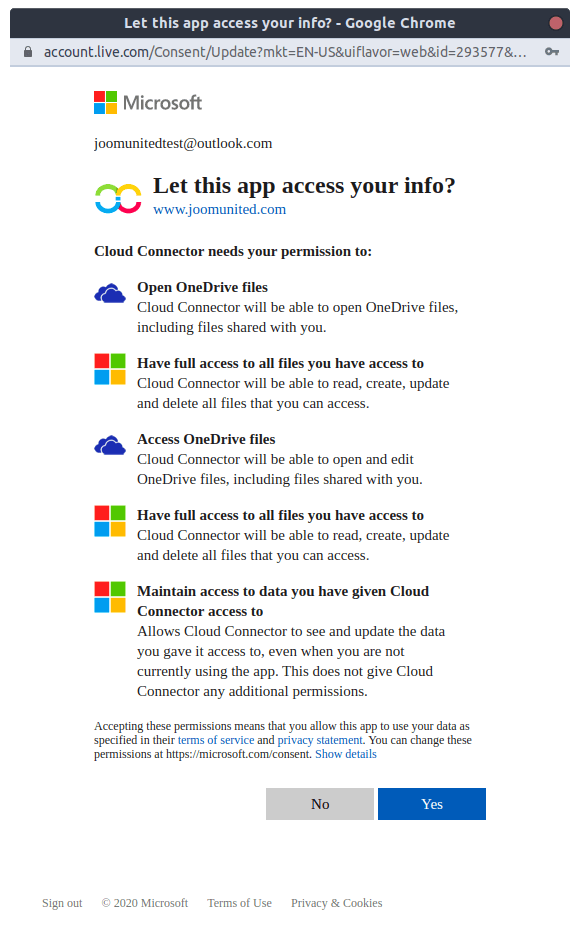
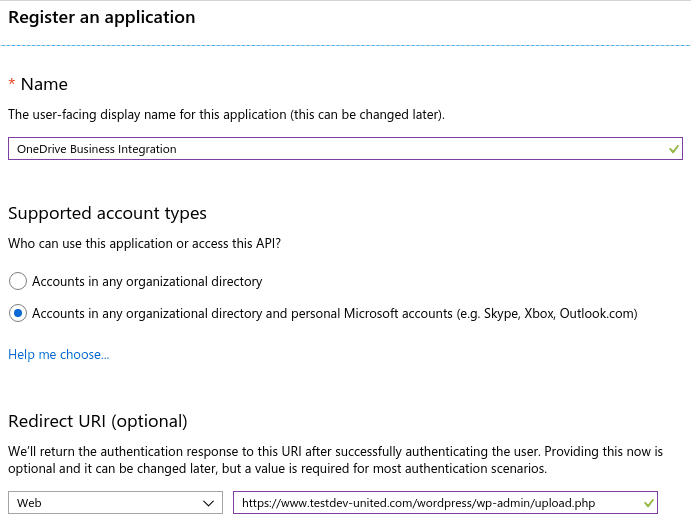
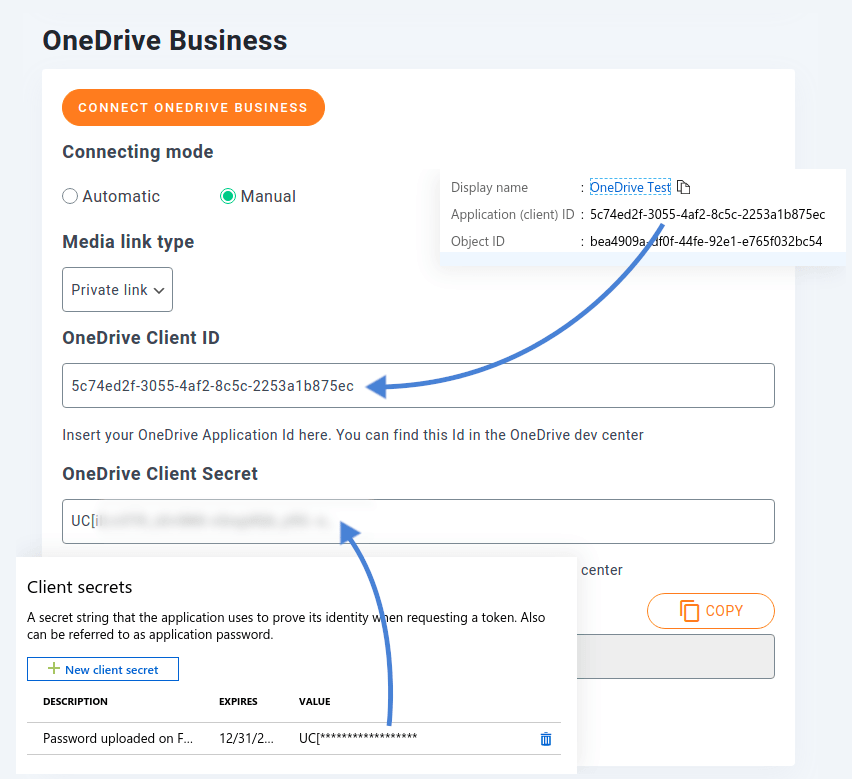





Comments