Embed tables and charts into WordPress with Avada
Four clicks. That's all it takes to embed a table or a chart into your WordPress posts and pages with the Avada Live builder: four simple clicks. The new WP Table Manager integration with Avada follows our previous integrations with the Elementor and Divi editors, letting you manage and insert spreadsheets, tables and visualizations into themes and templates with unprecedented ease.
Using Avada to design your themes and templates is easy, and adding WP Table Manager fits alongside your workflow. You can use the new integration to embed any table, whether ones you created from scratch or others you imported from Google Drive, Office 365 or other Excel files. In this post, we will see just how easy it is to manage or embed spreadsheets and charts in the Avada editor.
Looking for a robust table management solution for client websites?
From pricing tables to product comparisons, this plugin offers powerful features to present
data in a clear and
user-friendly manner.
Get the competitive edge now!
Embed WordPress tables into Avada themes
Avada is nothing if not intuitive. Luckily, transforming your spreadsheets into WordPress tables is just as easy. To insert tables into your WordPress posts or pages, open your Avada editor and insert a new element.
Adding an element takes just four clicks. As usual, the new blocks are named after the WP Table Manager plugin. Look for the WP Table Manager Table element and click on it to add it to your post or page. Under Choose Table on the left of your screen, there is a WP Table Manager button: click it.
As soon as you click on this button, Avada will launch a table browser. The third click is selecting the spreadsheet that you want to insert into your content. This manager is completely functional, so you can even create a new table using the menu in the top-left area.
Whether you choose an existing table or create a new table, the fourth click is the button on the bottom-right. After selecting the spreadsheet that you want to embed, click on Insert This Table and you should see your new table in your Avada theme. Four clicks: add the element, edit it, select a spreadsheet, and insert the table.
Managing tables from the Avada theme builder
Earlier, we said that the table browser is not just cosmetic. After clicking on the WP Table Manager Table element in Avada, you can use the table manager as a complete editor right from the Avada Live builder.
In fact, if you click on a table's name, you will be taken to WP Table Manager's own editor. It's a fully-functional editor too, which means that you can edit the spreadsheet's data, style and more without having to leave the Avada Live builder.
You can create a new table in the same manner. Use WP Table Manager's lightbox to create a new spreadsheet from the top-left. You will find yourself in the table editor once more, where you can populate your spreadsheet with new data and customize it.
Best of all, when you insert the table into your Avada editor, you get a live preview of your data. Use this to your advantage; if you find a mistake in your spreadsheet data, or you want to tweak the style, there's no need to leave the Avada editor: simply click on the table and edit it from the builder.
Embed charts in Avada templates
Why tell a story when you can show it? WP Table Manager is about more than spreadsheets and data. WP Table Manager's charts let you do just that, and you can harness the visualizations you create from tables to beautify your WordPress content with the Avada editor too.
The flow is very similar to before. From the Avada Live builder, look for the WP Table Manager Chart element and click on it. Click on any spreadsheet in the browser to load its charts. Click on any visualization to select it, and then press the Insert This Chart button to add it to the Avada Live builder.
If there aren't any charts yet, or you want to create a new one, click on the table manager to again load the table editor. From here, you can create charts as usual using the Charts menu. Remember to first select the data you want to add to the chart, and then create the visualization.
Editing charts from the Avada Live builder
While you're here, keep in mind that you are using the fully-functional editor of WP Table Manager. That means that when inserting visualizations, whether new ones or existing charts, you can edit them right from the Avada Live builder.
All the tools that you might use in the WP Table Manager chart editor are available here. You can change the range of data to display in the visualization, change colors and dimensions, and more.
There is no need to alter your workflow to start working with tables, spreadsheets and charts in the Adava Live builder. Embed and edit your data and style without ever leaving your theme editor. Everything is only four clicks away.
Calling all webmasters!
Enhance your client websites with WP Table Manager. Easily manage and customize tables, charts,
and spreadsheets,
providing clients with dynamic and engaging data visualizations.
Upgrade your web design services today!
Are you interested in WP Table Manager? If you want to learn more about the table and chart editor and how you can add it to your Avada workflow to enrich your WordPress posts and pages, click here.
When you subscribe to the blog, we will send you an e-mail when there are new updates on the site so you wouldn't miss them.

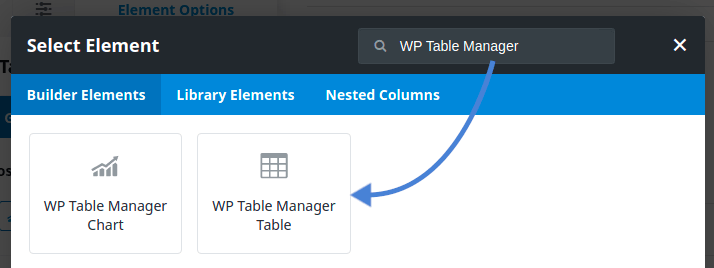
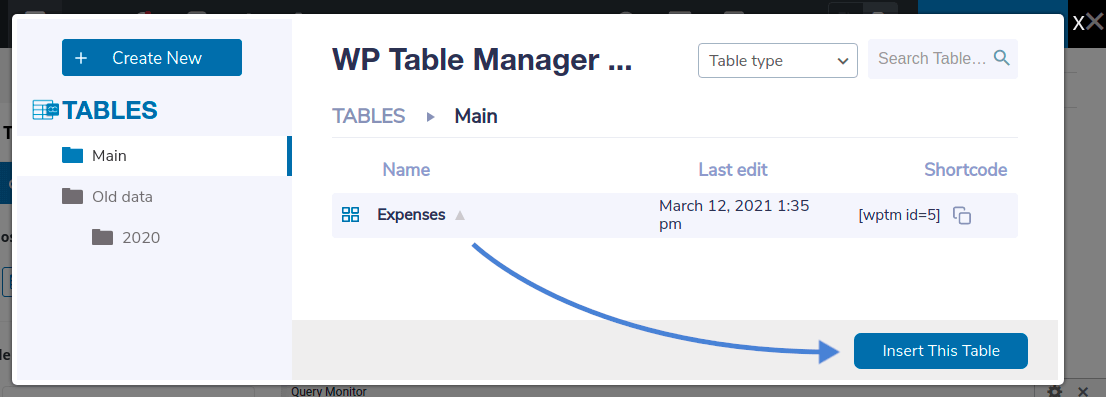
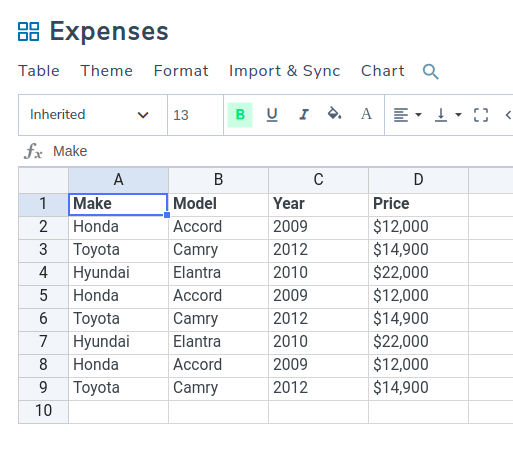
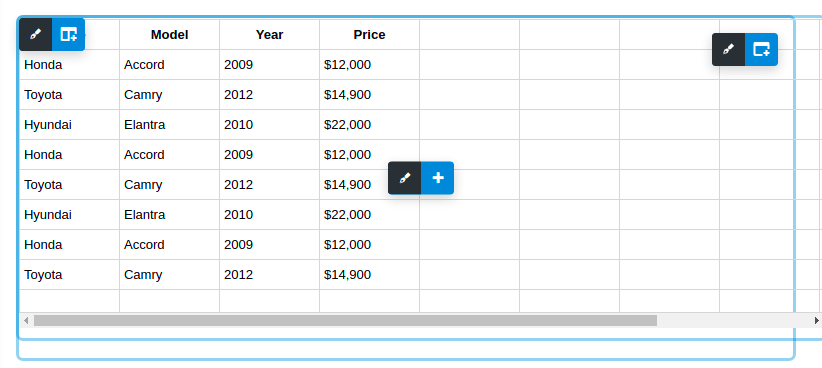
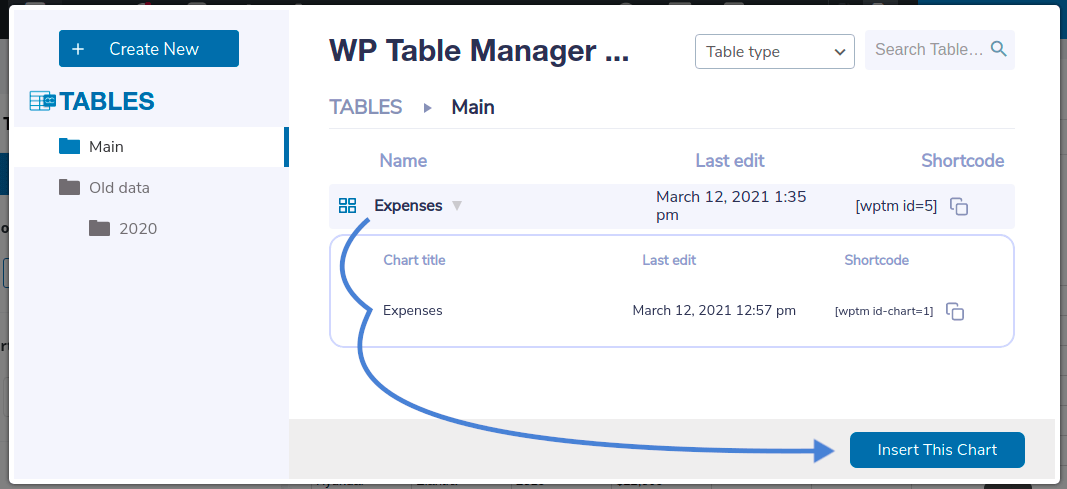
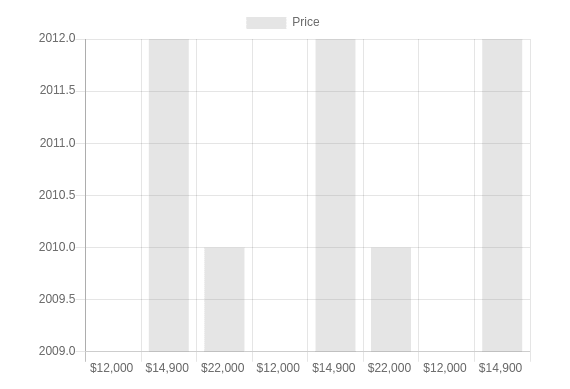


Comments