Import Media From Folder In WordPress Media Library
Perhaps at some point, you might have tried to add images to your WordPress media library by placing them in your WordPress blog’s uploads directory. If you tried that, you will have been left with an aftertaste of disappointment as you looked in your WordPress media library and found no sign of imported media.
The reason why these files do not appear in your media library is that WordPress indexes all files in the database. In other words, manually-uploading this media bypasses this crucial step. If you’re migrating to WordPress, or otherwise need to import a lot of media, you will be happy to hear that WP Media Folder now supports importing files from your server.
Importing Media to the WordPress Media Library
WP Media Folder lets you import entire directories of media files from the settings page, right in the import/export submenu. The page lists a number of directories, from the root of your server down to individual sub-directories, which you can navigate by clicking on folder names.
You can choose any number of folders from where to import media. When you press the import folder button, WP Media Folder imports the files into your WordPress media library. Moreover, WP Media Folder automatically mirrors your directory structure in your media library.
In this way, you can copy all your images, videos and just about any other media files to your server and organize them into directories using your local file manager. WP Media Folder also indexes your files in the database, making them available to use on your WordPress blog. You can use these new folders and their media in any way you want, including inserting them into your WordPress posts and pages, or converting them into galleries.
Say goodbye to messy media library.
WP Media Folder lets you categorize files, sync folders with cloud storage, create amazing galleries and even replace images without breaking links.
Optimize your media workflow today
Import Categories Instead of Directories
If you have experimented with other WordPress file managers in the past, or if you have a combination of plugins active at the same time, you might want to combine them into one with WP Media Folder. Categories are nothing but WordPress’ name for folders, and you can import them likewise with WP Media Folder.
WP Media Folder supports the categories created using the Enhanced Media Library and WP Media Categories plugins. Similarly to before, navigate to import/export and scroll down until you see Enhanced Media Library and WP Media Categories. Click on import now to choose the categories to add to your WordPress media library.
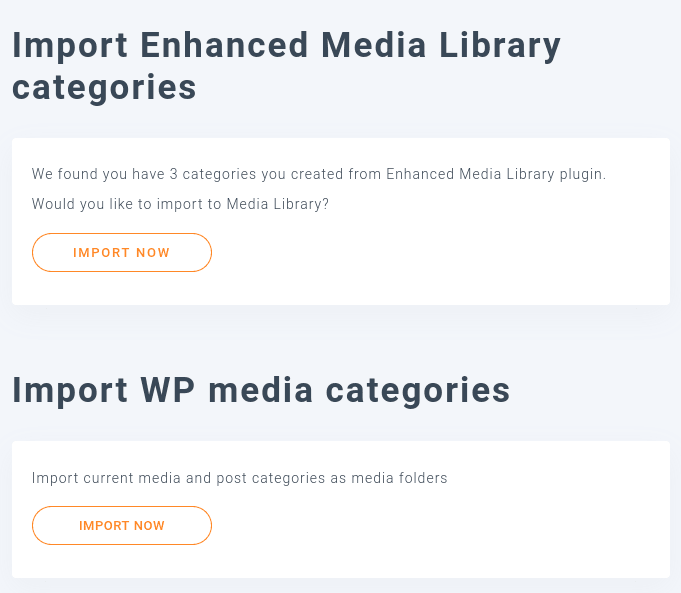
When WP Media Folder imports categories from Enhanced Media Library or WP Media Categories, it creates folders and subfolders that mirror the categories and subcategories. Then, it imports the media in these categories into these folders, replicating the categories as folders seamlessly.
See how the folder import / export works in video
Synchronizing Your Imports With the WordPress Media Library
WP Media Folder can do more than just import files from your server into your WordPress media library. The updates to WP Media Folder make the communication between your WordPress blog and your server a two-way conversation with automatic synchronization. The workflow is available in the server folder sync submenu. First, you will need to activate one of two synchronization modes.
To activate WP Media Folder’s synchronization, switch on activate the sync. By default, this means that when you add, remove or change a file in a server folder, the plugin mirrors the action on WordPress. You can activate two-way synchronization by pressing the next switch. This means that apart from mirroring changes in the server folder in WordPress, it also mirrors changes in WordPress in the server folder. Thus, the two folders are always in sync.
If you want to avoid erroneous changes, you can delay synchronization by a few seconds, giving yourself a short period of time to rectify mistakes. The last step is to select one external folder on your server and another one in your WordPress media library. Press add to add the pair: the two folders will remain open to communication when you upload or otherwise manage files. You can add other pairs of directories similarly.
Synchronization doesn’t just work when you upload files to your server or to your WordPress media library. If you use WP Media Folder’s replacement function on files to upload a new file or image and replace the existing media, the plugin also mirrors that change in the server folder.
You can control what you want to synchronize from the next tab: filters. There are two types of filters. The first one filters files based on filetype, such as images. Use this to synchronize only images, for example, and ignore other files, like documents or larger archives.
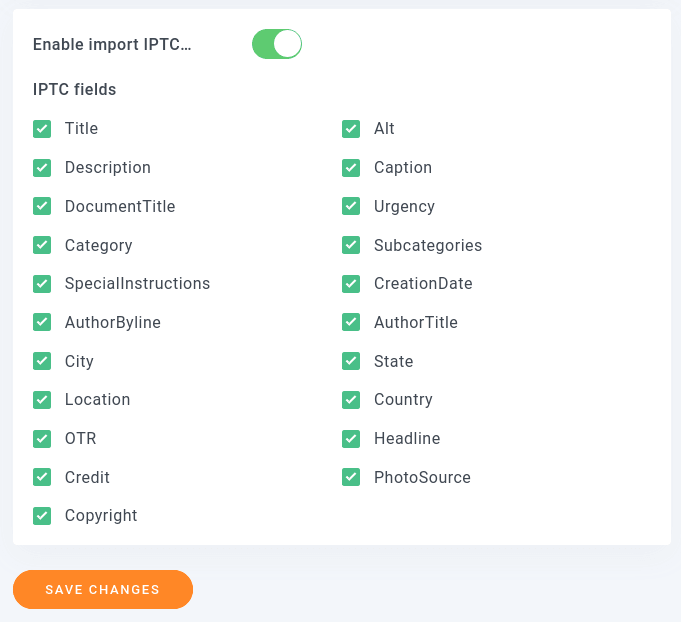
The second type is the IPTC metadata. These are data about the images themselves and that are part of the images, such as the title, alternative text or description. You can import all of this data into your WordPress media library, or a selection of metadata. Remember to save changes after updating your preferences.
See how the folder synchronization works in video
Exporting and importing your WordPress Media Library
WP Media Folder introduced a new import tool that will allow us to export and import Media Folders between WordPress sites.
This tool can be used by going to Settings > WP Media Folder > Import/Export > WordPress.
On this page, we will see the Library Import/Export section with 2 main options, Export, and Import.
Let's see the details of the options.
Export
With the export option, we do have a dropdown to select what we want to export and a button to trigger the export, under the dropdown, we will have:
All folders and media: this will create a file that contains all the media and folders created with WP Media Folder.
Only the folder structure: we will be able to export only the folders without any media inside, in case we just want to copy the folders and start the media from the scratch.
A selection of folders and media: excellent if we just want to select a selection of folders and media, a button will appear with the text Select Folders.
Clicking on this button will open a pop-up to select the folders with the media that we want to export.
After selecting the option that we want to export, all we need to click is on Run Export and the xml file will be automatically downloaded on your browser.
Import
Now that we have a file, all we need to do is go to the import section, we do have the option to only import the folder structure in case we have a file with the media inside and we only want the folders that are in the file.
Now, all we need to do is click on Choose File, which will load our PC file explorer to select the file that we export previously, then select Import only folder structure if needed, and finally, click on Run Import, the Import process will start and the magic will be done automatically, awesome! Isn't it? ;)
Calling all webmasters!
Save time and boost productivity with WP Media Folder. Effortlessly organize client media files, create custom galleries, and provide a seamless user experience.
Upgrade your website projects now!
You will be able to not just import files from your server but also from Google Photos and offload your entire media to services like AWS!
Awesome features from an awesome plugin as you can see! And this is not all, learn more about importing and exporting WP Media Folders and Server Folders here!
When you subscribe to the blog, we will send you an e-mail when there are new updates on the site so you wouldn't miss them.
















Comments