How to load your WordPress latest posts in WPBakery
Showing a blog page with our latest posts is the best way to keep informed our users about our news but using the WordPress default Blog could don't give us enough control over what to show this is why WP Latest Posts is a perfect using when using a page Builder like WPBakery.
WPBakery allow us to customize our pages with many awesome blocks while WP Latest Posts allow us to use themes and advanced filters to create blocks with our latest posts and also has a direct integration with WPBakery so we will be able to combine both tools to create the best news pages possible and on this tutorial we will see how to do it.
Table of content
Looking to display dynamic and eye-catching latest posts on your WordPress website?
WP Latest Posts plugin has got you covered. Engage your visitors with a beautiful and
customizable display of your most
recent content.
Try it now!
Create a WordPress latest post block
First of all, we will need to create our block with our news section from the WP Latest Blocks.
To do this, go to WP Latest Posts > All New Blocks and click on New Block.
A dashboard will appear where we can define the title of the block as well as start with the block configuration.
In this section we will be able to select:
The source: if we want to use, as the main filter, posts, category lists, pages, Tags, or Custom Posts(in this section, we can select WooCommerce Products with dedicated filters on the Pro version).
In this case, as we want to show the latest posts, we will select Posts.
Depending on the Source, the other settings will vary as these will be specialized for each source, for example, for this source, we have:
The Order.
Max Columns/Rows/Posts.
Published Date.
And a few other customization adjustments.
When our source is completely configured, we can jump to the next step that would be the Display and Theme where we can select the theme and customize it further to make it fit our site.
First of all we will need to select our theme, there is 1 free theme and 7 extra themes included in the Pro version.
Default free theme
Category Grid (Pro)
Masonry Theme (Pro)
Material Horizontal Theme (Pro)
Material Vertical Theme (Pro)
Portfolio Theme (Pro)
Smooth Hover Theme (Pro)
Timeline Theme (Pro)
There are many options available that we can easily adjust to make the theme fit our site, for this tutorial, we will select the Masonry theme.
Finish the customization and then, we can go to the next step which is the Theme Setup.
In this step, we will be able to further set up our theme (the options also depend on the selected theme).
Now we have the tab for Animation, this option is to manage themes that contain Animations like the Smooth Hover theme that is a Slider, with the Masonry there is no Animation at all so we will skip it.
Finally, we can go to the last step which is the Image Source, on this tab we can define where the blocks will be selecting the images, for example, the thumbnail or the first image available in the post as well as the Default image that will be used when there is no image available.
And done! our Block section is finished and we can proceed to WPBakery to publish our Latest Posts section.
As an extra step, we do have the option to create a ShortCode to be able to use our Blocks section wherever we want using any page builder or editor.
This section will also allow us to set the block as Private as well as set a publish date.
And we are done! We can proceed to our next step to add our latest posts block in WPBakery.
Insert the WordPress Latest Posts Block using WPBakery
Now that we have our Block done, we can easily add it to our content by going to a new page or editing an already created one with WPBakery.
On the page where we want to add our blog, click on WPBakery Page Builder at the top bar.
This will load the WPBakery editor where we can add our Latest Posts Block, for this, use the Add Element button.
This should open a pop-up with all the available blocks for WPBakery, in this case, we need to search WP Latest Posts and select the block.
Another modal will open with the option to select the Block with our latest posts, we need to select it and finally, click on Save Changes.
And that's all! We have our awesome latest posts page in just a few clicks and didn't even take a lot of time!
We can also, preview before publishing in the Frontend editor of WPBakery where the block is also available.
All we need to do is confirm that everything is okay and publish the page, an awesome new latest posts section is available on our site, and the best part is that we can customize it as much as we want, and filter it to show only what we want, awesome! Isn't it?
Attention WordPress website owners!
Keep your visitors informed and engaged with WP Latest Posts plugin. Easily showcase your
latest articles, news, or
updates in a stunning and user-friendly format.
Get started today!
The best latest posts plugin with WPBakery for WordPress
As you can see, this is a powerful plugin that will allow you to create those sections that are always needed like our latest Products, and our News section, and also filter them by categories in just a few clicks!
With a lot of awesome themes so and quick-adjust settings so we don't need to lose our time styling our sections, we can say that WP Latest Posts is a powerful must-have plugin that we all should have, so what are you waiting for? Go here and get your plugin now!
When you subscribe to the blog, we will send you an e-mail when there are new updates on the site so you wouldn't miss them.

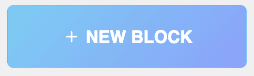
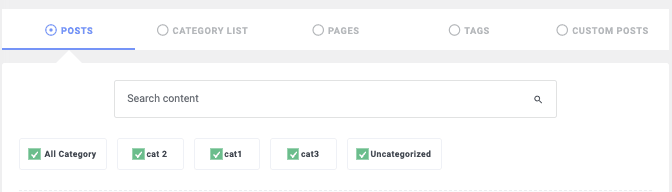
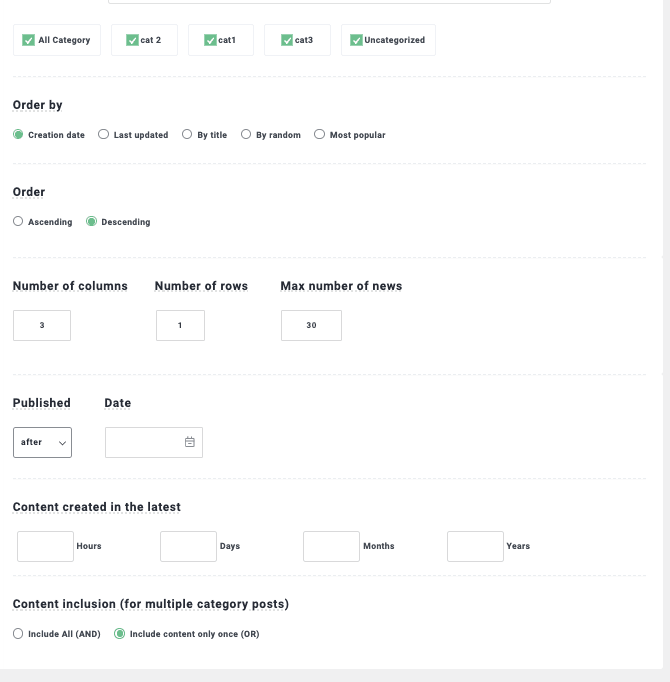
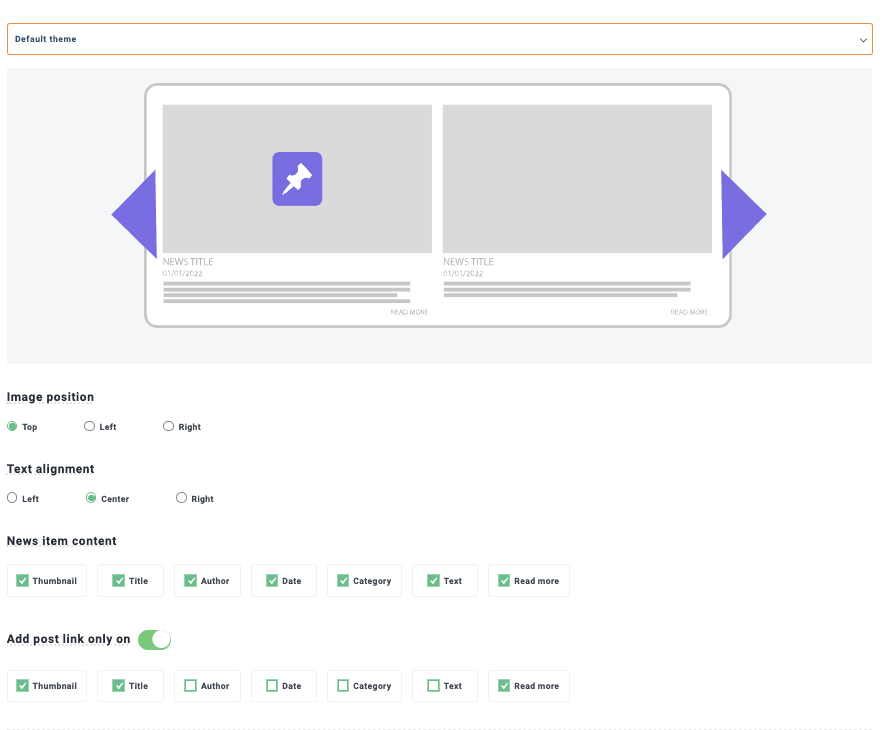
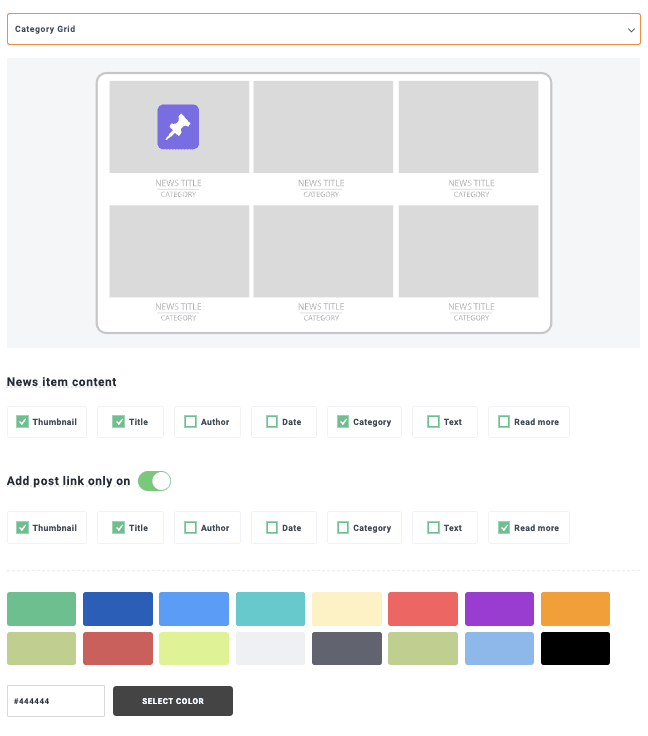
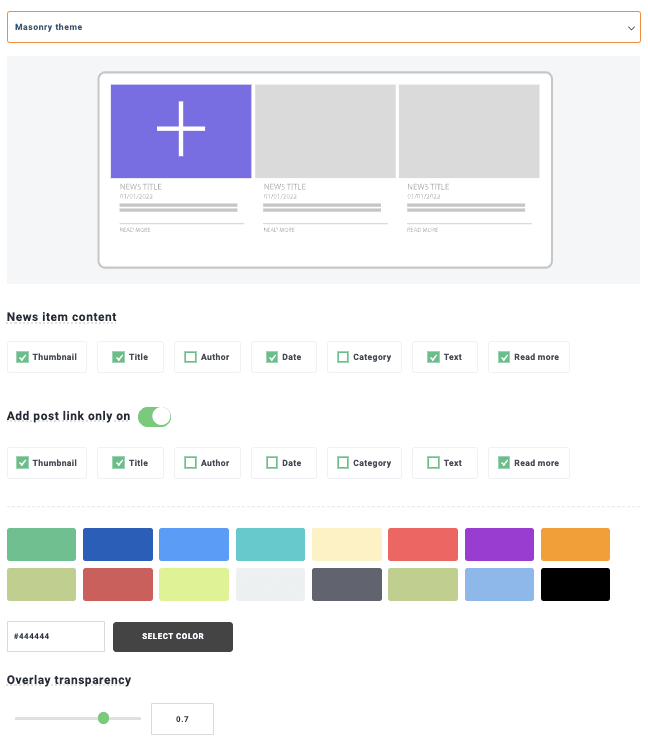
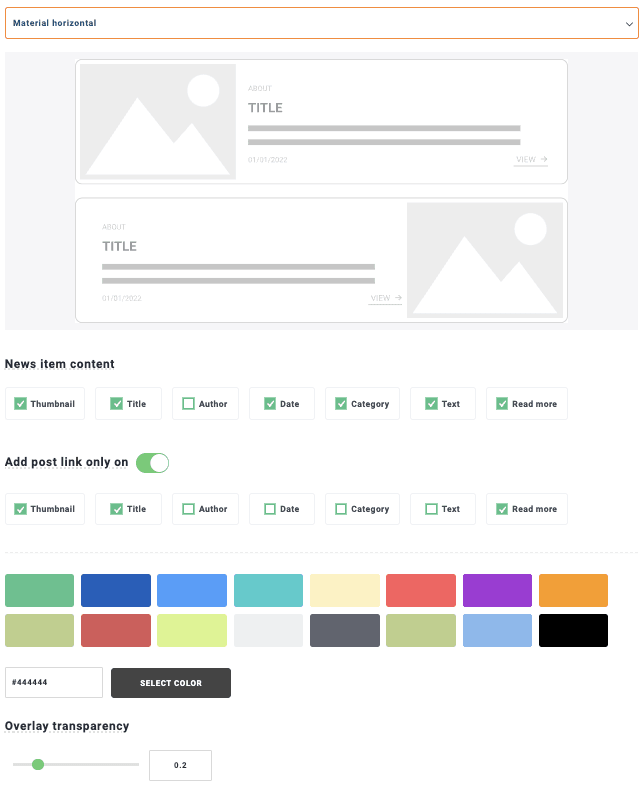
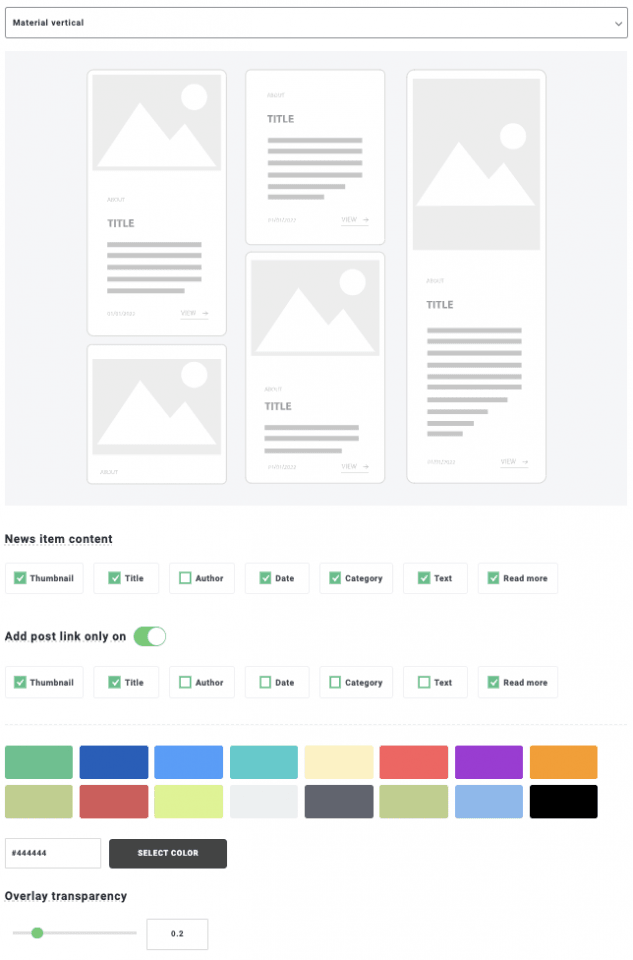
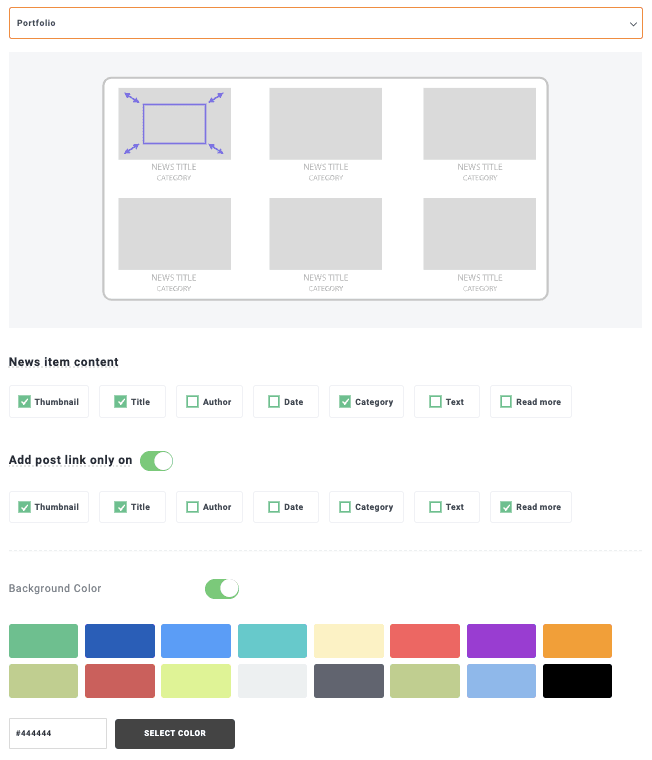
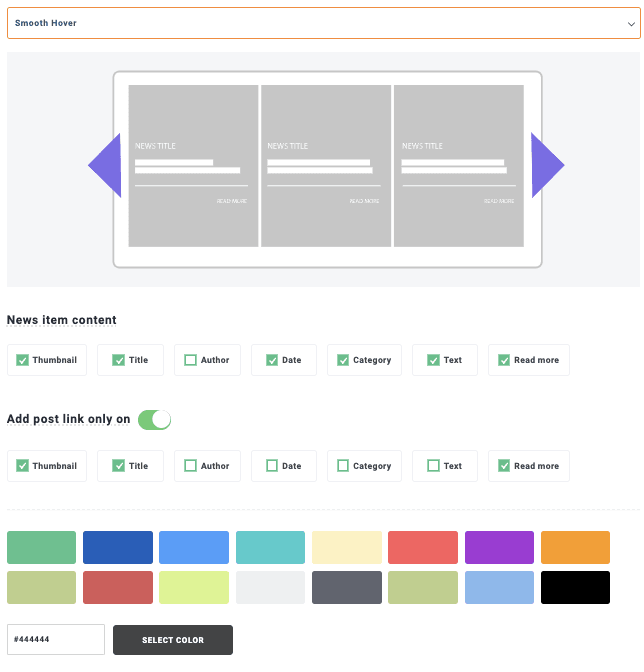
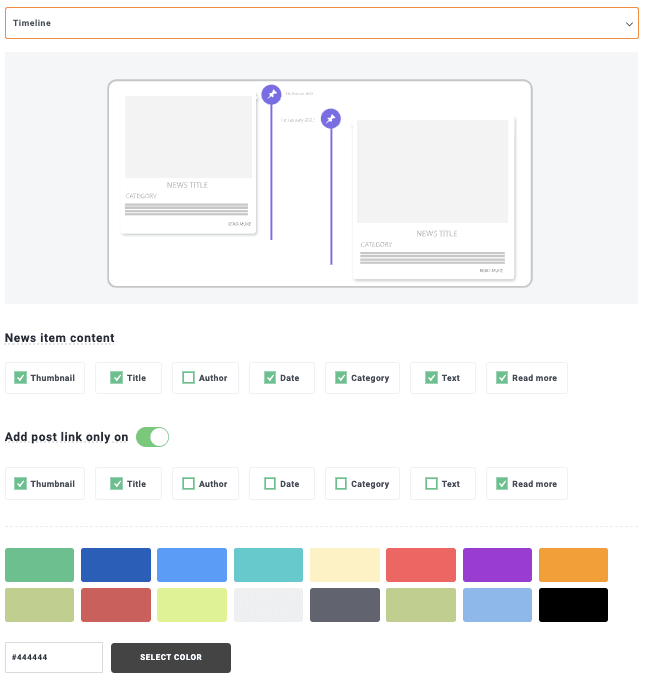
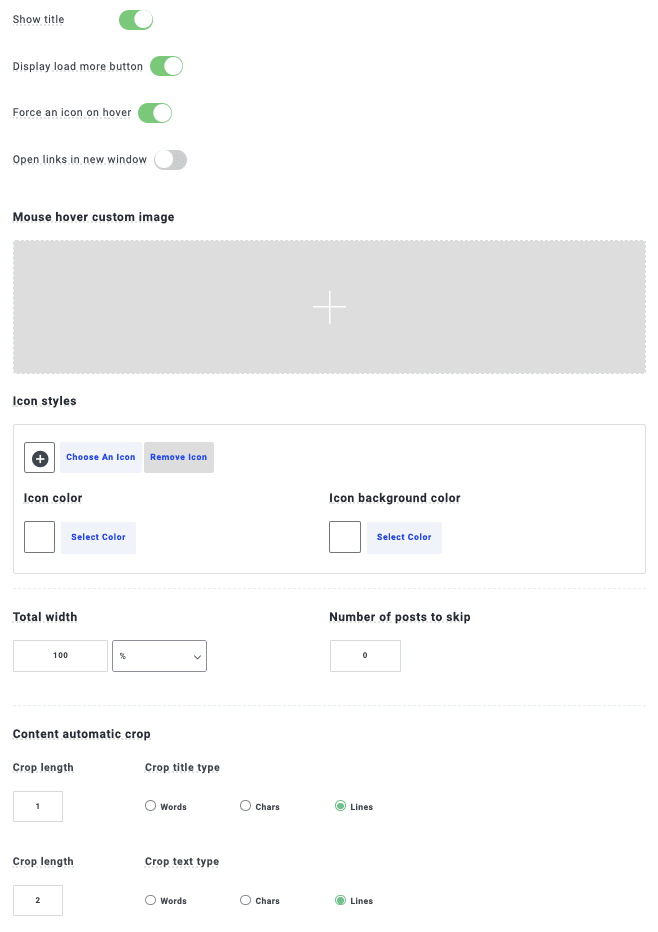
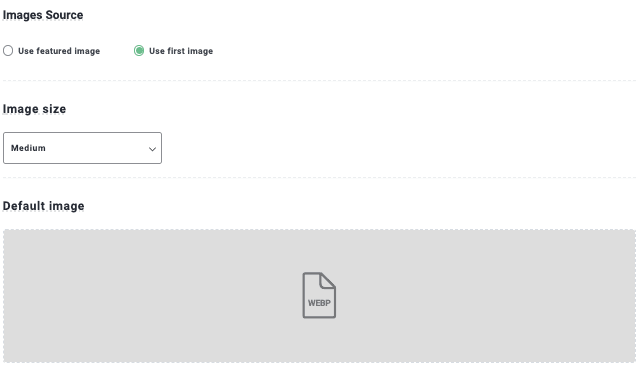
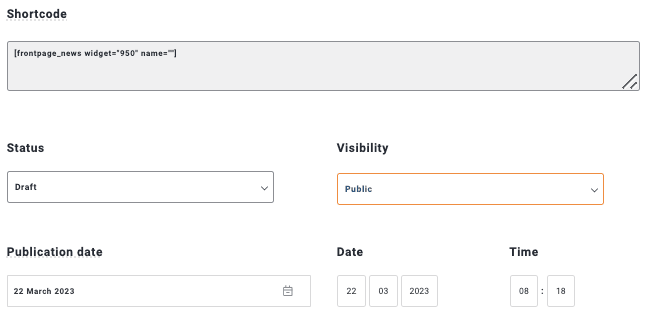
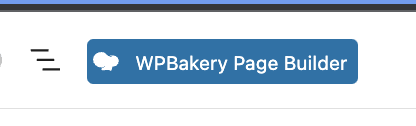
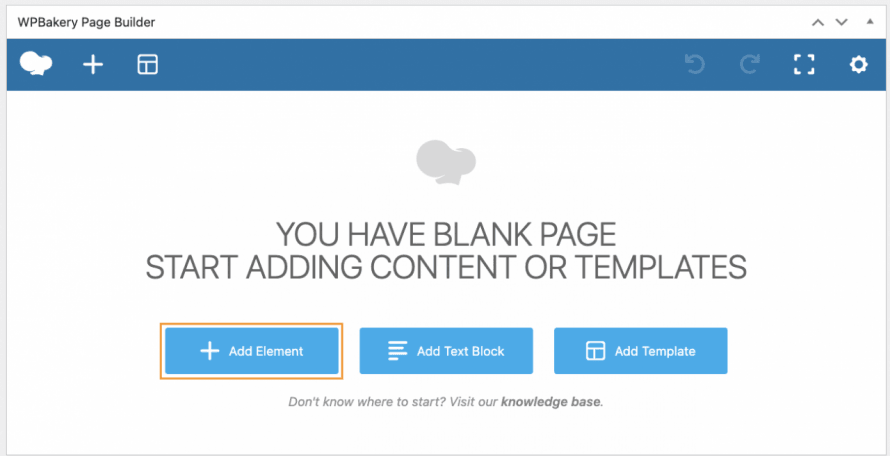
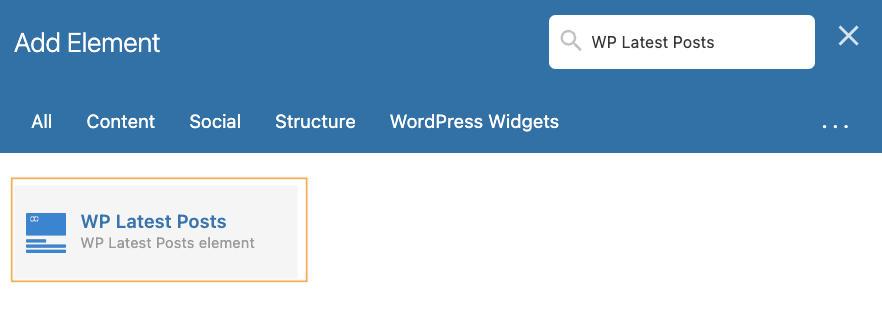
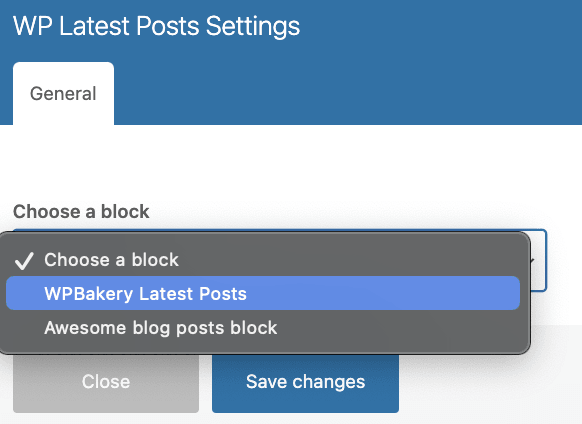
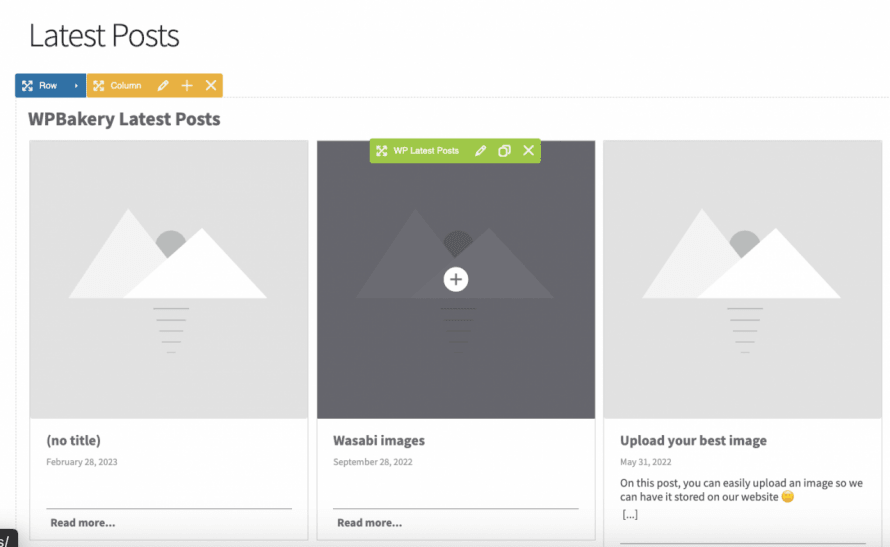

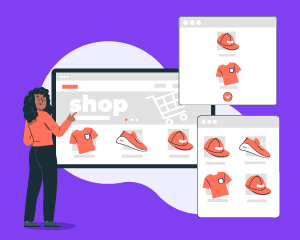
Comments