How to import or synchronize an Excel file with a Joomla HTML table
Usually, in our organization, we have a lot of excel files and we have to do a lot of things in order to share them with customers on our Joomla website, and we would like to make it easier since it is a time-consuming task.
Joomunited offers you an awesome extension to manage tables in your Joomla site with a lot of tools that will make easier your work… One of these is an excel file synchronization and import tool, awesome! We are here to make your work easier.
In this post, we are going to learn how to import and synchronize your excel files in order to be able to edit, manage and show them in your Joomla site with a friendly dashboard and a lot of tools.
Attention Joomla webmasters!
Enhance your client websites with Droptables. Create and manage dynamic and visually stunning tables effortlessly.
Impress your clients with professional data presentation.
Doing an Excel File Import in Joomla with Droptables
Now we are going to see how to make an excel file import in Joomla in the easiest way possible with Droptables, you are going to see that you don’t have to be a developer in order to import and show your excel files in your site and make it look awesome.
Let’s start by enabling this tool from the configuration, go to Components > Droptables > Configuration, look for the “Excel Import/Export” under the Main Settings and enable it.
The tables can be imported from Excel or Open Office. The format will be detected automatically and imported. Note that only the first Excel page will be imported. The export can be done in Excel 2003 or 2007 format.
In order to import the Excel file, go to Components > Droptables, now click on create table at the top section in order to create a new table that we are going to use to import the Excel table, then, type the table name, and finally, click on Done.
After creating the table, click on Import & Sync > Excel file.
There are two options:
- DATA+STYLE: Perfect if you have your layouts saved on your excel spreadsheet.
- DATA ONLY: Perfect if you have a predefined layout on your page for tables and you want to preserve it.
For this example we are going to use a table with its own style in order to show you how it will be imported, click on Select Excel File.
This one is the Excel spreadsheet that we are going to import.
After click on “Select Excel file”, you are going to be able to browse on your PC files in order to select and open the Excel file, it is easy, just click on the file and open it… It will load and the magic is going to be done.
After following these steps, you should be able to see your Excel Spreadsheet in the Droptabless Dashboard, now the last step is going to be to publish it that is very easy too.
Go to Content > Articles > Add New Article, then, click on CMS Content > Tables - Droptables.
This will load all the available tables, select the one that you want to insert and then, click on Insert this Table.
Finally, just save it and take a look at the article that you have created.
Now, as you can see, you have the table that was before in your excel file but in your Joomla site and you can edit it in the administration area like if you have created it there before.
Quick Excel file Synchronization in Joomla
In fact, we can also synchronize an Excel file with a table in our Joomla site so you will have the option to edit the excel file and see the changes in your Joomla table and edit the Joomla table and see the changes in your excel file and it is easier than we think.
For this example we are going to use the same excel file that we have used before, first of all, the excel file has to be located in your server in order to be synchronized.
Now that we have the file located in the server, just go ahead and create a new table on Components > Droptables.
Now, on the right top section, click on Import & Sync > Excel file there will be the Spreadsheet link and the “Fetch Style” options, in order to synchronize the data inside the spreadsheet and the style, enable the Fetch Style section.
Click on Browse Server, the folders inside the server will open, just look for the Excel file and click on it, finally “Save and Close”.
Now just click on “Fetch Data” and the Excel file will be automatically synchronized.
Now, as you can see, your table will be on your table edition dashboard, you are going to be able to edit and publish it, now you can edit it on the Joomla administrator and see the changes in your excel file and vice versa.
But that's not all the magic, you can also select an automatic synchronization, so you won't have to fetch data every time you make a change, just go to the Import & Sync section at the top of the table tab and change the “Auto Sync” to enabled, all the magic is going to be done automatically.
Calling all Joomla webmasters!
Simplify table creation and management for client websites with Droptables. From pricing tables to data comparisons, this extension offers powerful features and intuitive editing tools.
Upgrade your web design services today!
Manage Tables Never has been so easy
This is just one of the tools of this awesome extension as there is a lot you can test and experiment with to make your business Joomla site a really professional one, there is no limit with this extension as there are other things you can do, you can create tables from your database, style tables, make filters, make your tables responsive and a lot of things more so what are you waiting for? Go here and purchase your membership now!
When you subscribe to the blog, we will send you an e-mail when there are new updates on the site so you wouldn't miss them.





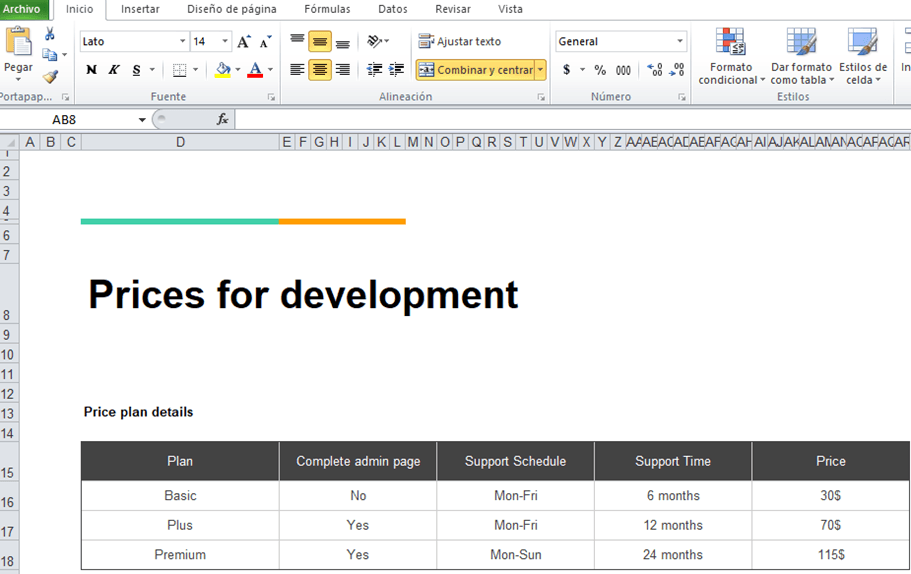



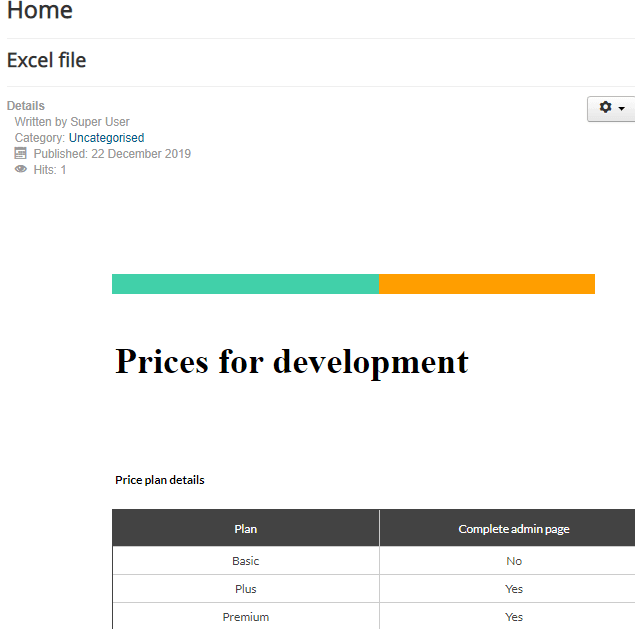

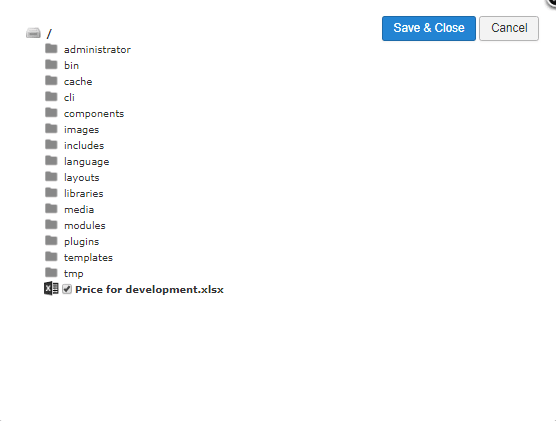
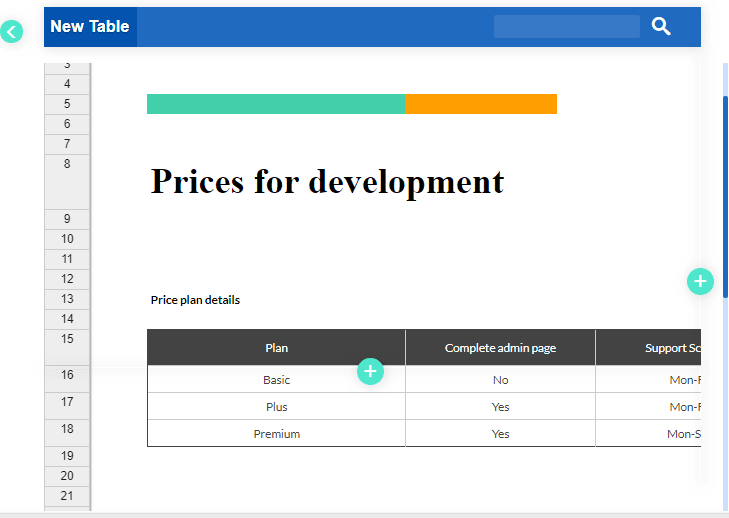

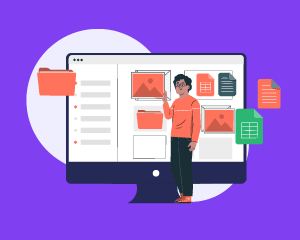
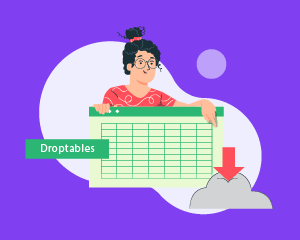
Comments