How to connect WordPress with NextCloud media
WordPress Media Library and Nextcloud connected to provide you with more storage, the power of NextCloud and in the easiest way.
WP Media Folder now allows you to integrate your media library with NextCloud to be able to use it directly on your WordPress site with the powerful tools that WP Media Folder allows using, from embed images and PDFs to control the access and creating galleries with media and files hosted on NextCloud.
On this post we will learn how to connect the WordPress media library with NextCloud.
Table of content
Say goodbye to messy media library.
WP Media Folder lets you categorize files, sync folders with
cloud storage, create amazing galleries and even
replace images without breaking links.
Optimize your media workflow today
How to setup Nextcloud as a WordPress media library in video
Nextcloud connection with the WordPress Media Library
First of all, we need to keep in mind that WP Media Folder and its Cloud Addon are needed to follow this tutorial.
This process is as simple as logging in to NextCloud.
To connect the account, go to Settings > WP Media Folder > NextCloud.
On this page, there is the form to fill with the NextCloud account info:
Username: the username that you use to login on NextCloud.
Password: the password that you use to login on NextCloud.
NextCloud URL: The URL found when you see the NextCloud dashboard.
Root folder name: The folder that you will use as the root of the connection.
Finally, click on Save Changes and done! Magic is done.
Now we can go to our Media Library and we will see the normal Media Folders from the plugin and the option to create NextCloud folders.
Now that we have connected our media library, we will be able to use the 2 ways sync, meaning that anything inside the root folder will be added to WordPress and everything on WordPress under the NextCloud folder will be added to NextCloud as well.
Using NextCloud media on WordPress
Now that we connected NextCloud to our WordPress Media Library, we can start using the integration which means that we can upload media to WordPress using the NextCloud section or create folders and these will appear directly on NextCloud, and vice versa.
Now go to Media > Library and after clicking on NextCloud, click on + Add New Folder.
This will open a modal where we can type the folder name and finally click on Create, in this case, we called it From WordPress.
The folder will appear on NextCloud under the root folder automatically.
Now what happen if we add a folder and media on NextCloud inside the root folder? Exactly! It will appear on WordPress, to show it let's add a folder called From NextCloud there with media inside.
We added a few images inside to be sure that these are also uploaded to the WordPress Media Library.
all we need to do now is check our media library, all the images will be there and we will be able to use them as if they are on any other normal folder.
Now we can just go ahead and use them in our content directly from NextCloud!
Restrict NextCloud folders in WordPress
Now that we have our media from NextCloud available to use in our site, we may need to restrict who can see on modify those folders in our wp-admin, and WP Media Folder get us covered.
To restrict the access do a right click on the NextCloud folder and then click on Permissions Settings.
A pop-up will appear where we can chose the role and select/unselect what we want that role do with that specific folder, and also an option if we want the subfolders to inherit the permissions from the parent.
And magic! We won't have any role or user doing things that we don't want to, for example, create folders or add media.
This is useful when we have a team to upload/edit images and another team that should only add these images to our site content.
Calling all webmasters!
Save time and boost productivity with WP Media Folder. Effortlessly organize client media
files, create custom
galleries, and provide a seamless user experience.
Upgrade your website projects now!
The best NextCloud WordPress integration
We were able to see just a few of the available tools and features that this awesome integration offers! We can do many other things like embed PDF directly from NextCloud, create awesome galleries from the cloud, and generate/store thumbnails directly in our NextCloud account! Awesome, isn't it? What are you waiting for, go here to get more info and get your subscription now!
When you subscribe to the blog, we will send you an e-mail when there are new updates on the site so you wouldn't miss them.

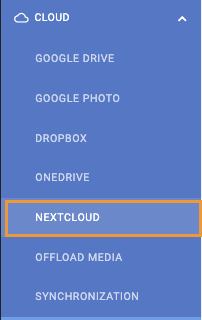
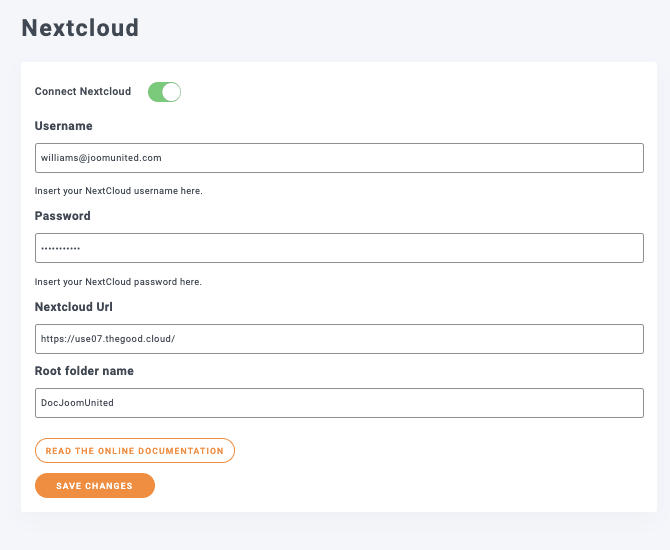
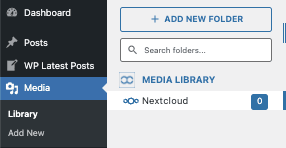
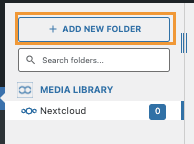
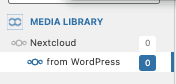
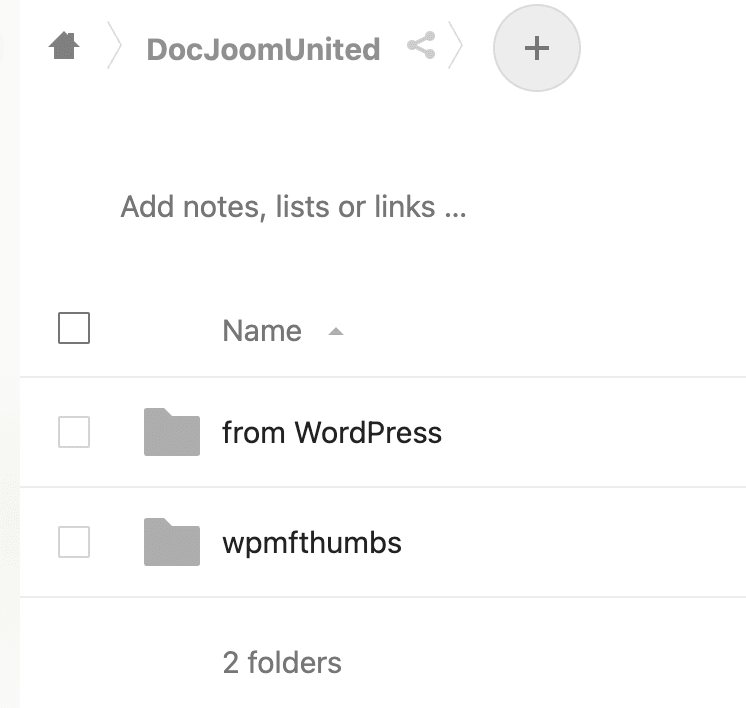
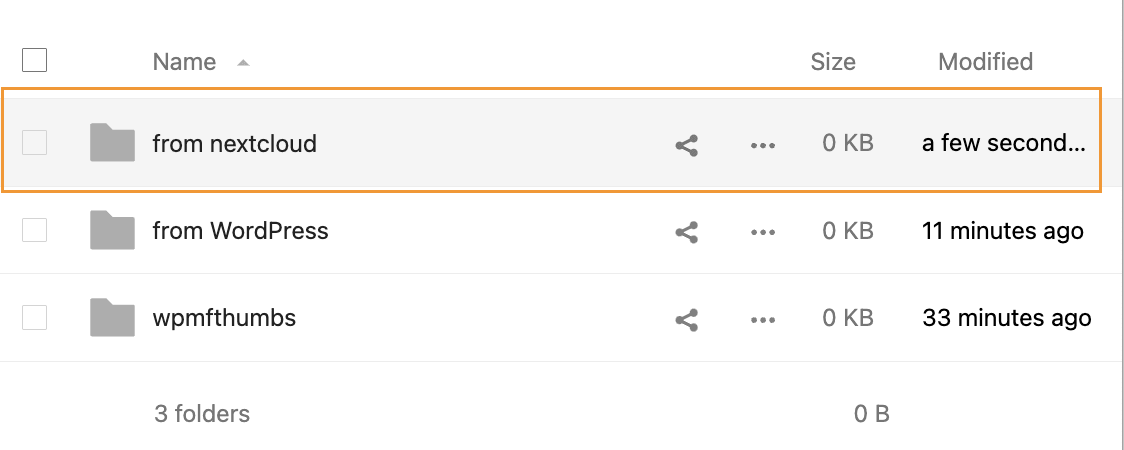
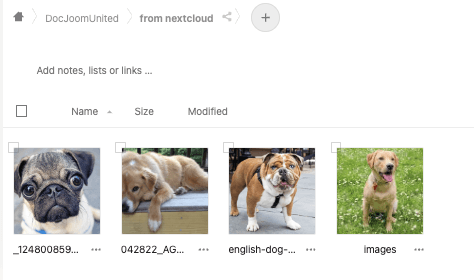
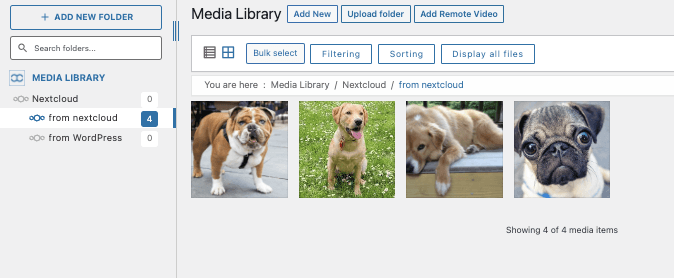
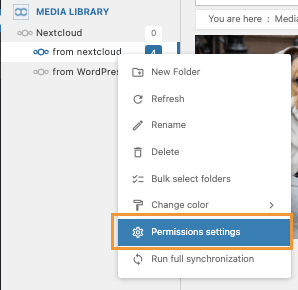
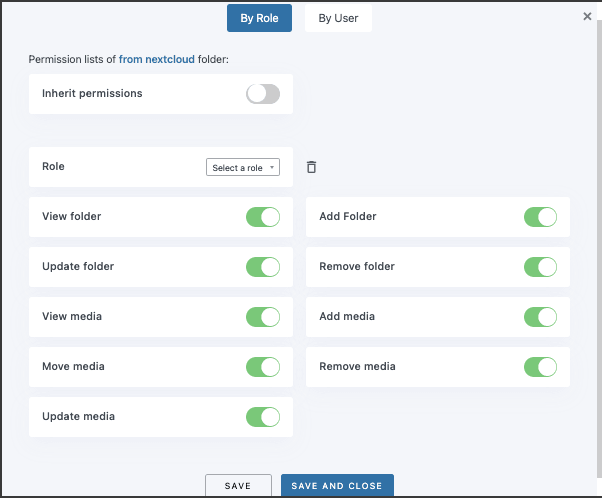

Comments