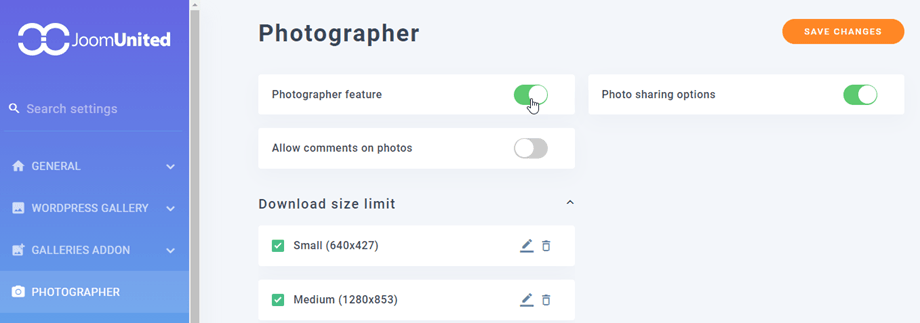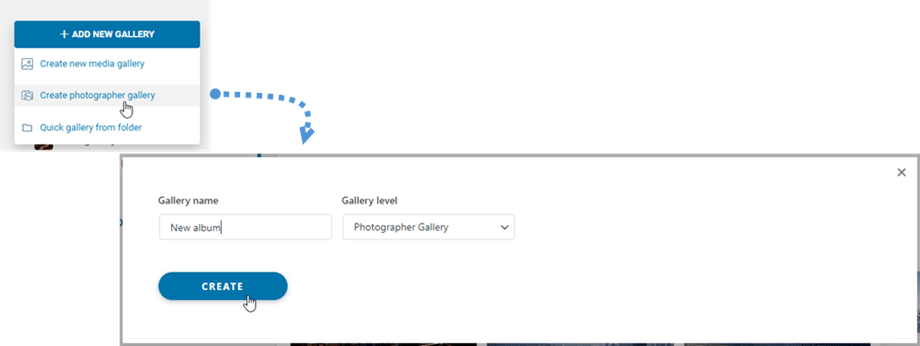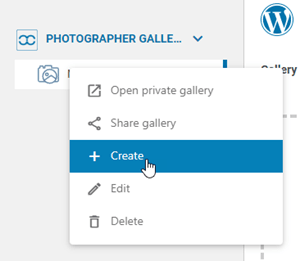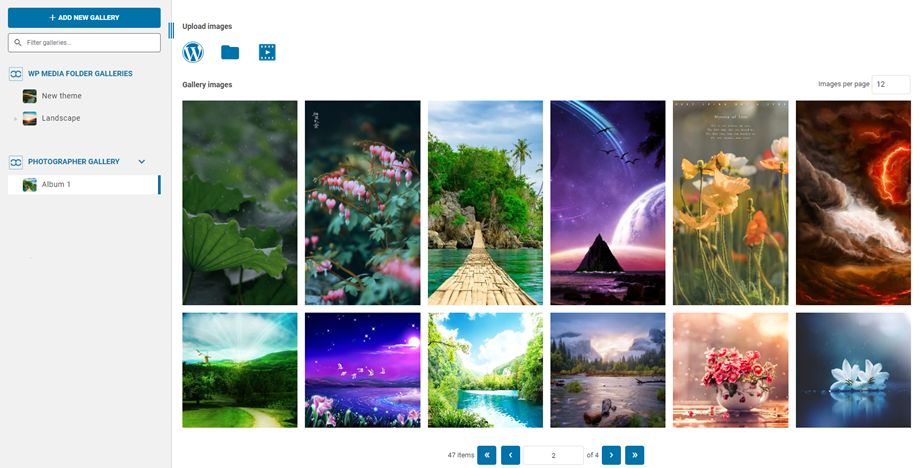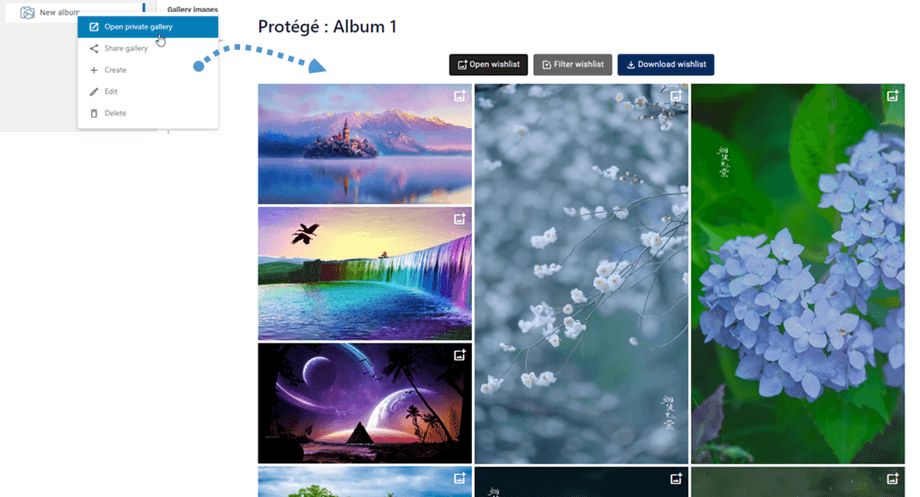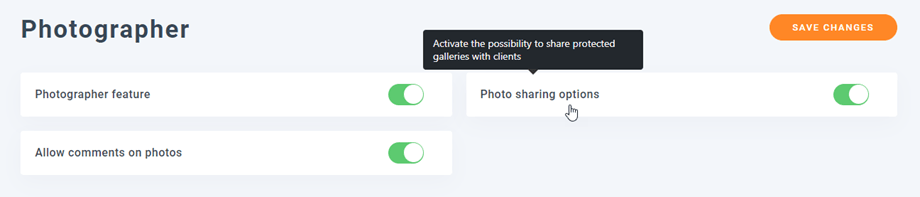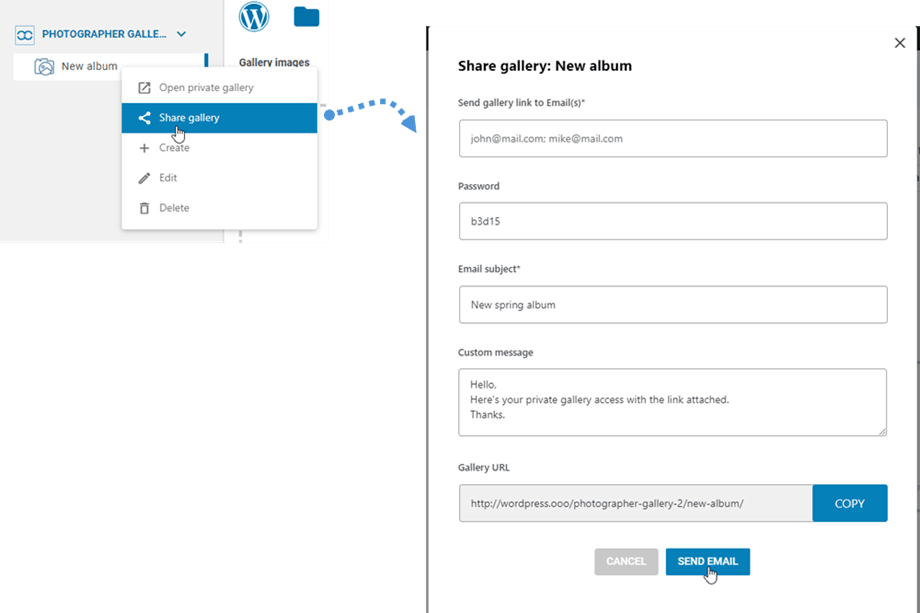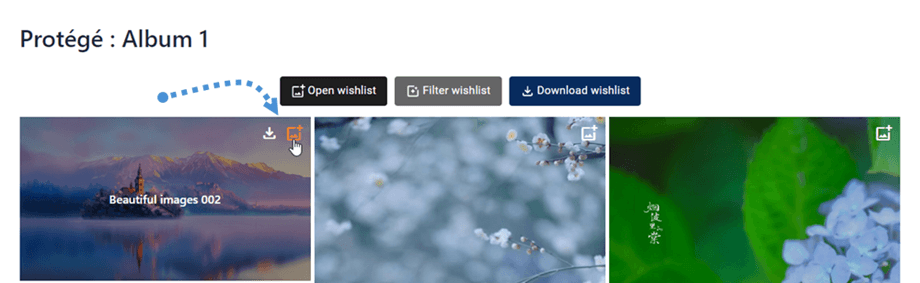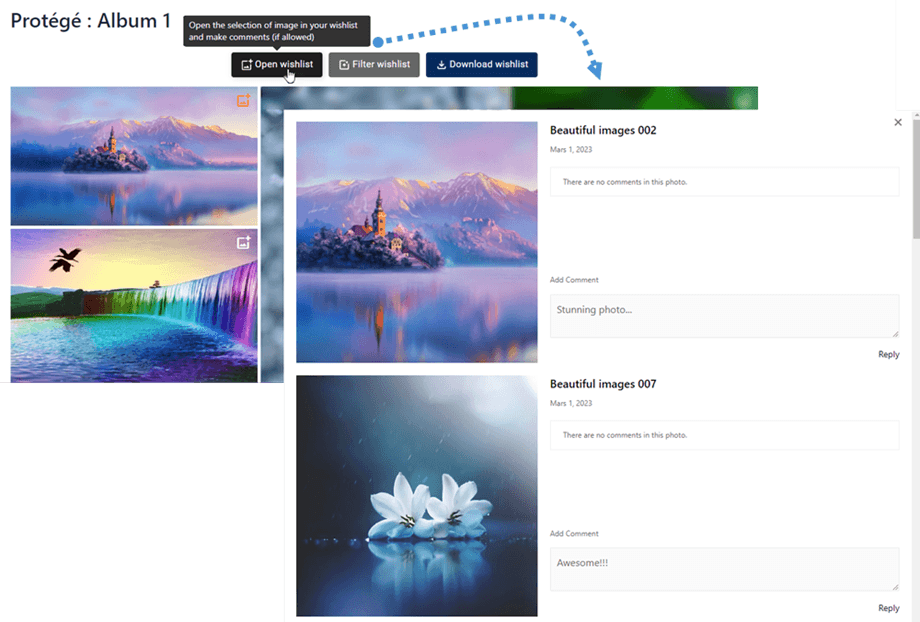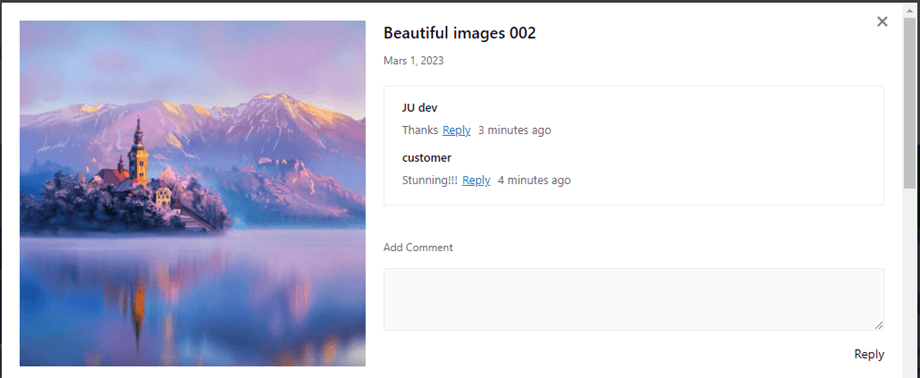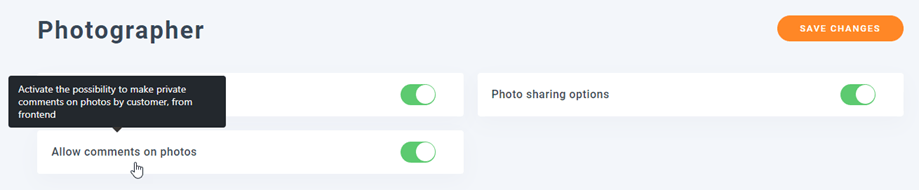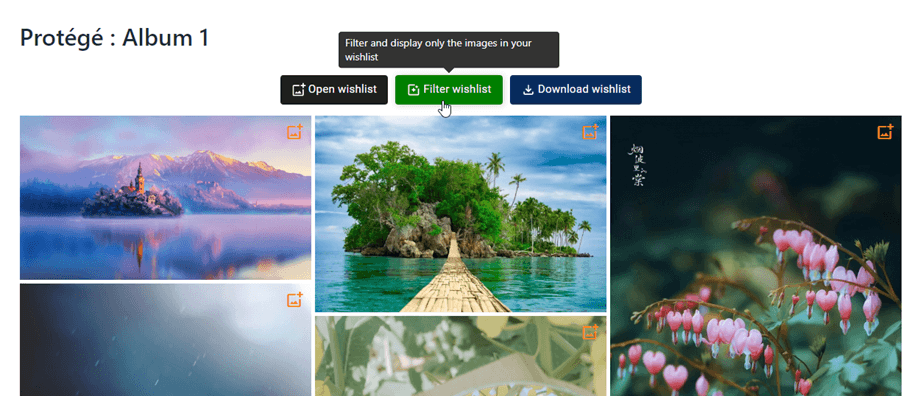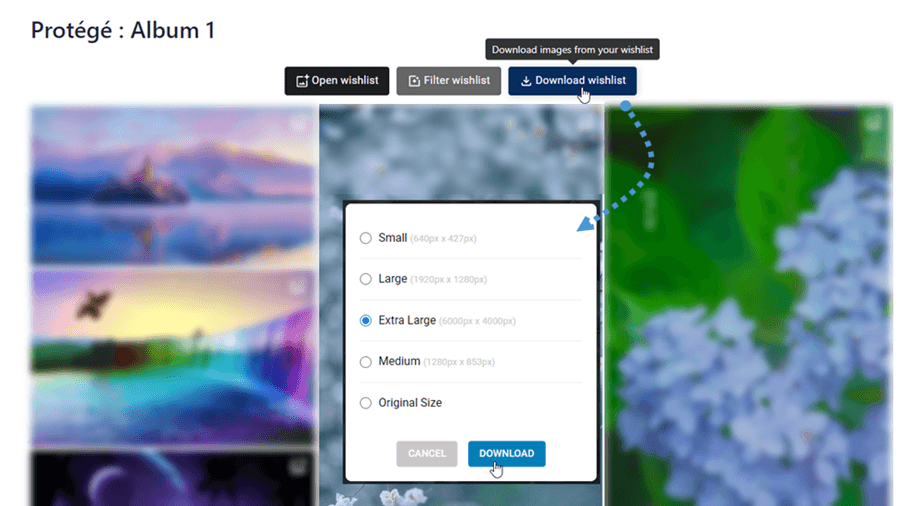WP Media Folder Gallery Addon: Photographer Common Use
1. Create a new photographer gallery
First, in order to create new photographer galleries, you should enable Photographer feature option at Media Folder settings > Photographer tab.
Then at Media Folder Galleries dashboard, navigate to the top-left corner, and click on Add new gallery > Create photographer gallery button. Input the gallery name and select gallery level.
Or you can right-click on the left tree panel and select "+ Create" option.
After that, you can drag 'n drop your images into the new gallery.
You can preview the photographer on frontend by right-clicking on the gallery and selecting Open private gallery option. Then it turns to a new tab and you can see how the gallery will look on the frontend.
2. How to share a photographer gallery?
In order to share the gallery with your friends, you should enable Photo sharing options in Photographer settings.
Then at WP Media Folder Gallery dashboard, simply right-click on the "Share gallery" button and a popup window will appear. Fill in the necessary information such as email addresses, password, email subject, and custom message. Finally, click on the "Send Email" button
3. Photographer gallery interaction on the frontend
On the frontend view of a gallery, you can add an image to your wishlist by clicking on the image icon on the image.
Open wishlist
After picking images in the gallery to the wishlist, you and your customers can comment on those images. And remember to click on Submit button.
Then all comments will be notified by email or you can respond to them directly on the wishlist or at WP admin.
Remember to enable Allow comments on photos option at Photographer Settings.
Filter wishlist
To view the images saved in your wishlist, simply click on the Filter wishlist button.
Download wishlist
Once you have images in your wishlist, you can download them by clicking on Download wishlist button. Then on the popup, select image sizes for those images, and finally, click on Download button.