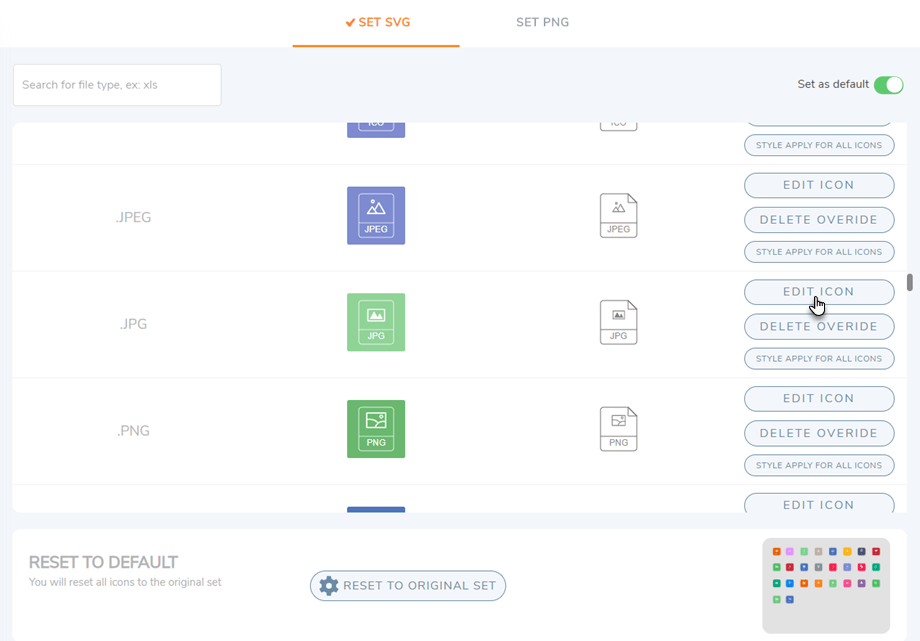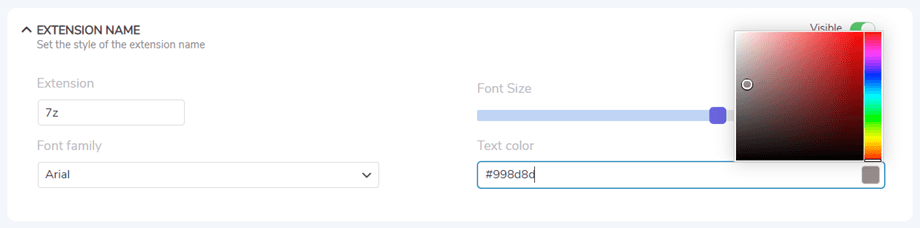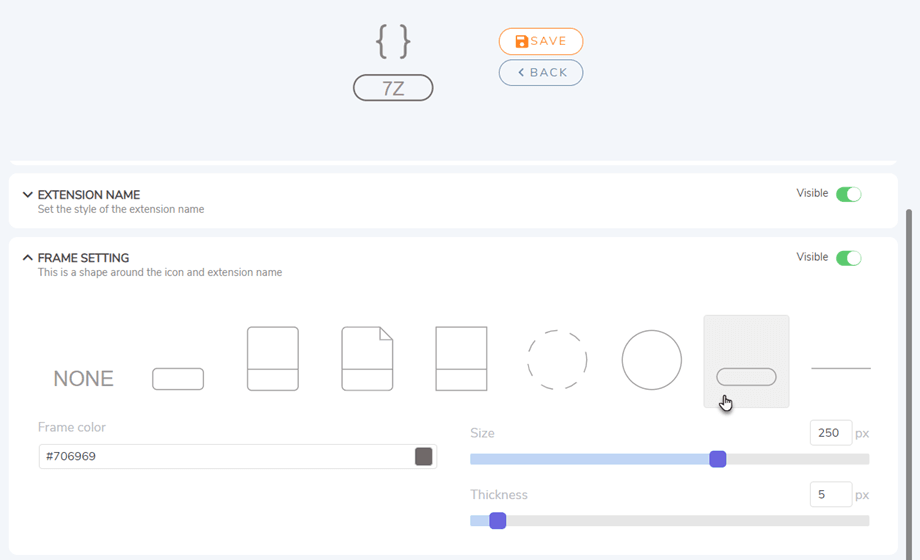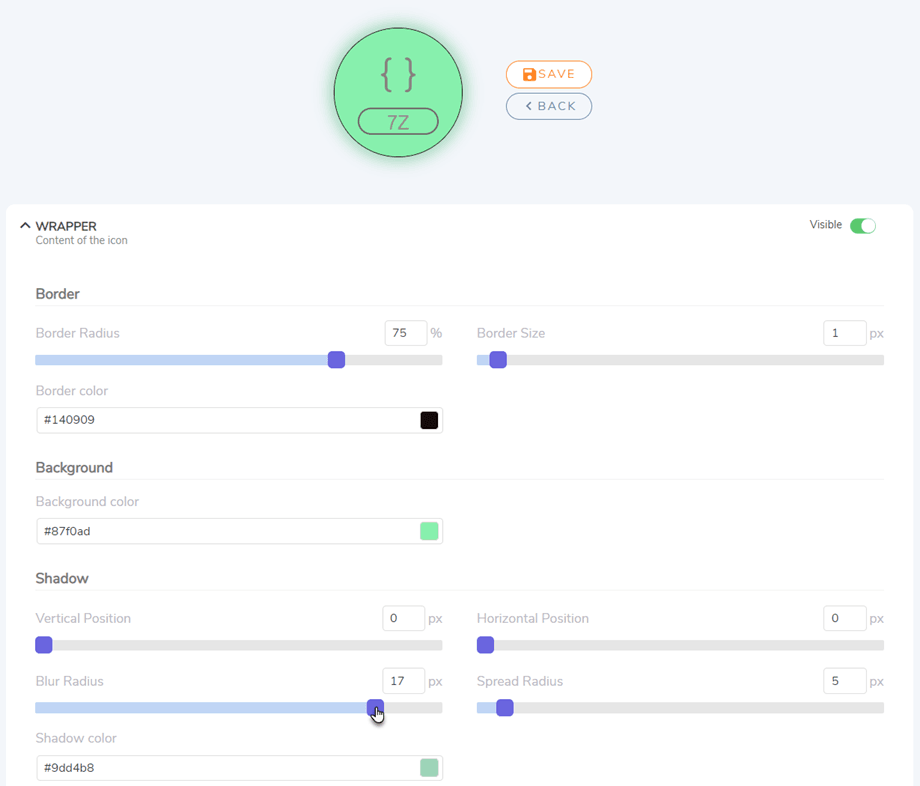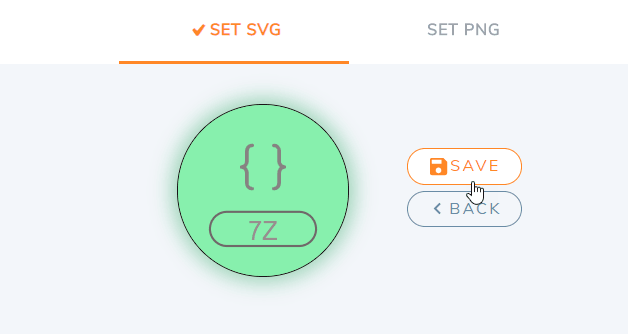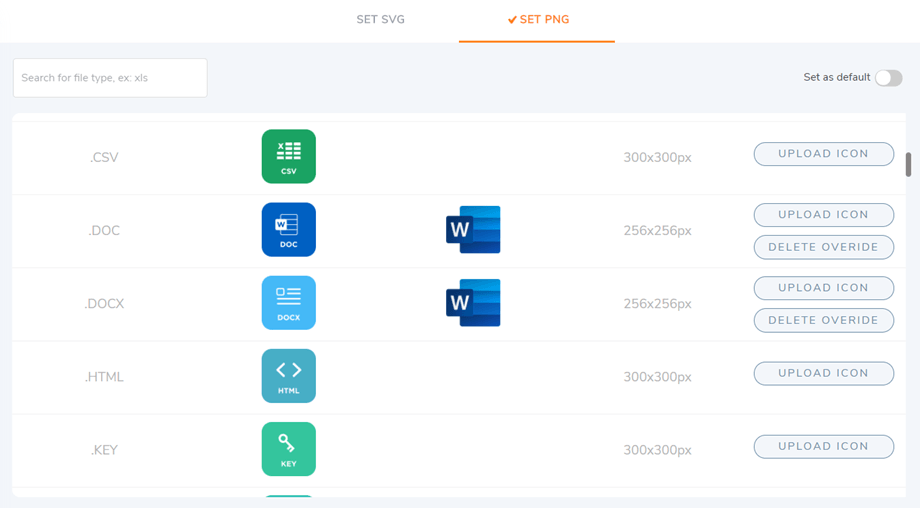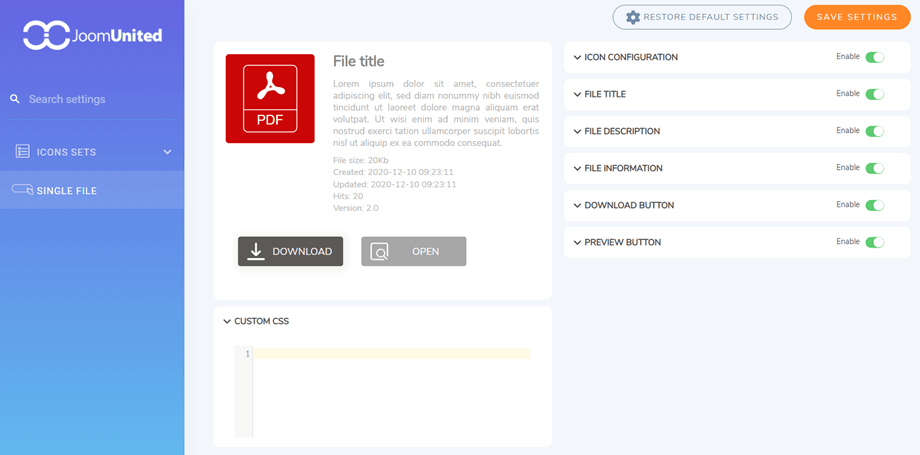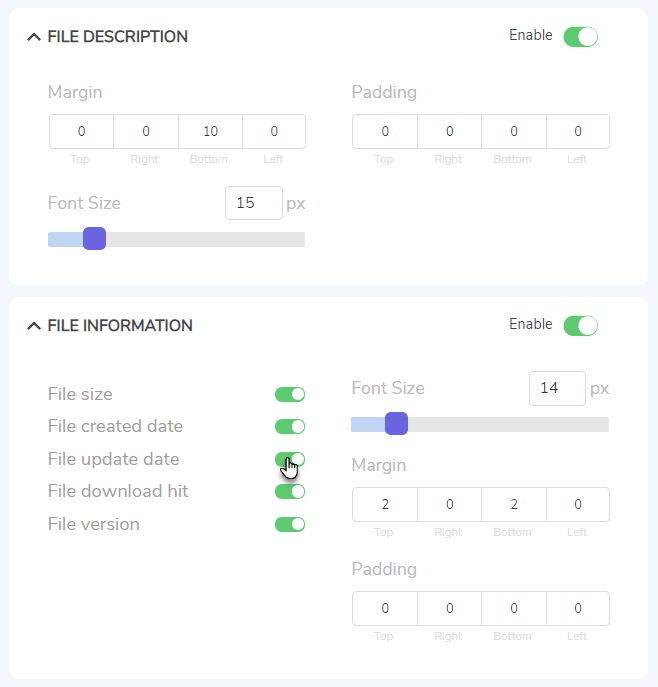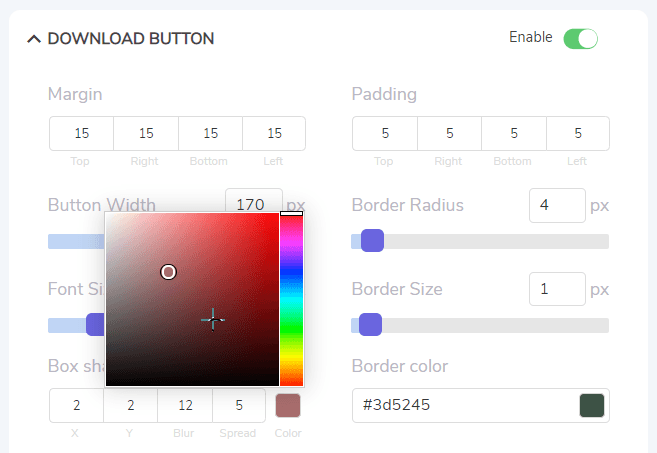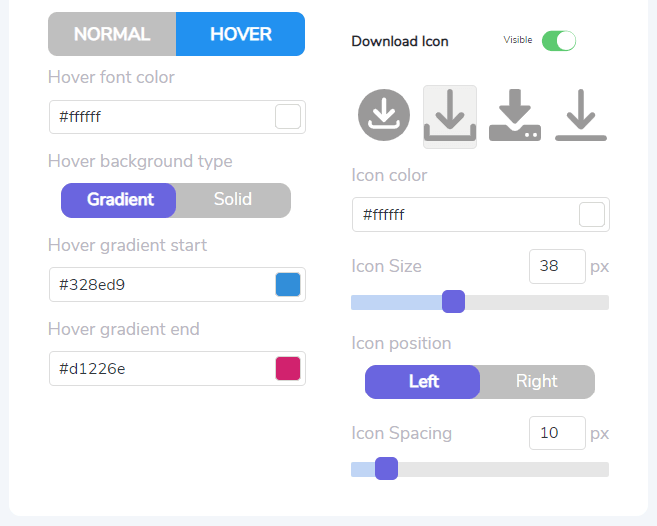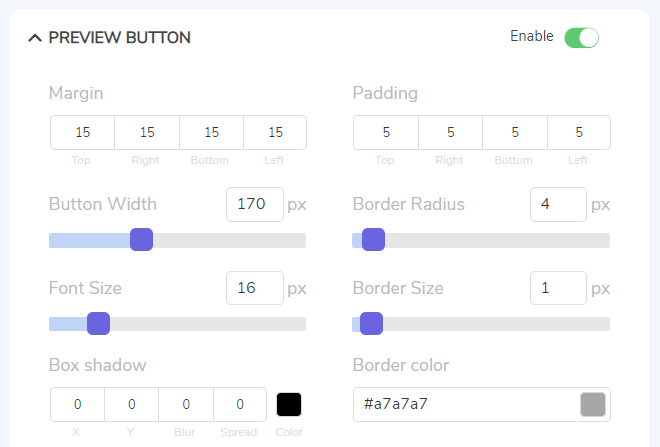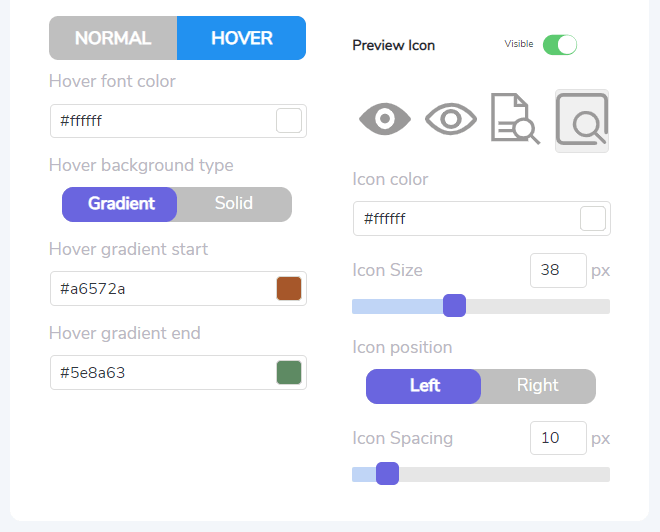WP File Download: Icons builder
In order to access to Icons Sets and Single file block design, please go in menu WP File Download > Icons Builder
1. WP File Download icon builder
You can apply the SVG or PNG for file formats on your whole site by enabling the Set as the default option on the right corner of each tab.
The SVG icon builder
To access Set SVG, go in WP File Download > Icons Builder > Set SVG tab. From here, you can apply an icon style for all others, delete the override icon and the most important feature is Edit icon button.
After clicking on Edit icon button of any icon, it will move to the customization page.
Icon: Change the icon inside the icon
- Icon color
- Icon size
- Symbol selection
Extension name: Set the style of the extension name
- Extension type
- Font family
- Font size
- Text color
Frame setting: This is shape around the icon and extension name
- Shape selection
- Frame color
- Size Thickness
Wrapper: Content of the icon
- Border
- Border radius
- Border size
- Border color
- Background
- Background color
- Shadow
- Vertical position
- Horizontal position
- Blur radius
- Spread radius
- Shadow color
Finally, remember to click on Save button beside the preview icon at the header.
Moreover, when you want to back to the default icons set or reset all your customization, click on the "Reset to original set" button at "Reset to default" section.
The PNG set and icon override
Similarly, to access to Set PNG, go in WP File Download > Icons Builder > Set PNG tab. At this tab, you can upload your own icons corresponding to file types.
And you can set the represent icon for the unknown files.
2. Single file block design
In order to access Single file, please go to WP File Download > Icons Builder > Single file. This feature includes two columns: preview block and custom CSS area below on the left, and the main part is block settings on the right.
All elements in the single file block can be hidden/visible by clicking on the toggle button on each. Below are what you can adjust:
Icon configuration
- Margin: top, right, bottom, left.
- Icon size
- Select your icon set
- Link on icon
File title
- Margin: top, right, bottom, left.
- Pading: top, right, bottom, left.
- Font size
- Wrapper tag
File description
- Margin: top, right, bottom, left.
- Pading: top, right, bottom, left.
- Font size
File information
- File size, File created date, File update File download hit, File version: visible/hidden
- Font size
- Margin: top, right, bottom, left.
- Pading: top, right, bottom, left.
Download button
- Margin: top, right, bottom, left
- Pading: top, right, bottom, left
- Button width
- Border radius
- Font size
- Border size
- Box shadow: x, y, blur and spread
- Color for box-shadow
- Border color
- Normal:
- Font color
- Button color type:
- Solid: Button background color
- Gradient: Button gradient start/end
- Hover:
- Hover font color
- Hover background type:
- Solid: Hover background color
- Gradient: Hover gradient start/end
- Download icon
- Icon color
- Icon size
- Icon position
- Icon spacing
Preview button
- Margin: top, right, bottom, left
- Pading: top, right, bottom, left
- Button width
- Border radius
- Font size
- Border size
- Box shadow: x, y, blur and spread
- Color for box-shadow
- Border color
- Normal:
- Font color
- Button color type:
- Solid: Button background color
- Gradient: Button gradient start/end
- Hover:
- Hover font color
- Hoever background type
- Solid: Hover background color
- Gradient: Hover gradient start/end
- Preview icon
- Icon color
- Icon size
- Icon position
- Icon spacing
Finally, do not forget to click on Save settings button.