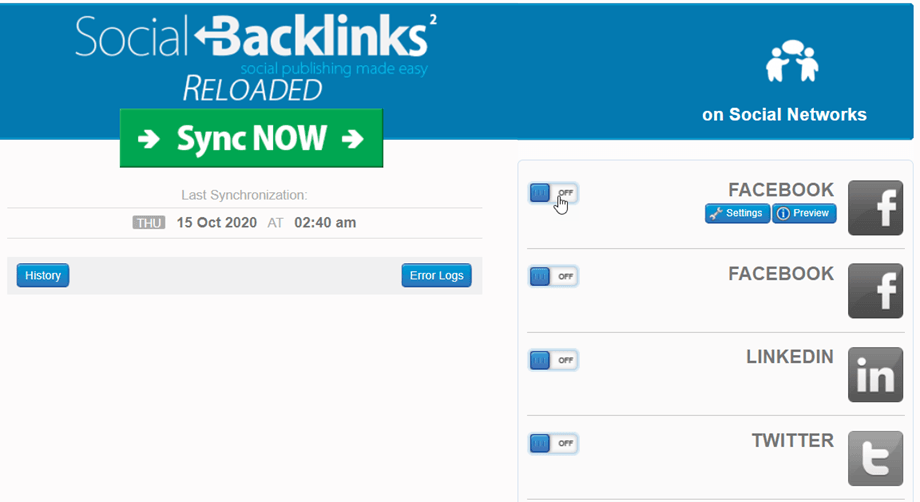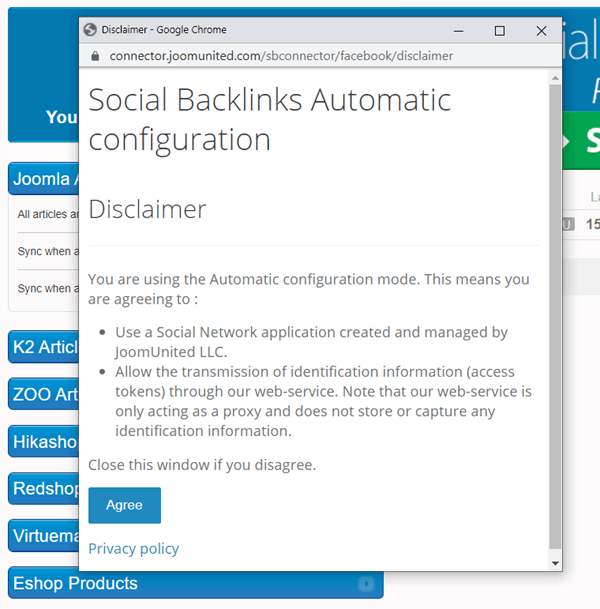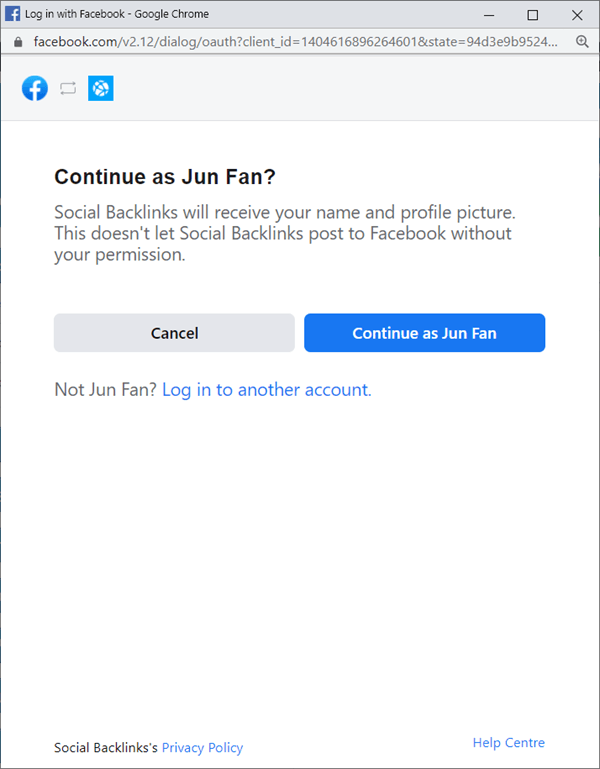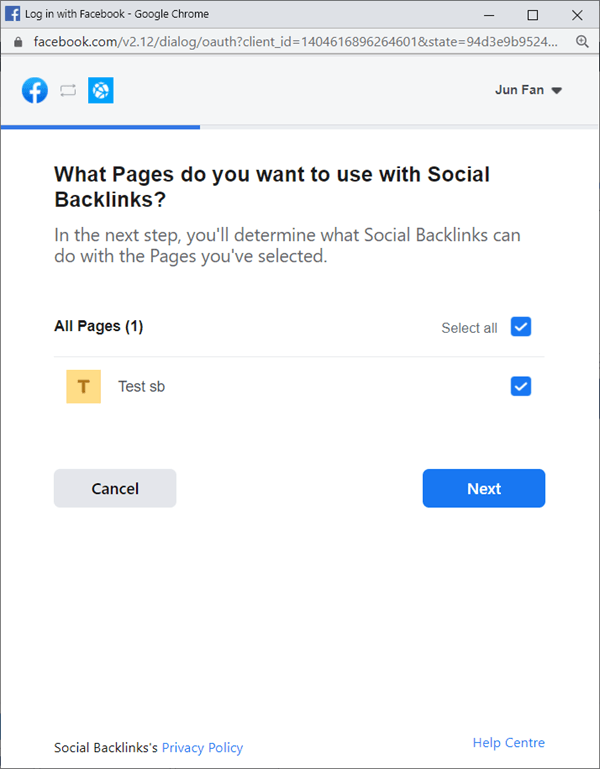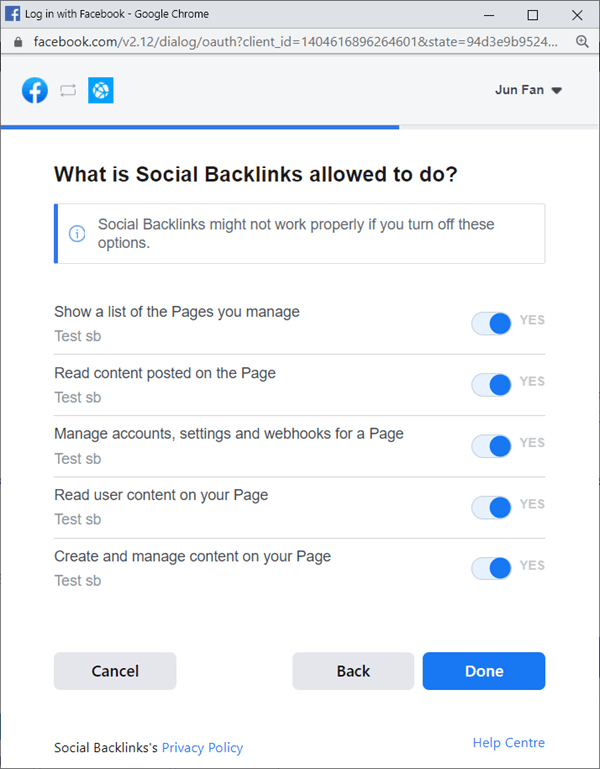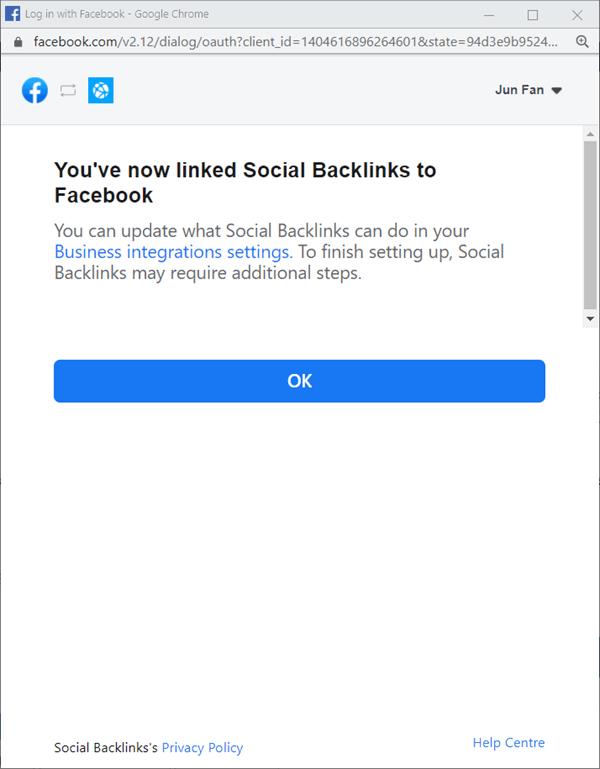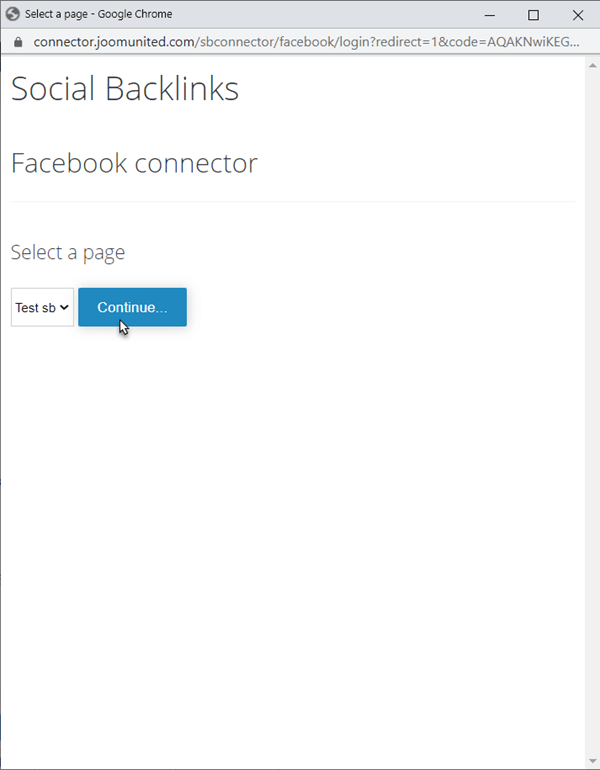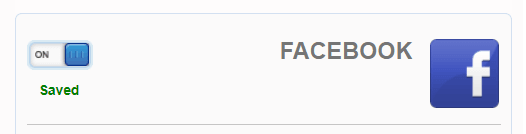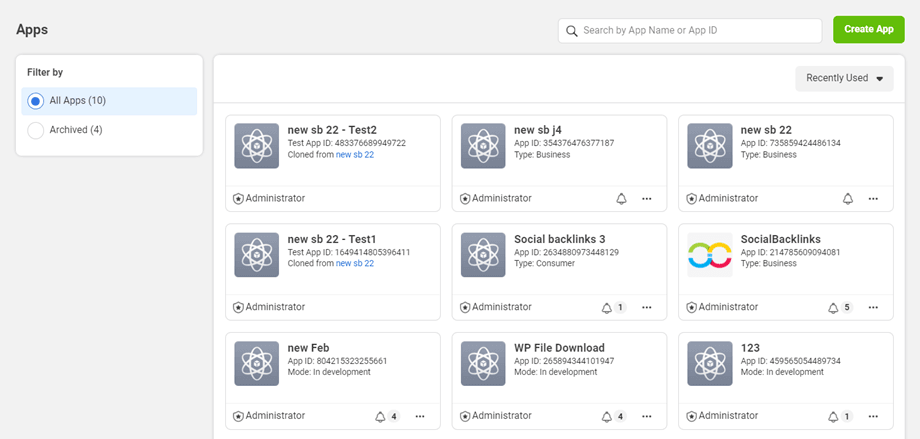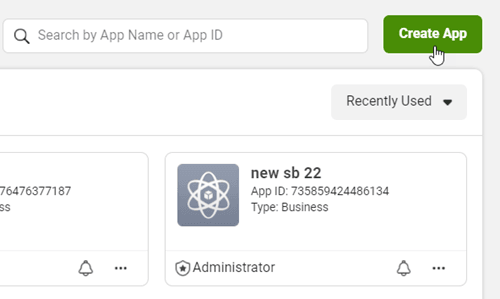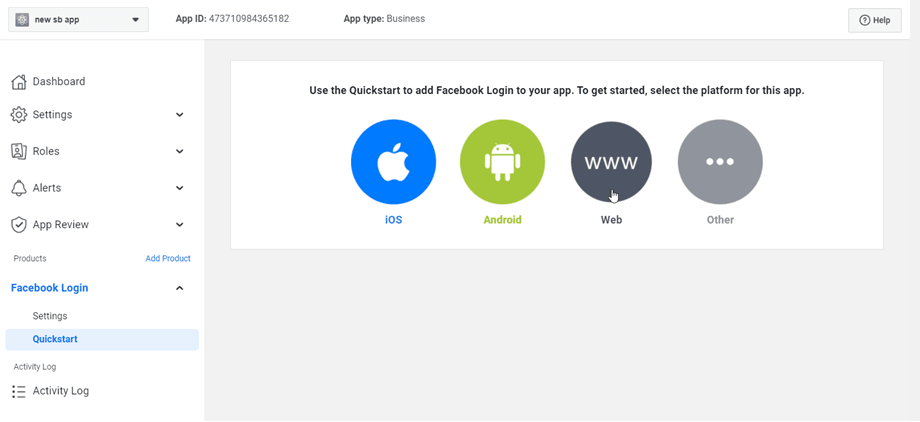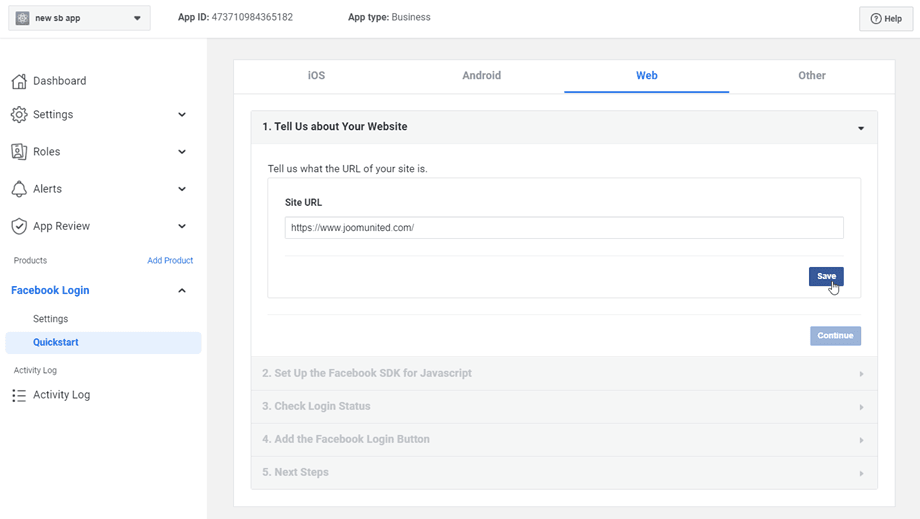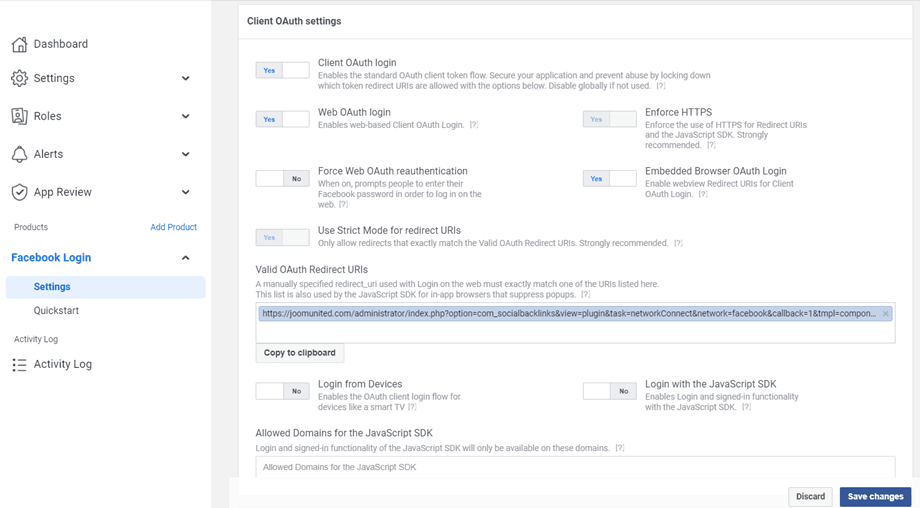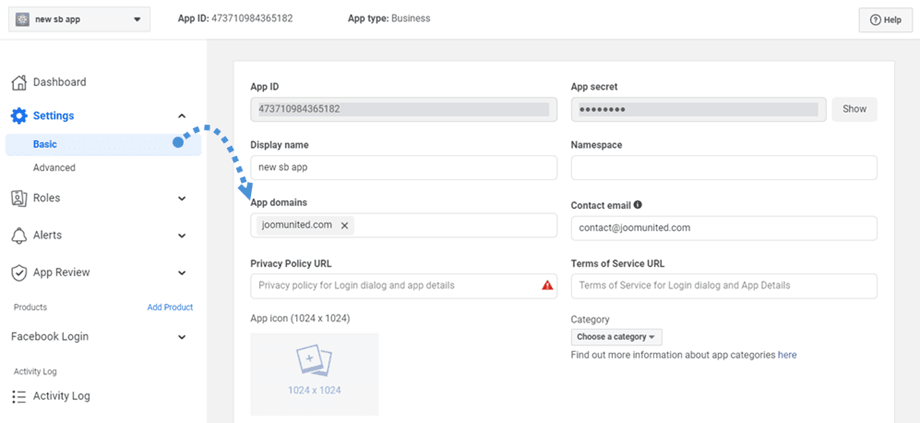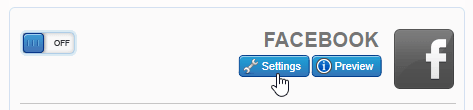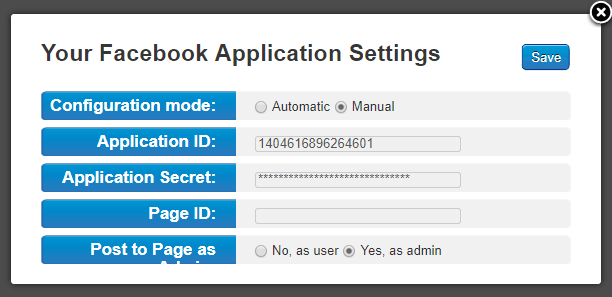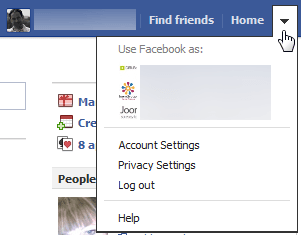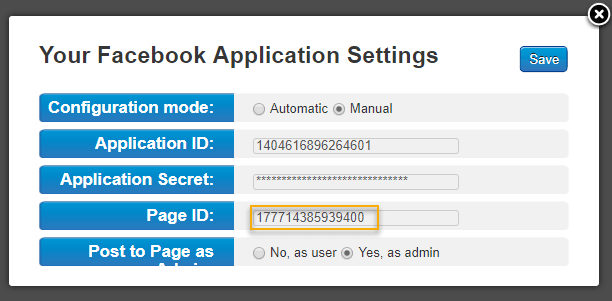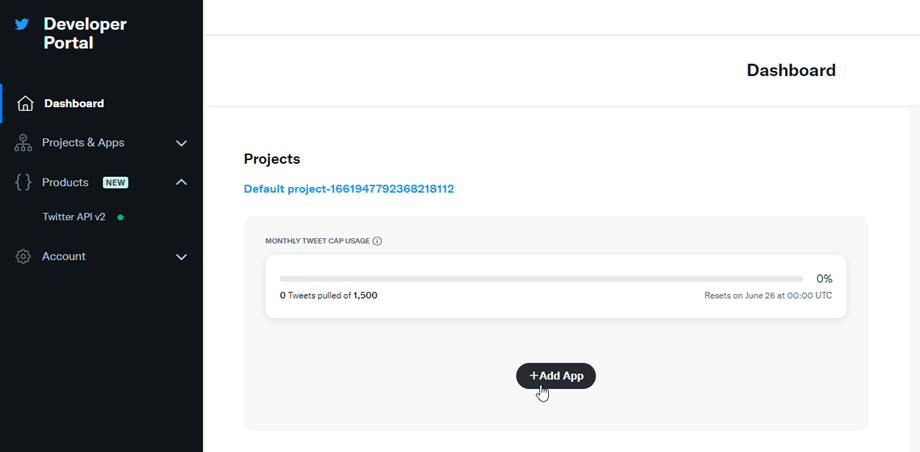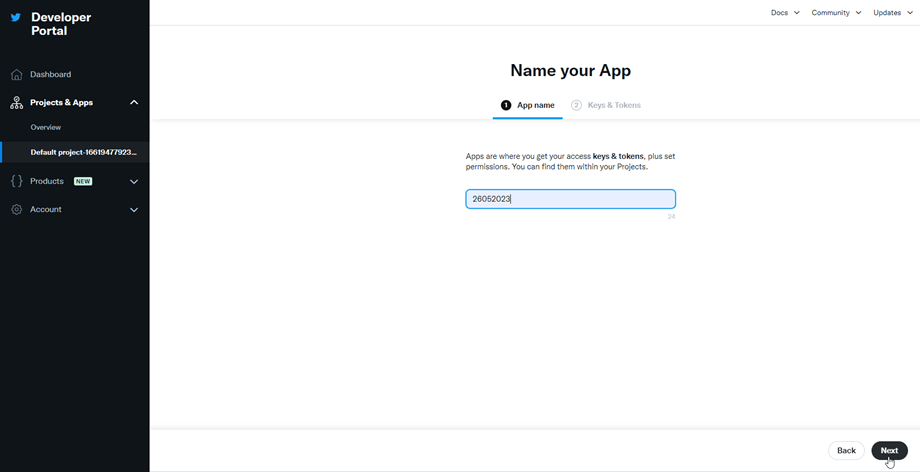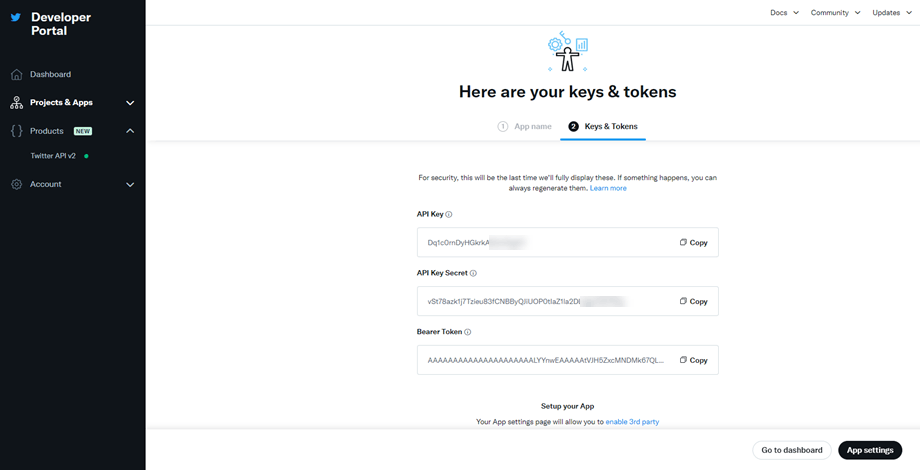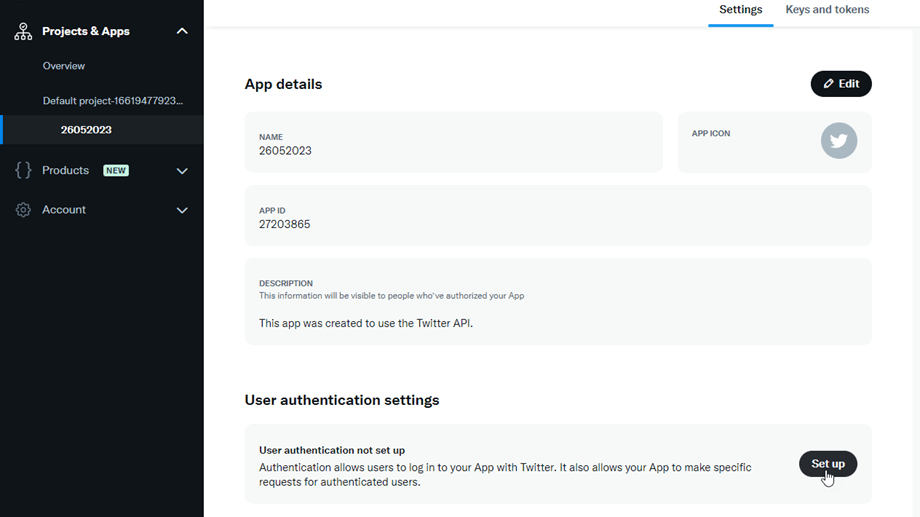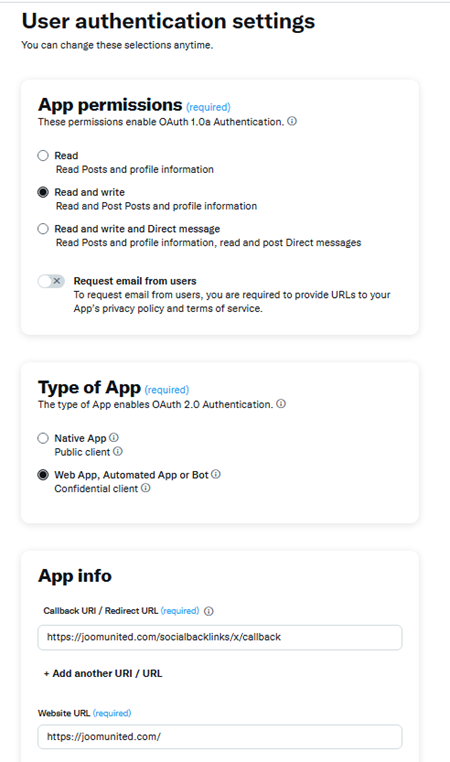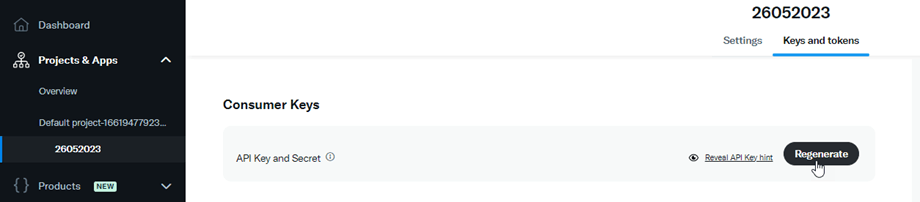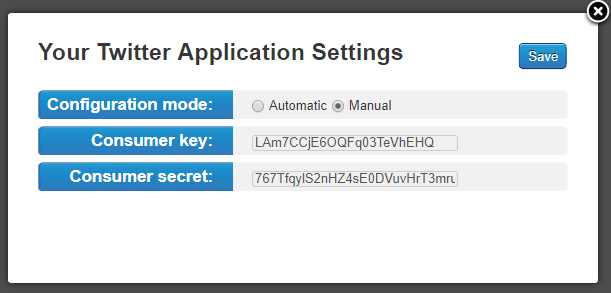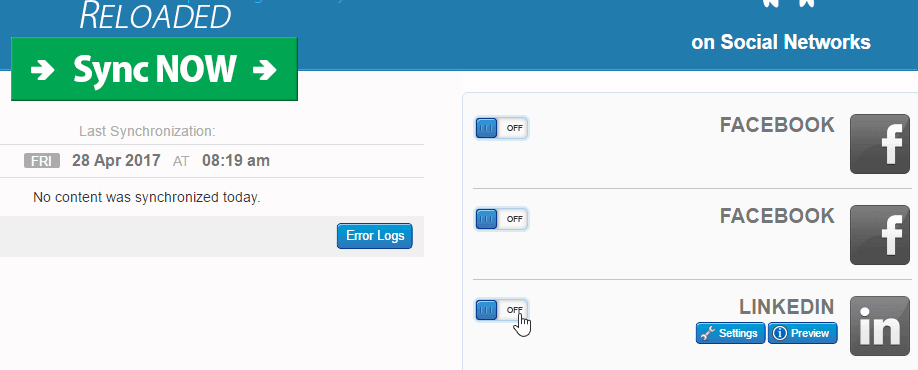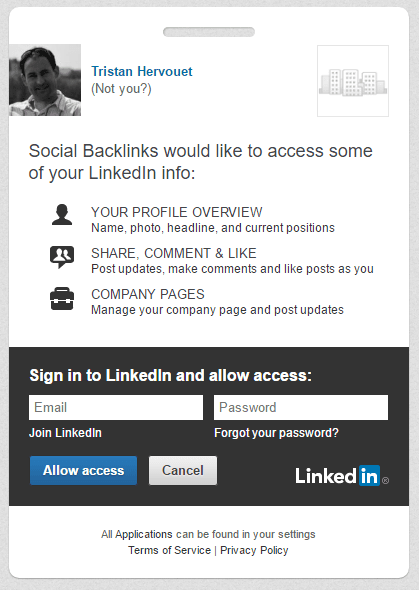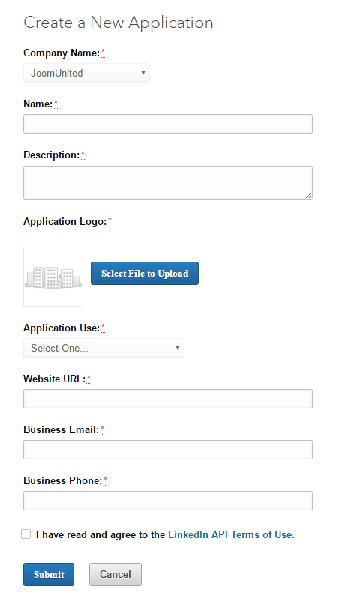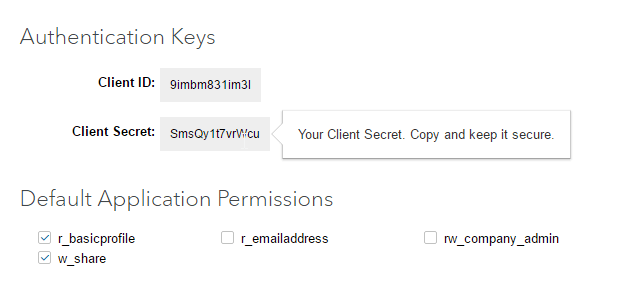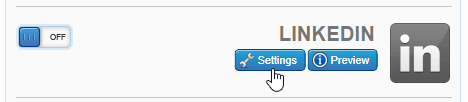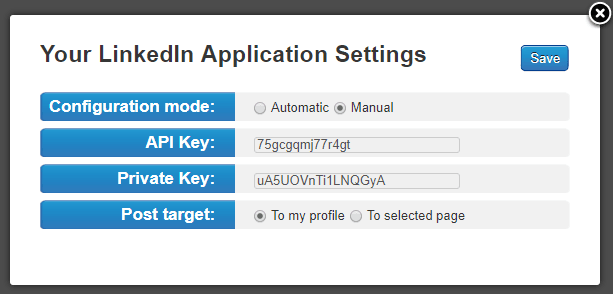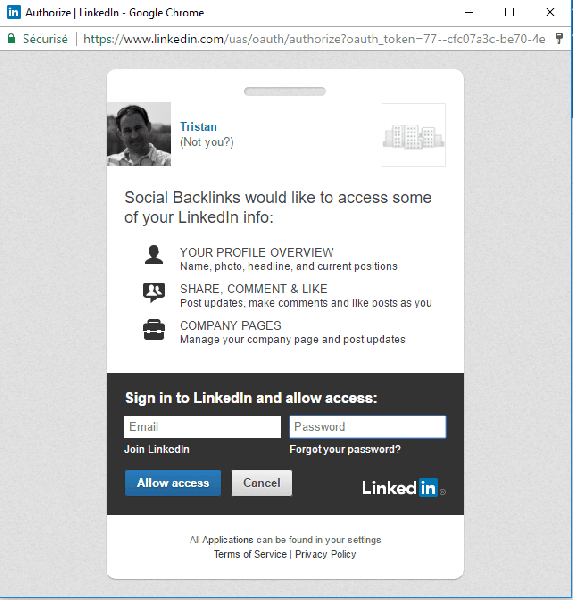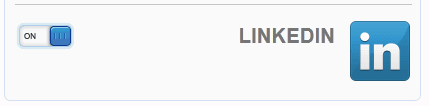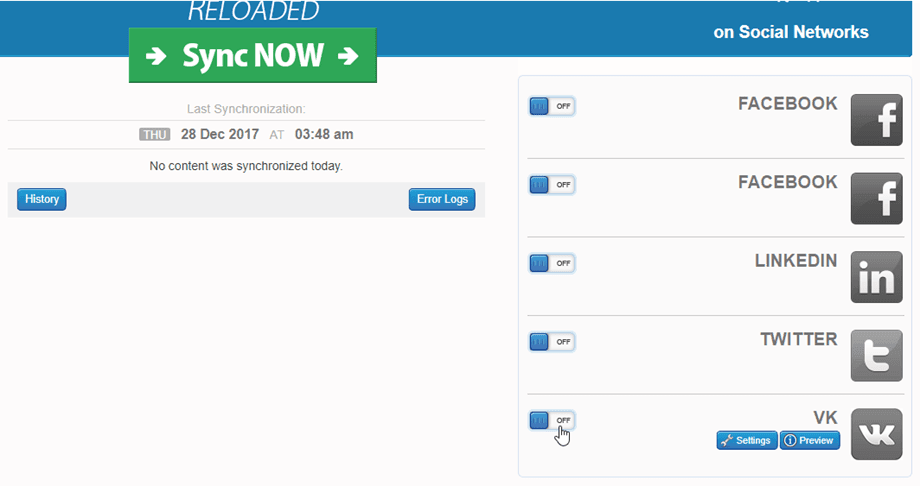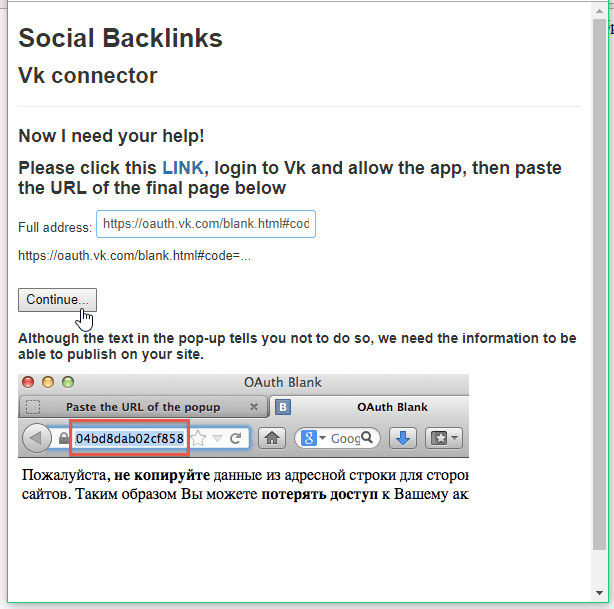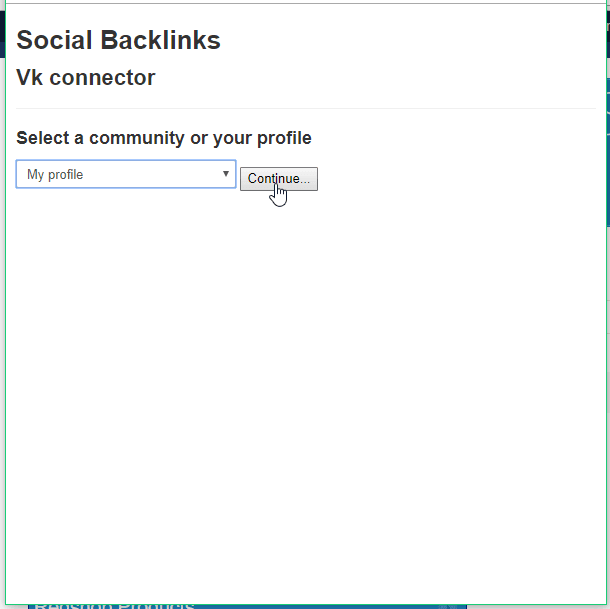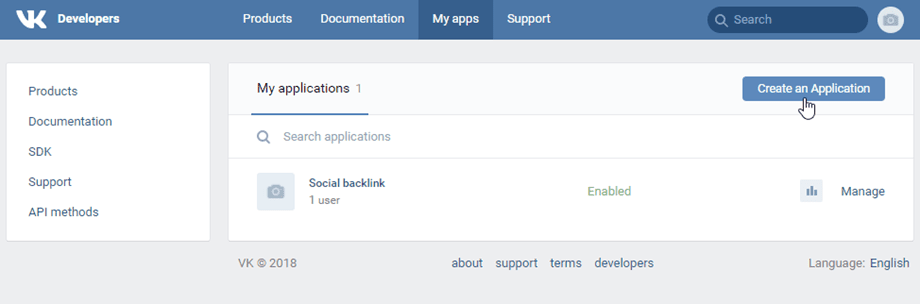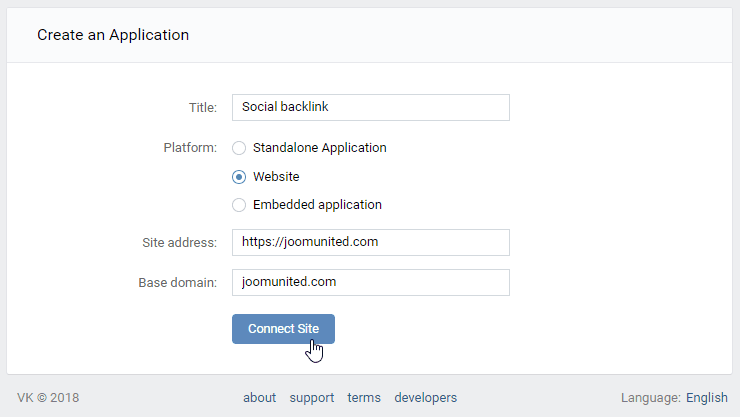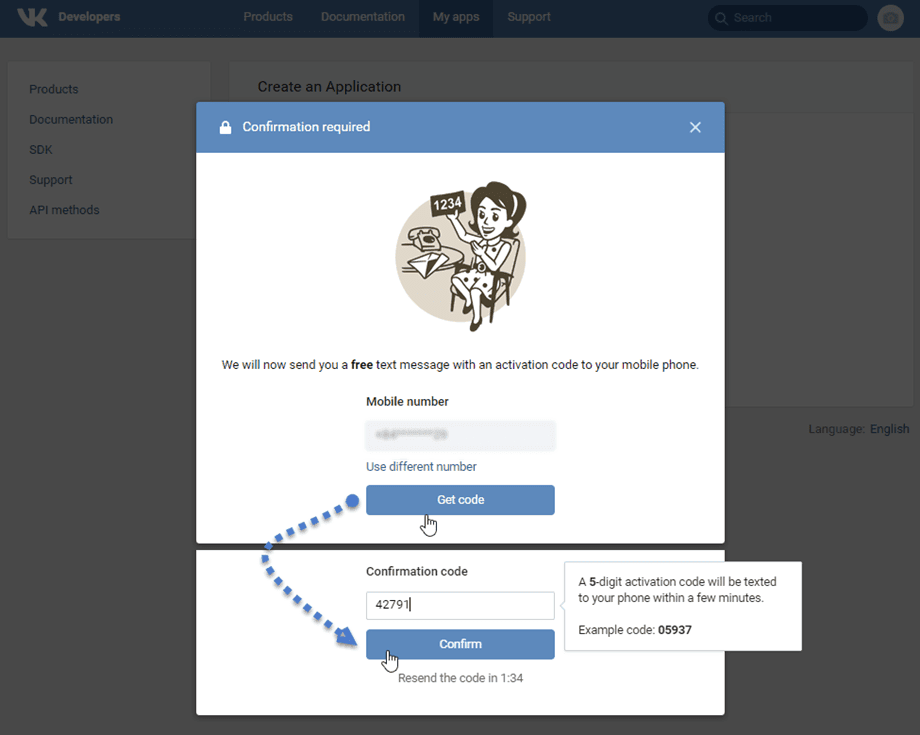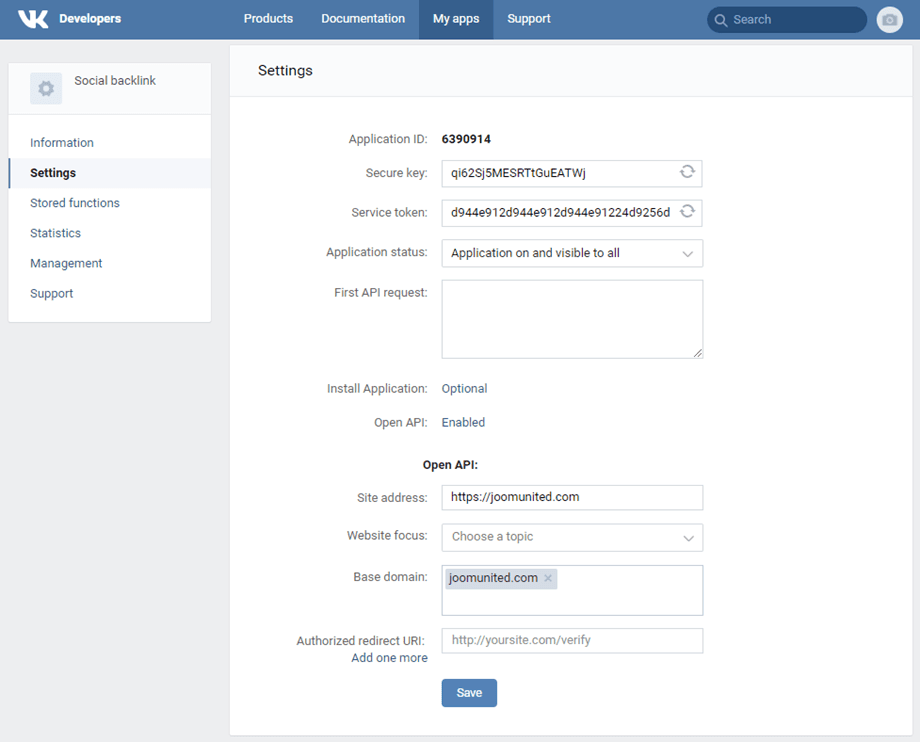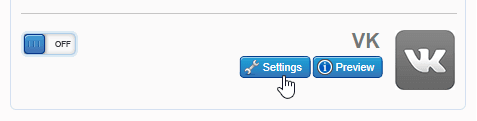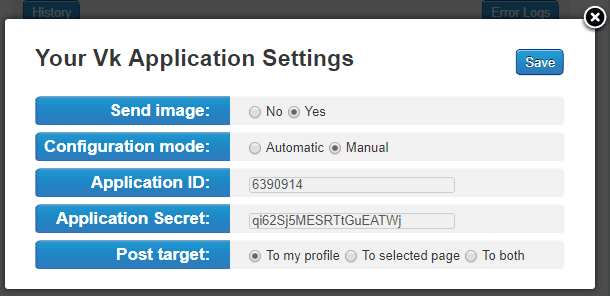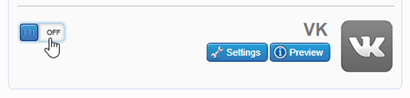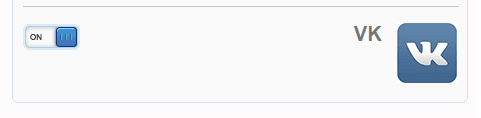Social Backlinks: Networks Connection
1. Facebook automatic login
In order to post automatically on Facebook, there's 2 method:
- Use our App with a single Facebook login: fastest method, detailed below
- Use your App created on Facebook to get API key and/or secret key: better for high volume of social posting
We’ve created a dedicated Facebook App to help you posting on social networks easily. From Social Backlinks component view click on Off/On button.
Then accept the disclaimer that will be opened in a popup.
Then you need to connect to your Facebook account to post on a page. Click on Continue as... button.
Then select the page Facebook where you wish to post. Click on Next button.
After that, you need to choose Social Backlinks permission with your selected page. Click Done button.
You've now linked Social Backlinks to Facebook. Click on OK button.
Then on a popup with the selected page above ,click on Continue button to finish.
It’s done! You’re connected, and the button will turn On, you can start posting on Facebook pages.
2. Connect to Facebook using an App
Login to Facebook developer portal
In order to get the App key and App secret from Facebook, login with your Facebook account on: https://developers.facebook.com/apps
All your Apps will be listed there.
Create an App
Then click on Create App button on the right corner.
Input name for app.
Next, select Use cases - Manage everything on your Page.
Then follow the next steps to pass Business and Requirements tab. And go to the final step. Click to Go to Dashboard button.
After that, navigate to Facebook login for Business > Quickstart, select a platform Web.
Input your Site URL, then click on Save button
Then move to Settings > Client OAuth setting, input your URL at Valid OAuth Redirect URIs. With the 1st Facebook account, your Redirect URls should be: https://your-domain.com/administrator/index.php?option=com_socialbacklinks&view=plugin&task=networkConnect&network=facebook&callback=1&tmpl=component
The 2nd Facebook account, your Redirect URls should be: https://your-domain.com/administrator/index.php?option=com_socialbacklinks&view=plugin&task=networkConnect&network=facebook2&callback=1&tmpl=component
After that, click on Save Changes button.
Go to App settings > Basic on the left menu, then fill the App domains with your website domain (no https://www) and URL (with https://www)
Done! You just created you Facebook app. You can now grab your App ID and App secret. You’ll need both to fill Social Backlinks settings.
If you have issue with permission, please navigate to Dashboard, click on Customize the Manage everything on your Page use case. Then click Add button for the following two permissions:
- pages_manage_posts
- pages_read_engagement
Add your App ID and App secret in Social Backlinks
You should fill at least 2 fields the Facebook configuration in order to be connected. First put your mouse over the Facebook block, on the right of your screen then click on “Settings” button.
Those two field bellow need to be filled in order to post on your Facebook Page account. Paste the App ID and App secret then follow the next step to connect your Facebook page.
Post on Facebook page
Social Backlink is smart, with your App ID and App Secret, the extension detect the page linked to your account. So, in order to post on the pages linked to your Facebook account you just need to get you page ID.
A. Go on you page linked to your account from you profile
B. Get you page ID at About > Page transparency.
C. Fill the number in Social Backlinks in order to post on the proper page
You can “post as user” like someone post on your wall or “post as admin” like a page administrator.
Your Facebook Page account in now configured but not connected yet, you just need to login to your account by clicking on the the "On" button. Then you’ll get an authorization popup to publish on all your Facebook Page account.
Congratulation you are now successfully connected to Facebook!
Publish on Facebook group
This is not something is included in the API but more a trick.
Perform the manual setup – make sure your APP has the following permissions: publish_actions user_groups
Go to http://lookup-id.com/ and enter the URL to your Facebook group
Use the ID give and put that in the page_id within the settings
And ensure you “post as user” and it’ll work just fine.
3. Connect to X using an App
You can connect a X account using your own app. First of all, you should create a X application here: https://developer.x.com/en/portal/dashboard
Connect to your X account, then you’ll be invited to create an App. Click on Add App button.
Then input the field to name the app, it should be numbers. And click on Next button.
At Key & Tokens tab, save the API Key and API Key Secret to connect the app. Then click on App settings button for the next step.
At current project, navigate Settings tab > User authentication settings section, and click on Set up button.
Then on the User authentication settings page, you’ll need to fill in some mandatory fields:
- App permissions:
- Select Read and write option
- Type of App
- Select Web App, Automated App or Bot option
- App info:
- Callback URL: include "socialbacklinks/x/callback". E.g: https://joomunited.com/socialbacklinks/x/callback
- Website URL: https://joomunited.com/
After completing the process, click on the Save button. You will see the OAth 2.0 Client ID and Client Secret, but please note that we will not use these. Instead, use the key generated in the previous step. OK now your X App is ready to be used!
You can regenerate the key any time if you forget them in Keys and tokens tab > Consumer Keys section.
Add X Credentials in Social Backlinks
Now you may copy Consumer key and Consumer secret the X configuration of Social Backlinks in order to be connected. First put your mouse over the X block, on the right of your screen then click on “Settings” button.
Copy and paste your API key and API secret key then click on Save button.
Your X account is now configured but not connected yet, you just need to login to your account by clicking on the X On button.
You’ll be invited by X to connect to your account. Please fill your User name and Password and you will be automatically connected by Social Backlinks. Then click on Authorize app button.
Refresh the page and click on the toggle button. Congratulations, X connexion successful!
4. LinkedIn automatic connection
We’ve created a dedicated LinkedIn App to help you posting on social networks easily. From Social Backlinks component view click on the LinkedIn Off/On button.
Then validate the disclaimer and you'll be redirected to a LinkedIn login page. Login with your regular account.
You're done, LinkedIn is now connected to Social Backlinks.
5. Connect to LinkedIn using an App
First of all you need to create a LinkedIn application here: https://www.linkedin.com/developer/apps
A LinkedIn account is required, then hit Create Application
In order to get your Consumer key and Consumer secret you’ll need fill all the fields. The website URL must be the domain only not a subdomain URL.
Example of website URL: https://www.your-domain.com
When your application is created you’ll get a success massage with your API Key and your Secret Key.
Add LinkedIn credentials in Social Backlinks
You should fill 2 fields in the LinkedIn configuration of Social Backlinks in order to be connected. First put your mouse over the LinkedIn block, on the right of your screen then click on “Settings” button.
Copy and paste your API key and Secret Key then click on Save button.
In order to connect click on the LinkedIn On related button
Then you’ll be invited to authorize you App to access to your profile, please click OK, I’ll Allow It.
Your LinkedIn account is now fully connected with Social backlinks.
Great! was it hard to configure? not so much :) Now let’s see how to configure your Joomla content.
6. VK automatic connection
We’ve created a dedicated VK App to help you posting on social networks easily. From Social Backlinks component view click on the VK Off/On button.
A pop-up window appears, you click to the LINK, it will be switched to new tab, then copy URL (e.g: https://oauth.vk.com/blank.html#code=a250ef9427c3925) and paste to Full address field. Next, press Continue button.
You can choose Community or your profile in your VK account, then click Continue button.
It’s done! You’re connected, and the button will turn On, you can start posting on VK.
7. Connect to VK using an App
You can also connect a VK account using your own app. First of all you should create a VK application here: https://vk.com/apps?act=manage
Connect to your VK account, then you click Create an Application button on the right.
In order to get your Application ID and Application Secret you’ll need fill some mandatory fields:
- Title: Your title
- Platform: Website
- Site address: http://yoursite.com
- Base domain: yoursite.com
Then, click on Connect Site button.
A pop-up window display, click Get code button, then you need to input the confirmation code sent to your mobile. Finally, press Confirm button.
You will see your App ID and Secure key in Settings on the left Menu. App credentials that needs to be copied in Social Backlinks.
OK now your VK App is ready to be used!
Add VK Credentials in Social Backlinks
Now you may copy App ID and App Secret to the VK configuration of Social Backlinks in order to be connected. First put your mouse over the VK block, on the right of your screen then click on “Settings” button.
Copy and paste to your App ID and App Secret field then click on Save button.
Your VK account in now configured but not connected yet, you just need to login to your account by clicking on the VK On button.
You will copy the LINK and paste to Full address field as the Automatic connection step above.
Congratulations, VK connection successful!