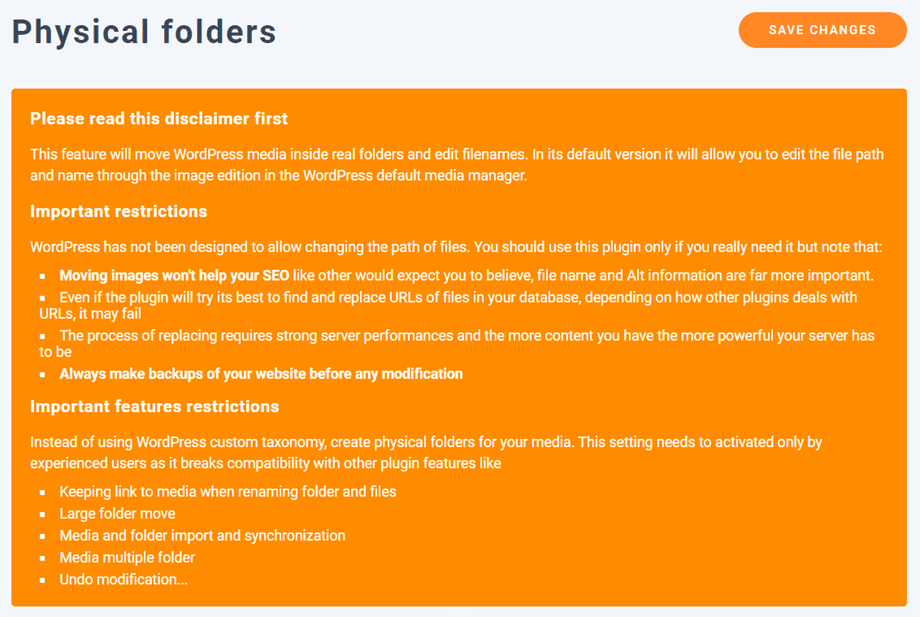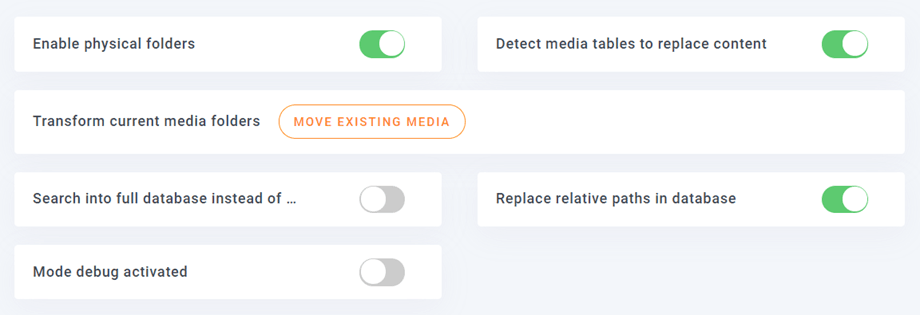WP Media Folder: Physical folders
Physical folders
This feature will move WordPress media in virtual folders to real one and edit filenames. Please read carefully the warning below before implementing it.
In order to enable physical folders option, please go to menu Settings > WP Media Folder > Physical Folders.
Enable physical folders: WARNING: Instead of using WordPress custom taxonomy, create physical folders for your media. Some features of the plugin will be disabled as they're not compatible with the setting! (Read more above)
Detect media tables to replace content: The plugin will auto select the tables and columns where the replacement of attachments (media) URLs should be proceeded. This is the better option if you want to make sure to not lose replacements. Disable this option if you know what you’re doing and want to select custom data set to optimize the process.
Transform current media folders: Additionally to the folder creation as physical folder, all the current folder structure and media will be transformed as WordPress physical folders.
Search into full database instead of only "wp_" prefixed tables: If checked, the plugin will not only replace content in your wordpress tables but in all the tables it will find in the database. It could be useful if you use your attachments links in another cms or custom script. If you don't specifically need it, leave this option unchecked.
Replace relative paths in database: By default WordPress uses absolutes urls, but some plugins may use relative path. If checked, the plugin will try to replace also relative path in database, instead of only absolute urls. Replacements in database may fail in particular cases (files with the same name) if this option is used while you're not using the default year/month upload folders option in WordPress settings.
Mode debug activated: When enabled, all actions made by the plugin will be stored into a log file in the plugin folder.