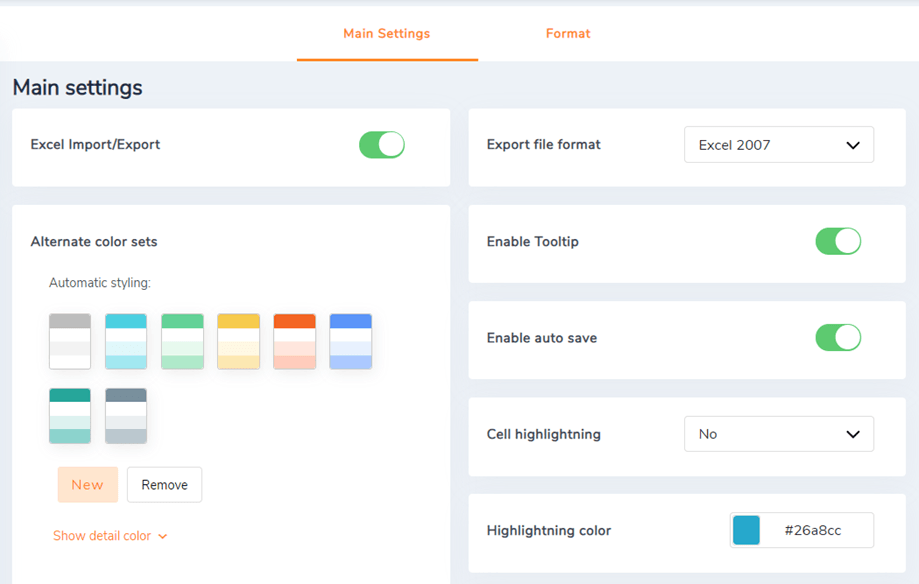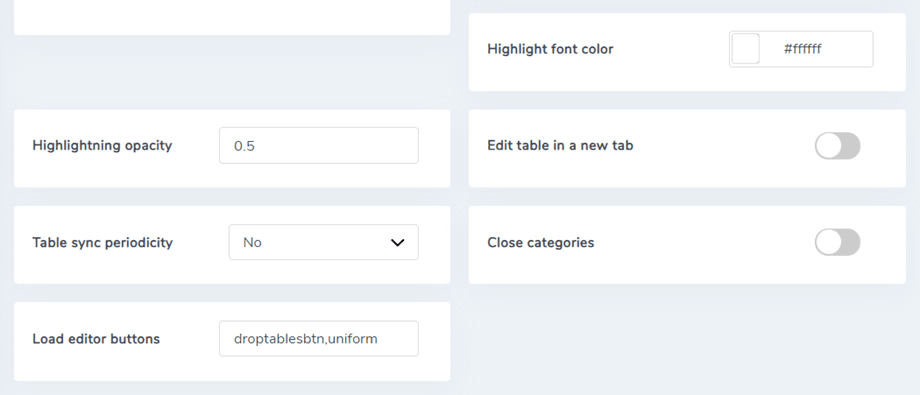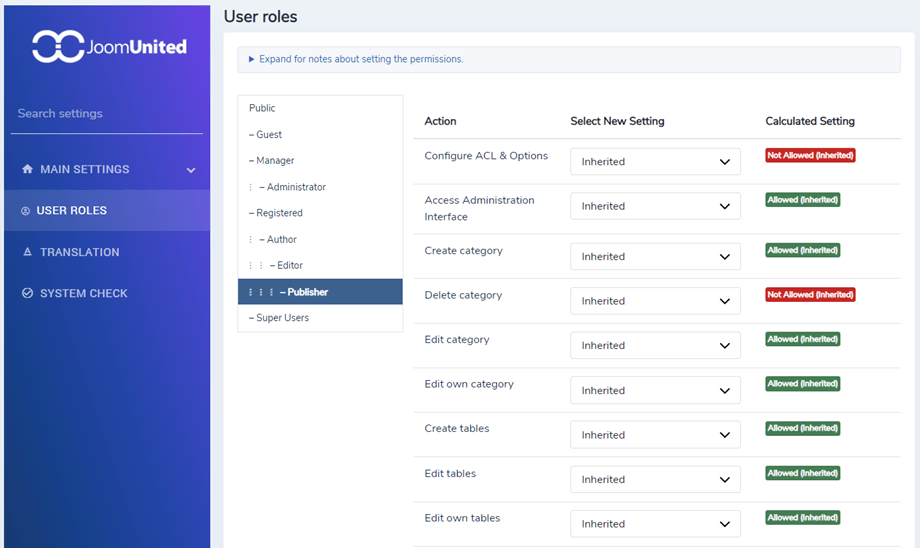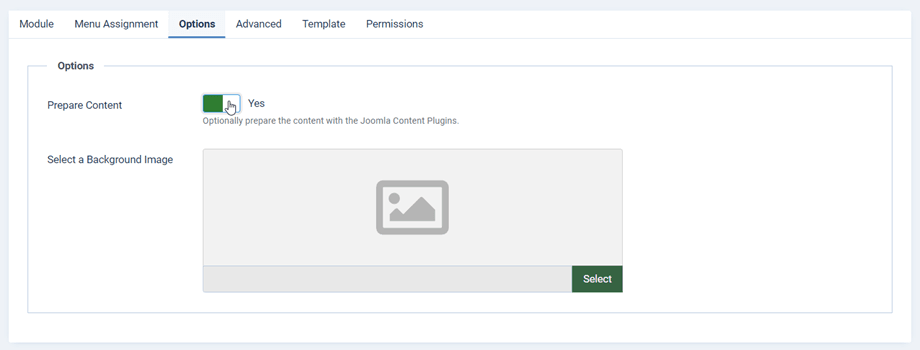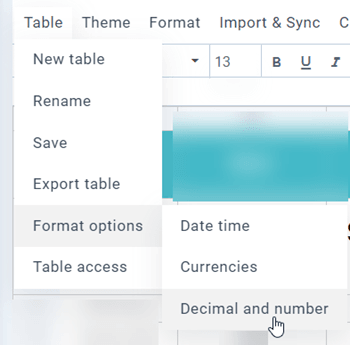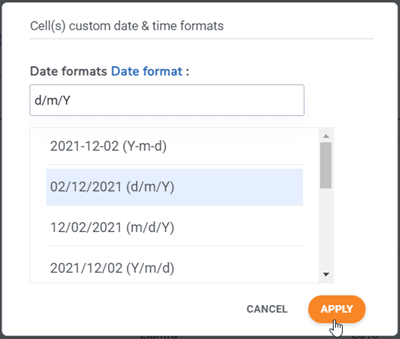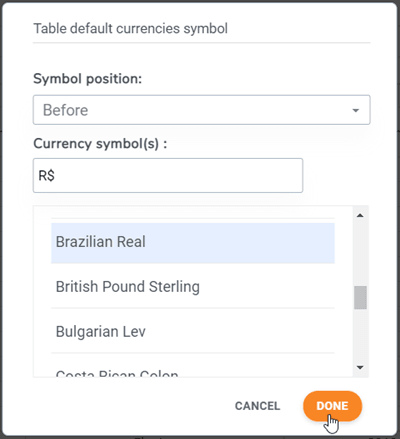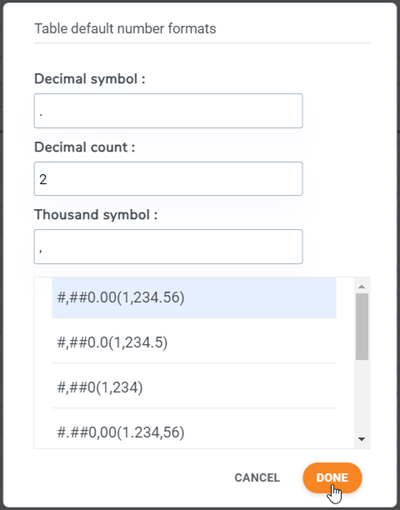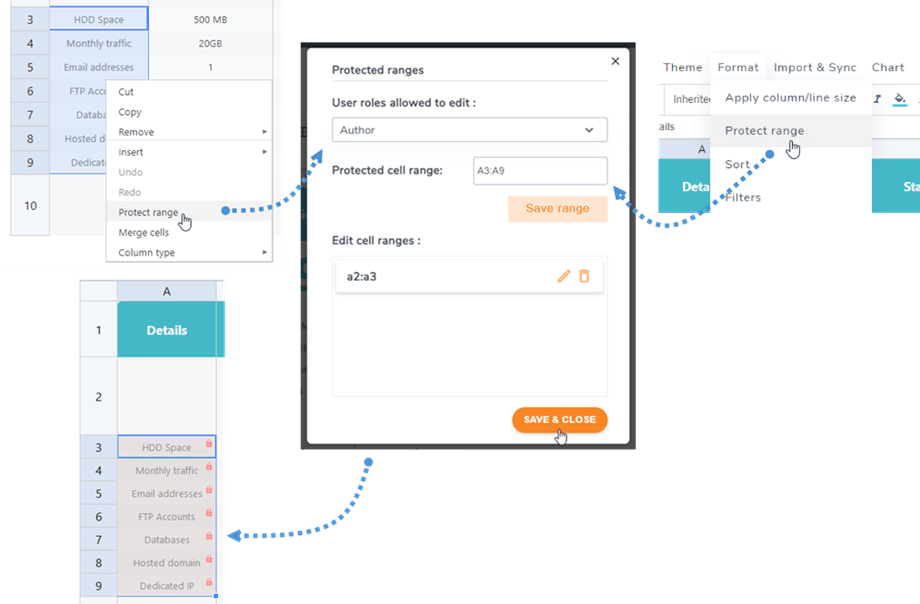Droptables: Parameters and Tricks
1. Parameters
To access the Droptables global parameters, go in Components > Droptables > Configuration > Main settings
In the options, you can define:
- Enable the Excel import/export
- Choose the export format
- Enable the tooltip on cells
- Enable the auto save in AJAX, otherwise, you'll have a Save Modifications button
- Alternate color sets: available to style your data
- Cell highlighting: Activate a color on cell mouse over to see on a first sight a cell content (Line Only/Column Only/Both)
- Highlighting color: The cell highlighting hover color
- Highlight font color: The cell highlighting font hover color
- Highlighting opacity: The cell highlighting opacity level
- Enable hidden right panel: Yes/No
- Table sync periodicity: Table automatic synchronization delay for Excel file or Google Sheets
- Enable database table: Yes/No
- Close categories: The table categories accordion auto-close
- Load editor buttons: Load editor buttons in HTML cell editor
2. ACL permission
A Joomla ACL integration is available. You can now restrict access to action or table for table editors. This restriction applies to all the tables.
For example, if you want an administrator user to access and edit only their own tables, set “edit” to denied and edit own to “Allowed”. You can also restrict:
- The global configuration
- The interface access
- The category creation
- The category deletion
- The category edition
- The tables creation
- The tables deletion
- Edition/own edition
3. Load tables in a HTML custom module
Droptables is built to be used in every WYSIWYG editor field, you just need to have the content plugin to be called. Most of the time it’s activated by default.
If it’s not the case like in the Joomla HTML custom module, you need to activate it like above.
In the option tab, you need to set the option Prepare content to: Yes
4. Calculation
You have a basic calculation implementation in Droptables. Elements available are:
- SUM, DIVIDE, MULTIPLY, COUNT, CONCAT
- MIN, MAX, AVG
- DATE, DAY, DAYS, DAYS360
- OR, XOR, AND
To make a sum, type like this in a cell (UPPERCASE is mandatory): =SUM(A1;B2) or =SUM(A1:B2)
You can set the calculation format for all cells on tables. You can find the options at Menu Table > Format options at table editor.
- Date time: Set date format for date calculations
- Currencies:
- Symbol position: In order to make cell calculations on money, define the default position of the currency symbol
- Currency symbol(s): In order to make cell calculations on money, define the default currency symbol
- Decimal and number:
- Decimal symbol: In order to make cell calculation, define the default decimal symbol
- Decimal count: Number of digits after the decimal symbol
- Thousand symbol: In order to make cell calculation, define the default thousand symbol
5. Access limitation for cells
In order to prevent other normal users to be able to edit a few important cells, you can select specific users to edit those cells only besides administrator role. You can add several ranges for a table.
First, you should select cells, right-click on it, select Protect range option on the context menu. Or you can go to Format > Protect range.
Then on the popup, select User roles allowed to edit. Next, click on Save range button. Finally, click on Save & Close button. In this case, only Author role can edit those cells that means when other roles access that table, those cells are locked and they can not edit them.