Zarządzaj tabelami HTML WordPress za pomocą WP Table Manager w widżetach Elementor
Kreatory stron to najpotężniejsze narzędzia w WordPress, ponieważ pozwalają dostosowywać i przenosić / tworzyć wszystko w witrynie bez programisty, a Elementor jest jednym z najczęściej używanych narzędzi do tworzenia stron ze względu na wszystkie oferowane narzędzia.
Inne naprawdę dobre narzędzia, dzięki którym Twoja witryna będzie profesjonalna, to tabele, ponieważ będziesz w stanie tworzyć tabele porównawcze dla swoich cen, porównywać inne strony, możesz także tworzyć tabele planowania, aby pokazać, co jest w Twoim harmonogramie.
Najlepsze w tym wszystkim jest to, że używając WP Table Manager będziesz mógł tworzyć i dostosowywać tabele, a także używać ich w Elementorze, aby wszystko było łatwiejsze, a tutaj dowiesz się, jak korzystać z WP Table Manager na Elementorze .
Szukasz solidnego rozwiązania do zarządzania tabelami dla stron internetowych klientów?
Od tabel cenowych po porównania produktów, ta wtyczka oferuje zaawansowane funkcje prezentacji danych w przejrzysty i przyjazny dla użytkownika sposób.
Zdobądź przewagę konkurencyjną już teraz!
Jak korzystać z tabel WordPress w Elementorze
Przede wszystkim zobaczymy, jak tworzyć tabele bezpośrednio w Elementorze, więc tak, nie będziesz musiał najpierw przechodzić do pulpitu nawigacyjnego WP Table Manager aby utworzyć tabelę, a następnie przejdź do wpisu lub strony wstaw go, ty będą mogli robić wszystko bezpośrednio z Elementora.
Więc najpierw przejdź do posta lub strony, którą chcesz edytować, i kliknij Edytuj za pomocą Elementora, a Kreator Stron załaduje się i zobaczysz wszystkie bloki w lewym panelu.
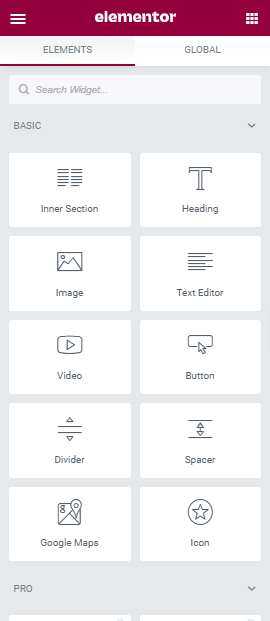
Użyj pola wyszukiwania, aby wyszukać bloki WP Table Manager , możesz to zrobić, wpisując WP Table Manager i upuść go w sekcji strony po prawej stronie.
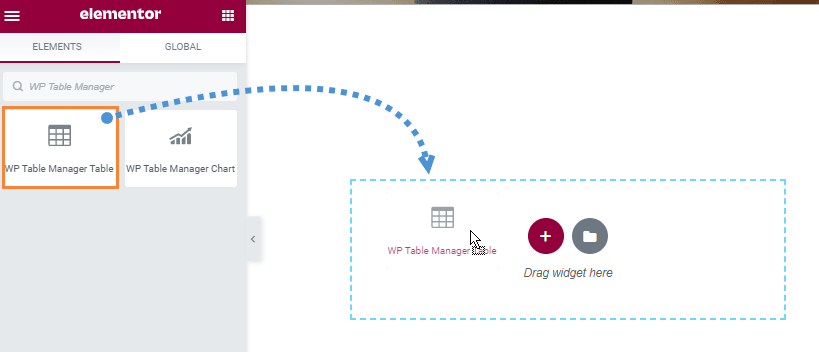
Spowoduje to załadowanie bloku tabeli w kreatorze stron z opcjami w lewym panelu.
Kliknij Wybierz stół, aby załadować menedżera tabel. I kliknij + Utwórz nowy, a następnie wybierz Tabela .
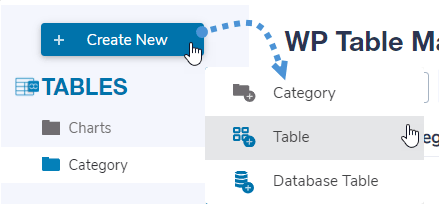
Spowoduje to przekierowanie do innej karty z kreatorem stołów ze wszystkimi opcjami, użyjemy motywu tego samouczka, abyś mógł zobaczyć, jak łatwo jest tworzyć tabele na podstawie motywów, w tym celu kliknij Motyw > Wybór motywu , to załaduj wszystkie dostępne motywy, wybierzemy jeden, aby utworzyć tabelę planowania.
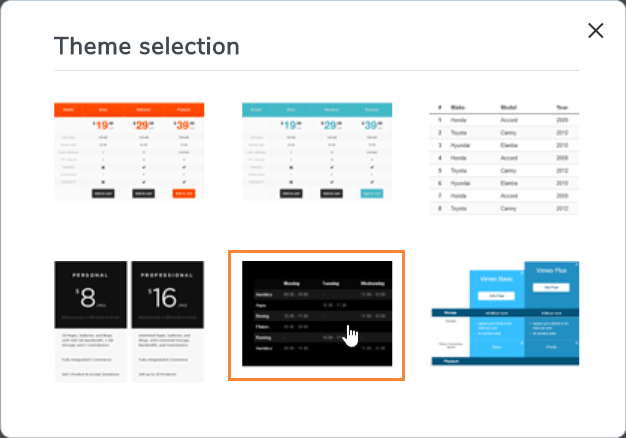
Spowoduje to załadowanie szablonu zastępującego wszystkie style w bieżącej tabeli, po załadowaniu motywu będziesz mógł dostosować całą tabelę, aby pasowała do motywu witryny, na przykład tutaj ustawimy kolor zielony bardziej czarny.
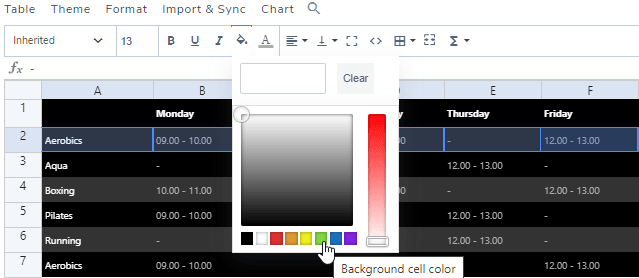
Więc teraz po prostu edytuj i dostosuj, tak jak możesz to zrobić w każdym innym edytorze tabel, takim jak Excel.
Po wprowadzeniu wszystkich zmian, które musisz osiągnąć, na przykład dla tego planu spotkania możesz zamknąć tę kartę i wrócić do edytora Elementor, ponieważ wszystko zostanie automatycznie zapisane i zaktualizowane w kreatorze Elementor.
Aby wstawić tabelę, wystarczy wybrać tabelę i kliknąć Wstaw tę tabelę , spowoduje to załadowanie tabeli do twojego narzędzia do tworzenia stron.
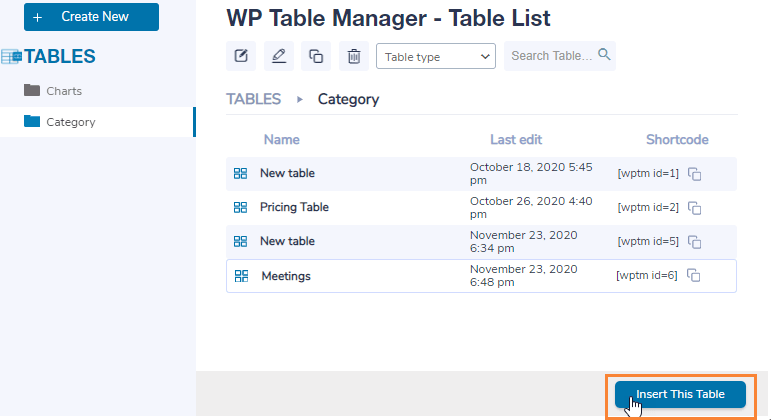
Co się teraz stanie, jeśli będziemy musieli edytować tabelę, czy powinniśmy wrócić do WP Table Manager aby ją edytować, cóż, odpowiedź brzmi nie, wystarczy kliknąć tabelę, a następnie w lewym panelu kliknij ołówek, to załaduj edytor tabel wewnątrz kreatora stron.
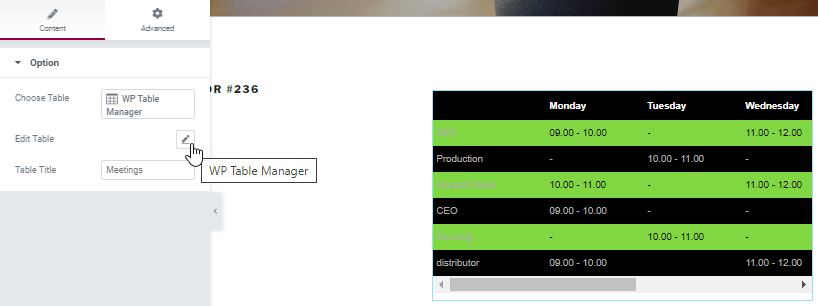
Spowoduje to załadowanie edytora tabel, takiego jak ten, którego używaliśmy wcześniej do tworzenia tabeli, więc wprowadź wszystkie wymagane modyfikacje i na koniec kliknij wstaw tę tabelę w prawym rogu na dole.
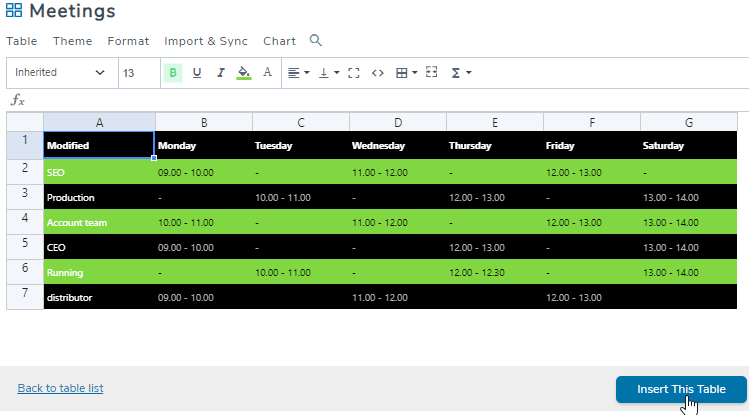
Teraz, gdy skończyliśmy tabelę i dodaliśmy ją do kreatora stron, możemy przystąpić do publikowania strony i wszystko zostanie zrobione dla tej tabeli.
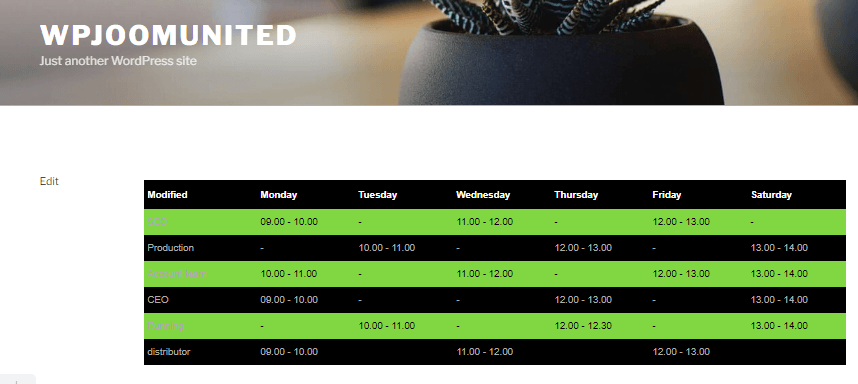
I to powinno być wszystko, ustawiliśmy stół w mniej niż 15 minut za pomocą motywu i dostosowaliśmy go za pomocą wszystkich narzędzi oferowanych przez WP Table Manager , wszystko bez konieczności zamykania Kreatora Stron i ponownego otwierania, więc zaoszczędziliśmy dużo czasu na to.
Innym dobrym narzędziem do dostosowywania tabeli jest edytor HTML, którego możesz użyć, klikając ikonę znacznika HTML w edytorze. Spowoduje to załadowanie edytora HTML podczas próby edycji komórki.
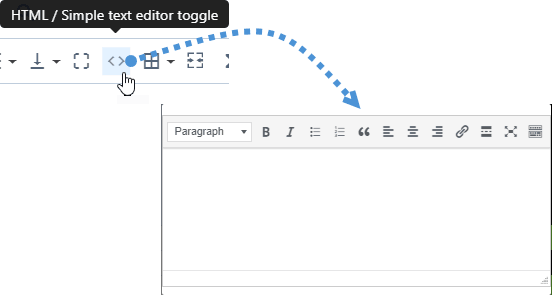
Jak widać, oferuje to wszystkie opcje, które oferuje edytor HTML, na przykład tutaj użyjemy opcji pogrubienia i nagłówka 1 z ukośnikiem, aby odróżnić pierwszą kolumnę od pierwszego wiersza.
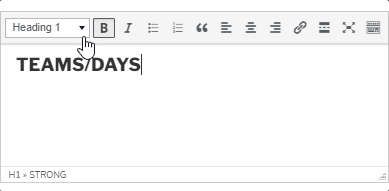
Ponieważ tabele są tworzone przy użyciu HTML, będziesz mógł używać wszystkich znaczników HTML, które chcesz w tym edytorze, zmiany zostaną odzwierciedlone w interfejsie.
Jak widać, tworzenie tabel za pomocą WP Table Manager jest naprawdę łatwe i aby było to łatwiejsze, możesz również użyć kreatora stron Elementor, aby wstawić go do interfejsu.
Wzywam wszystkich webmasterów!
Ulepsz strony internetowe swoich klientów za pomocą WP Table Manager . Z łatwością zarządzaj tabelami, wykresami i arkuszami kalkulacyjnymi oraz dostosowuj je, zapewniając klientom dynamiczne i atrakcyjne wizualizacje danych.
Zaktualizuj swoje usługi projektowania stron internetowych już dziś!
Zacznij zarządzać swoimi tabelami za pomocą tej wtyczki Elementor Tables
To tylko kilka narzędzi ze wszystkich tabel WP Table Manager takich jak połączenie go z Arkuszami Google , a także tabele Excel, aby wszystko było łatwiejsze, więc na co czekasz? Przejdź tutaj i zacznij tworzyć tabele bezpośrednio z Elementora.
Kiedy zasubskrybujesz bloga, wyślemy Ci wiadomość e-mail, gdy pojawią się nowe aktualizacje na stronie, abyś ich nie przegapił.








Komentarze