Twórz wspaniałe galerie z najlepszym menedżerem galerii dla Elementor
Kreatory stron i galerie są przez większość czasu ważne dla witryn WordPress, ponieważ galerie pozwalają wyświetlać obrazy/produkty w dobry sposób, a kreatory stron umożliwiają profesjonalne tworzenie i dodawanie treści do strony.
Kreatory stron, takie jak Elementor, zwykle mają narzędzia/bloki do tworzenia galerii, ale nie są one najlepsze, ponieważ nie mają wielu opcji ich dostosowywania, ale nie martw się, ponieważ WP Media Folder pomoże ci w tym WP Media Folder )
WP Media Folder oferuje dodatek do Galerii, który pozwala tworzyć i dostosowywać za pomocą spektakularnych narzędzi i funkcji w Twoich galeriach.
W tym poście zobaczymy, jak ich używać z Elementorem , Google , a także folderami w chmurze , więc zacznijmy!
Pożegnaj się z niechlujną biblioteką multimediów.
WP Media Folder pozwala kategoryzować pliki, synchronizować foldery z pamięcią w chmurze, tworzyć niesamowite galerie, a nawet zastępować obrazy bez zrywania łączy.
Zoptymalizuj przepływ pracy z mediami już dziś
Galerie z widżetem dla Elementora w wideo
Konfigurowanie integracji ze zdjęciami Google WordPress
Przede wszystkim dam ci znać wtyczki, których używamy w tym samouczku, są to Elementor, WP Media Folder i dodatki 2 Pro (jeden do galerii, a drugi do połączenia z chmurą).
Skoro już to wiemy, zacznijmy, zamierzamy stworzyć galerię ze Zdjęć Google, w tym celu musimy połączyć naszą witrynę WordPress z naszym kontem Zdjęć Google, zobaczmy, jak to zrobić.
Przede wszystkim potrzebujemy do tego aplikacji Google Dev, wejdź tutaj: https://console.developers.google.com/project i utwórz nowy projekt.
Dodaj nazwę do projektu, możesz dodać co tylko chcesz.
Teraz poczekaj chwilę, aż projekt zostanie utworzony.
Jeśli po raz pierwszy używasz tego interfejsu API biblioteki zdjęć , musisz go aktywować, aby go aktywować, przejdź do MarketPlace w menu po lewej stronie.
Teraz w polu wyszukiwania wpisz Photos Library API i wyszukaj go.
Kliknij go, a następnie Włącz .
Teraz , gdy jest włączony, kliknij „API i usługi” w lewym menu, w tym panelu przejdź do Poświadczenia .
Teraz, gdy jesteś tutaj, w górnym panelu przejdź do + Utwórz poświadczenia > Identyfikator klienta OAuth , jeśli zostaniesz o to poproszony, dodaj nazwę do ekranu akceptacji OAuth.
Teraz skonfiguruj poświadczenia w następujący sposób:
- Wybierz „Aplikacja internetowa” i dodaj wybraną nazwę.
- Autoryzowane źródło JavaScript: https://twoja-domena.com (zastąp nazwą domeny, bez końcowego ukośnika).
- Autoryzowane identyfikatory URI przekierowania: https://twoja-domena.com/wp-admin/options-general.php?page=option-folder&task=wpmf&function=wpmf_google_photo_authenticated
Pamiętaj, że firma Google zmieniła swoje zasady, więc musisz wypełnić swoje autoryzowane domeny na karcie ekranu akceptacji OAuth > Edytuj aplikację .
W sekcji Autoryzowane domeny kliknij +Dodaj domenę i dodaj swoją domenę.
Dodaj go również do sekcji Weryfikacja domeny .
I zrobione! Otrzymasz swój identyfikator i sekret do dodania w konfiguracji WP Media Folder :)
Teraz połączmy Twoje konto Zdjęć Google z witryną WordPress, w tym celu przejdź do Ustawienia> WP Media Folder > Chmura> karta Zdjęcia Google.
Możesz użyć trybu automatycznego, który jest najłatwiejszy, ponieważ musisz tylko zalogować się na swoje konto Google, w tym celu wybierz Automatyczny w „Trybie łączenia”, a następnie Połącz Google Photo .
Pojawi się wyskakujące okienko, kliknij Zgadzam się .
Ostatnim krokiem będzie zalogowanie się na swoje konto Google, zezwolenie na uprawnienia i zakończenie połączenia.
To wszystko, naprawdę łatwe i szybkie, prawda? :)
Wtyczka Elementor + Galeria, najlepsza kombinacja
Teraz, gdy zakończyliśmy połączenie, przejdź do Media > Media Folder Galerie , w tej sekcji kliknij + Dodaj nową galerię i nadaj nazwę nowej galerii, w samouczku nazwiemy ją Google P Gallery , a także jesteśmy zamierzam skorzystać z galerii Square Grid
Teraz będziesz mieć wszystkie opcje konfiguracji i dodawania zdjęć do swojej galerii, zobaczysz logo Google Photo , kliknij je.
Spowoduje to załadowanie wyskakującego okienka ze wszystkimi obrazami dostępnymi na koncie Zdjęć Google, masz możliwość wybrania wielu zdjęć z albumu lub wybrania pełnego albumu, w tym samouczku wybierzemy pełny album, w tym celu wybierz Album, a następnie Importuj album .
Zobaczysz powiadomienie o importowaniu albumu.
Poczekaj kilka minut i gotowe! Zobaczysz wszystkie obrazy przesłane do pulpitu nawigacyjnego galerii, możesz dokonać wszystkich modyfikacji, takich jak wybór nowej galerii.
Teraz możesz przejść do Ustawienia wyświetlania i krótki kod , aby całkowicie dostosować swoją galerię, masz ustawienia takie jak kolejność, liczba kolumn i działanie po kliknięciu.
Po zakończeniu ustawień galerii kliknij Zapisz i możesz przejść do strony/postu, do którego chcesz dodać galerię, i kliknąć Edytuj za pomocą Elementora, aby załadować
Kreator stron.
Teraz wybierz sekcję, do której chcesz dodać galerię i poszukaj WP Media Folder Bloki.
Jak widać, dostępne są 4 bloki, w tym samouczku użyjemy tego o nazwie WP Media Folder galerii WP Media Folder , spowoduje to załadowanie dodatku do galerii w narzędziu do tworzenia stron.
Po przeniesieniu bloku do sekcji zobaczysz opcję podglądu, a po lewej stronie opcję wyboru galerii, wybierz galerię, którą stworzyliśmy wcześniej.
W prawej sekcji zobaczysz podgląd galerii, która zostanie automatycznie zaktualizowana po wybraniu nowej opcji w lewej sekcji, więc sprawdź to, potwierdź, że wszystko jest w porządku i kliknij Opublikuj .
Otóż to! Stworzyłeś profesjonalną galerię kilkoma kliknięciami i skonfigurowałeś ją bezpośrednio z Kreatora Stron :)
Używanie Elementora do tworzenia galerii na Dysku Google w WordPress
Jako plus zobaczymy, jak tworzyć galerie za pomocą obrazów z chmury, ponieważ WP Media Folder umożliwia połączenie biblioteki multimediów z usługami w chmurze (Dropbox, Dysk Google, OneDrive i AWS).
W tym przykładzie użyjemy Dysku Google połączenia, można zobaczyć, jak go podłączyć tutaj , można zauważyć, że proces ten jest bardzo podobny do wykonane połączenia Google :)
Po ustawieniu i zsynchronizowaniu / utworzeniu folderów Dysku Google możesz przejść do strony / posta, który chcesz edytować, i kliknąć Edytuj za pomocą Elementora .
W lewej sekcji poszukaj sekcji WP Media Folder i kliknij blok
WP Media Folder Gallery .
Teraz kliknij + w sekcji „Dodaj obrazy”.
Otworzy się wyskakujące okienko z Biblioteką multimediów, wybierz folder w chmurze, wszystkie obrazy, które chcesz dodać, klikając je, i na koniec Utwórz nową galerię> wstaw Galerię .
Spowoduje to utworzenie galerii wykorzystującej obrazy bezpośrednio z chmury, więc po jej dodaniu możesz skonfigurować ustawienia galerii w lewej sekcji i sprawdzić podgląd galerii w prawej sekcji, aby była naprawdę łatwa do edycji i sprawdź czy galeria będzie wyglądać tak jak chcemy :)
Teraz możesz tworzyć galerie z mocą WP Media Folder w naprawdę łatwy sposób za pomocą Elementora, a także oszczędzać miejsce na Dysku Google, o co jeszcze możesz poprosić? :)
Wzywam wszystkich webmasterów!
Oszczędzaj czas i zwiększ produktywność dzięki WP Media Folder . Bezproblemowo organizuj pliki multimedialne klienta, twórz niestandardowe galerie i zapewniaj bezproblemową obsługę.
Zaktualizuj swoje projekty stron internetowych już teraz!
Zacznij korzystać z najlepszej wtyczki galerii WordPress
W tym poście wyjaśniliśmy tylko kilka funkcji WP Media Folder i, jak widać, dzięki nowemu motywowi i interfejsowi wszystko stało się naprawdę łatwiejsze niż powinno, a teraz jeszcze więcej ! Więc na co czekasz? Wejdź tutaj i uzyskaj własne członkostwo, zobaczysz, że jest więcej galerii niż te pokazane w tym poście i wiele narzędzi, które są po prostu niesamowite :)
Kiedy zasubskrybujesz bloga, wyślemy Ci wiadomość e-mail, gdy pojawią się nowe aktualizacje na stronie, abyś ich nie przegapił.







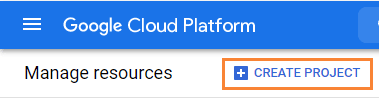
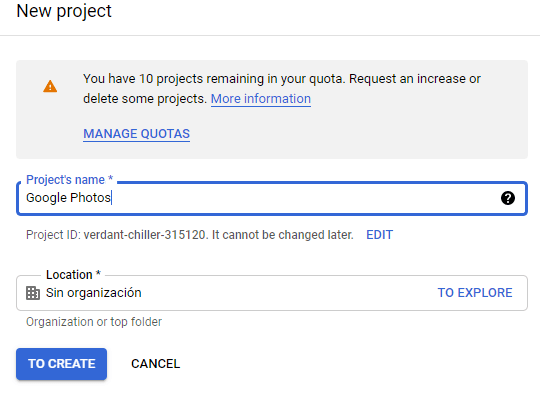
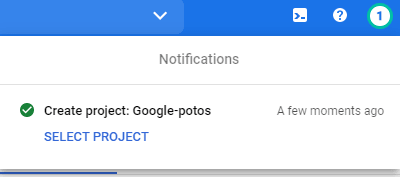
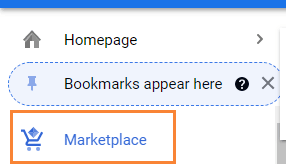
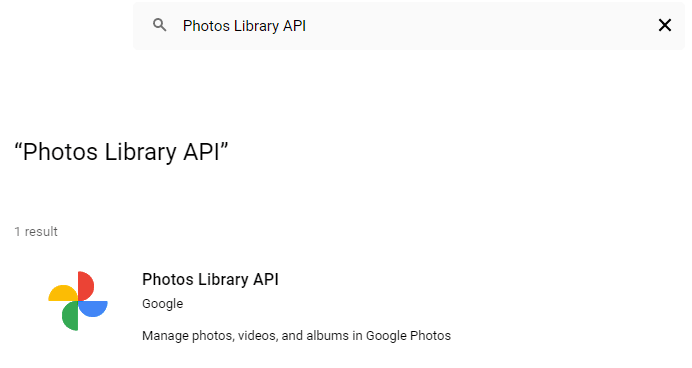
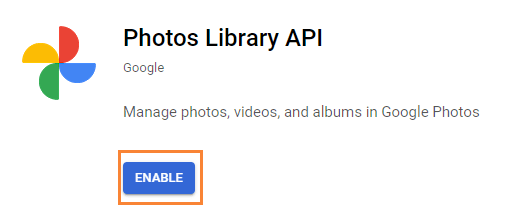
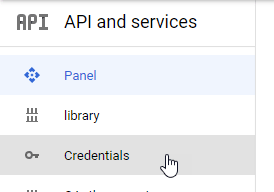
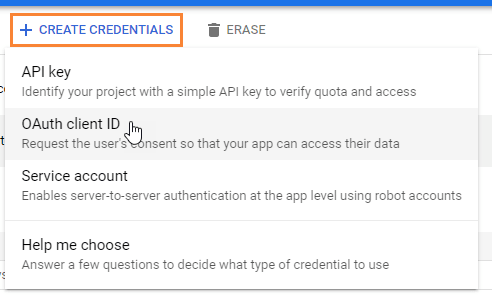
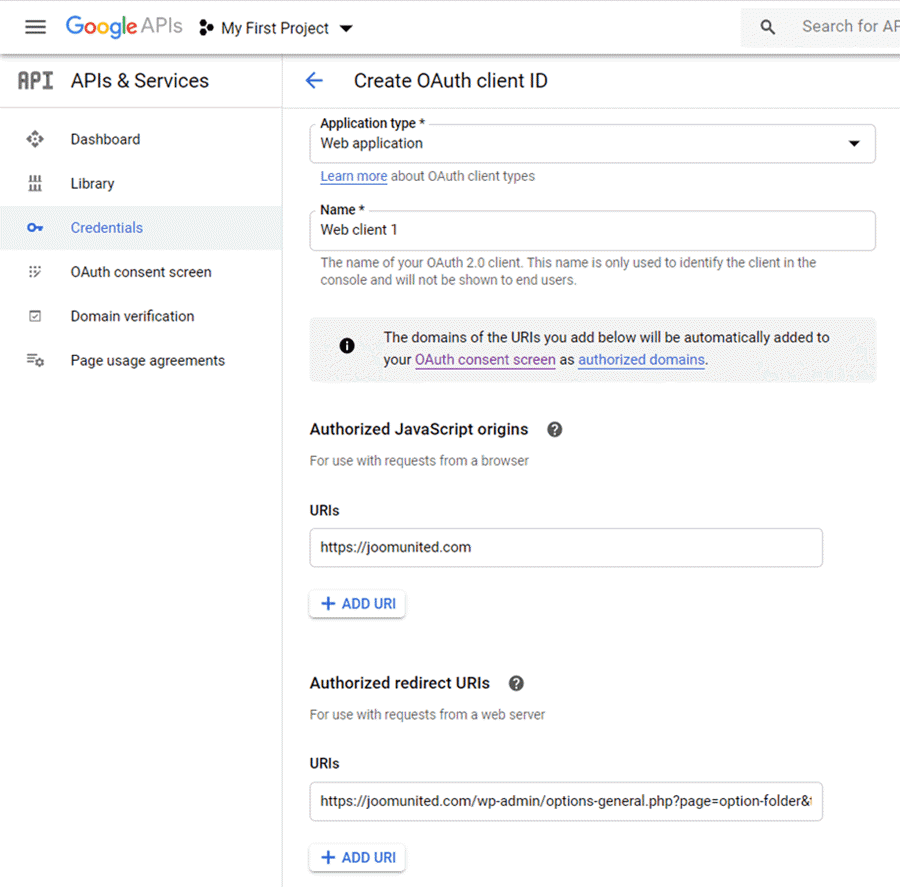
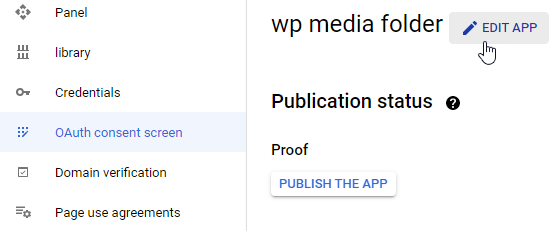
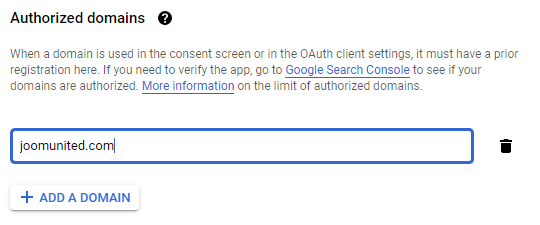
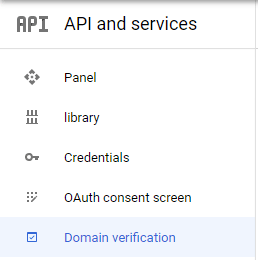
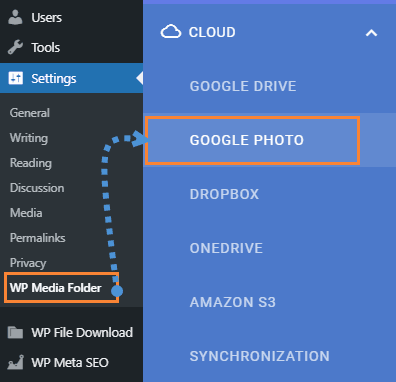
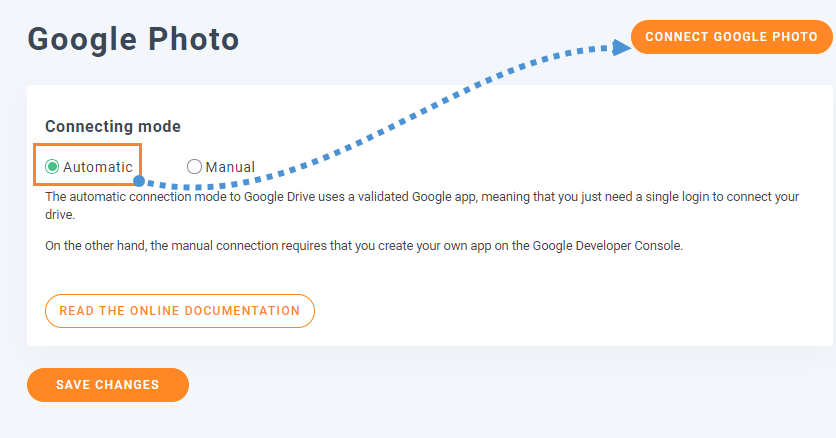
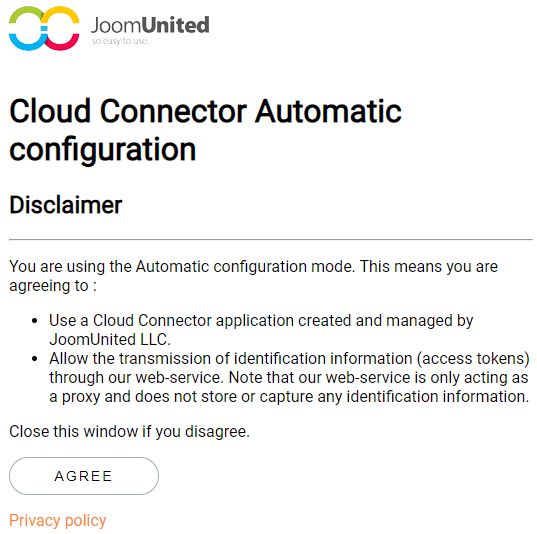
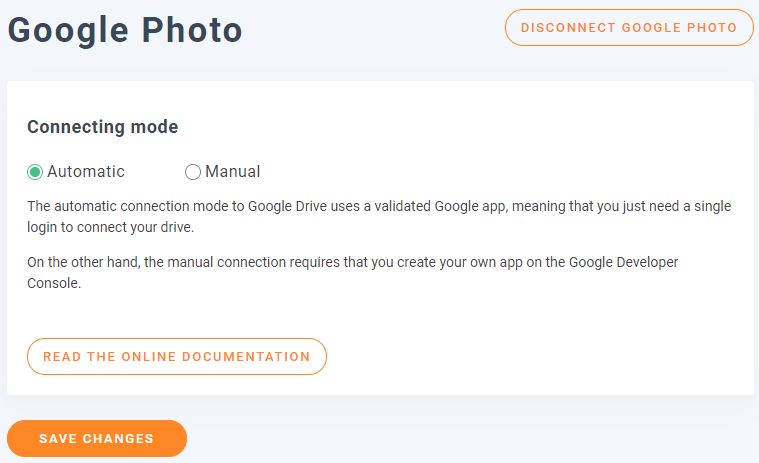
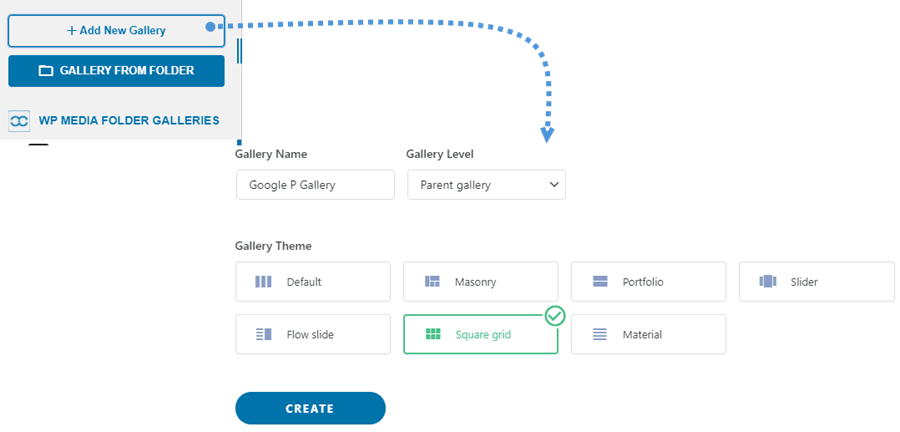
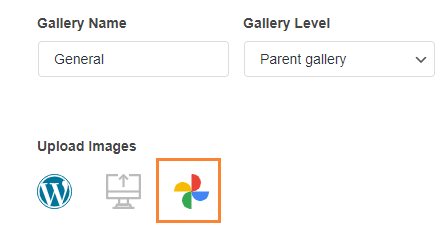
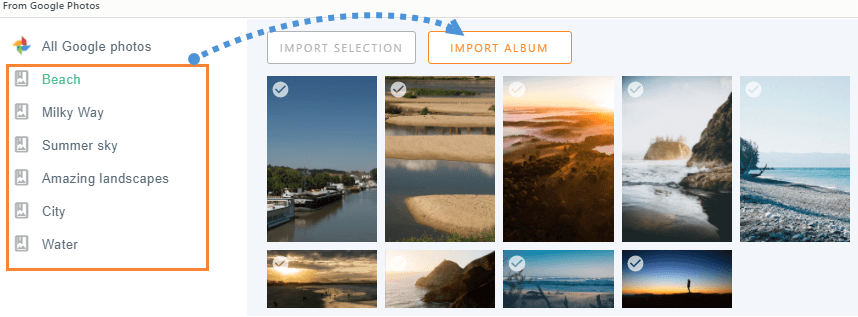
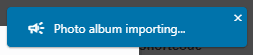
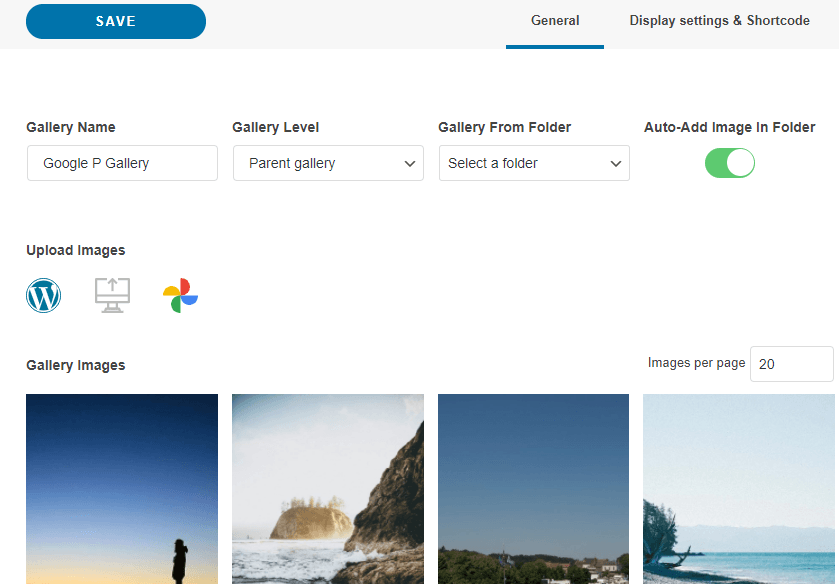
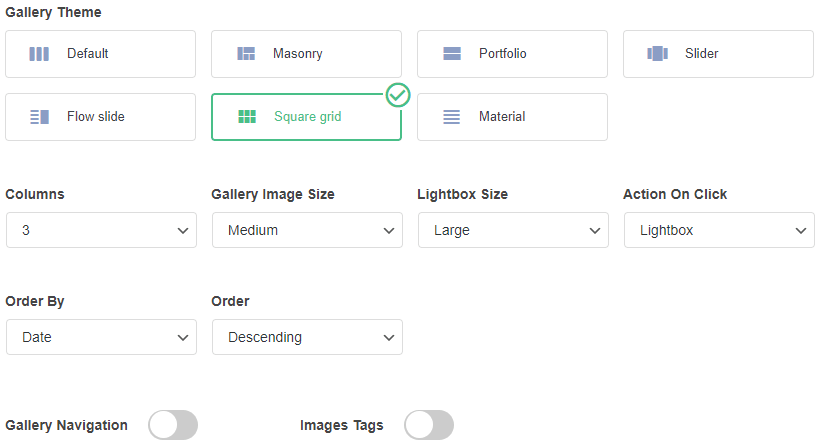
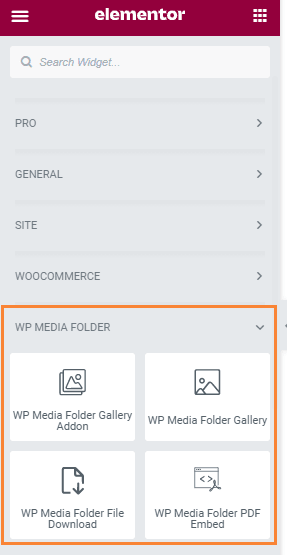
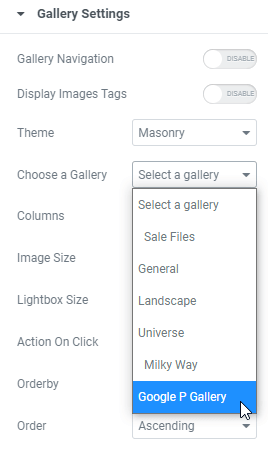
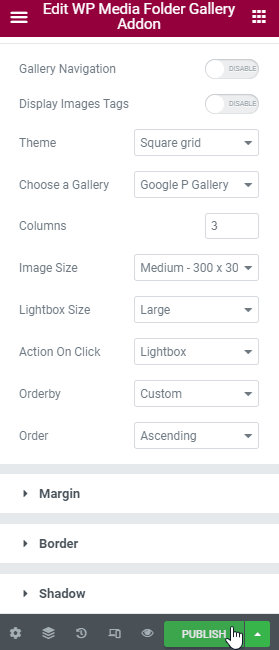
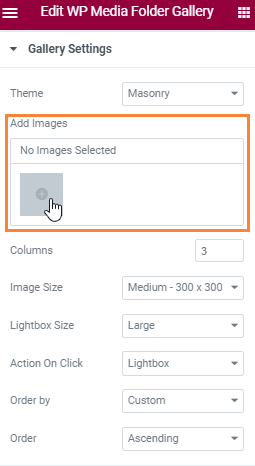
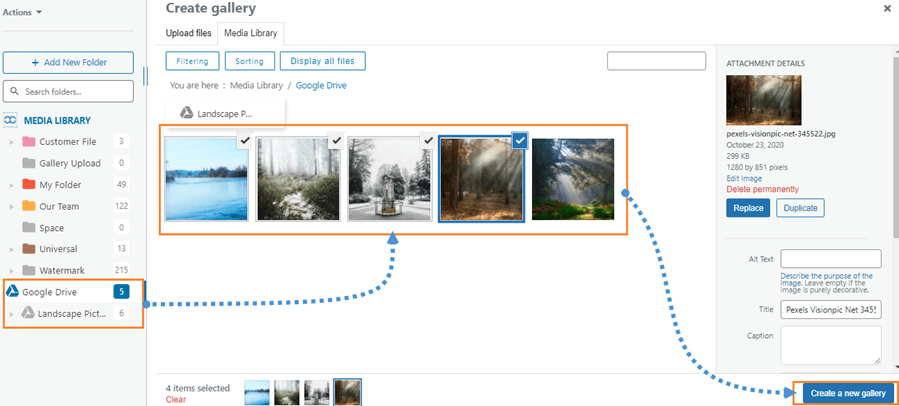
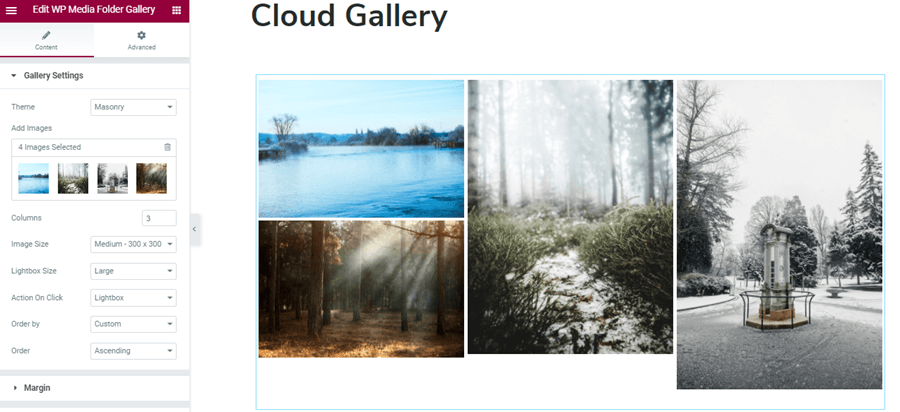

Komentarze