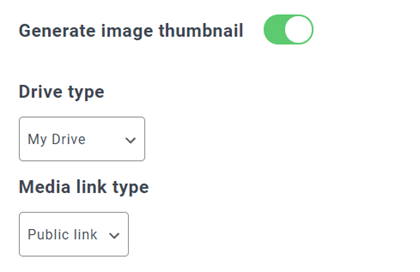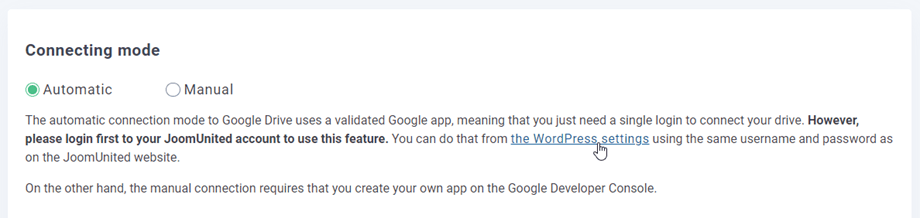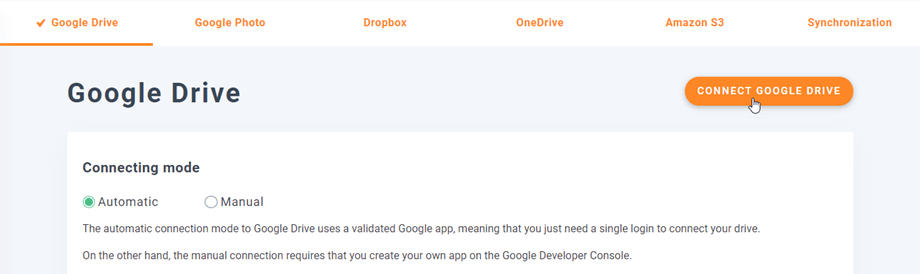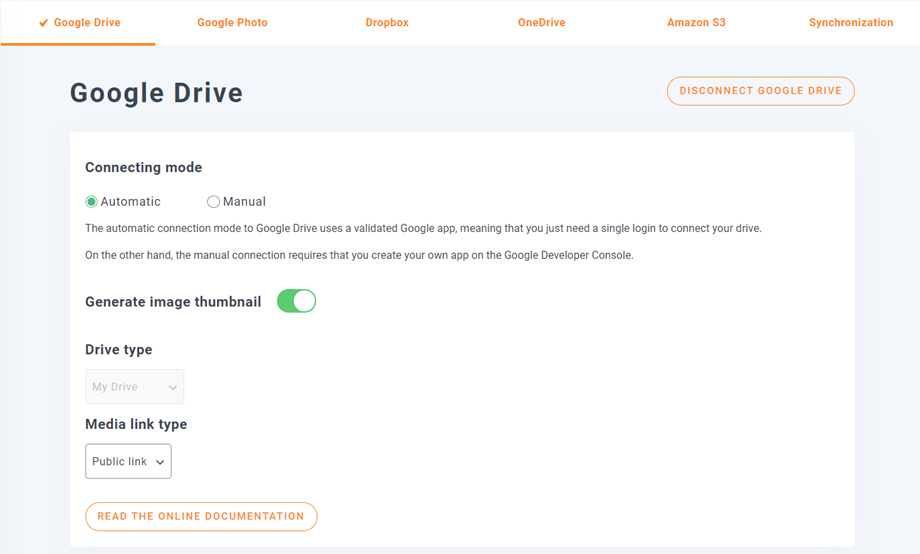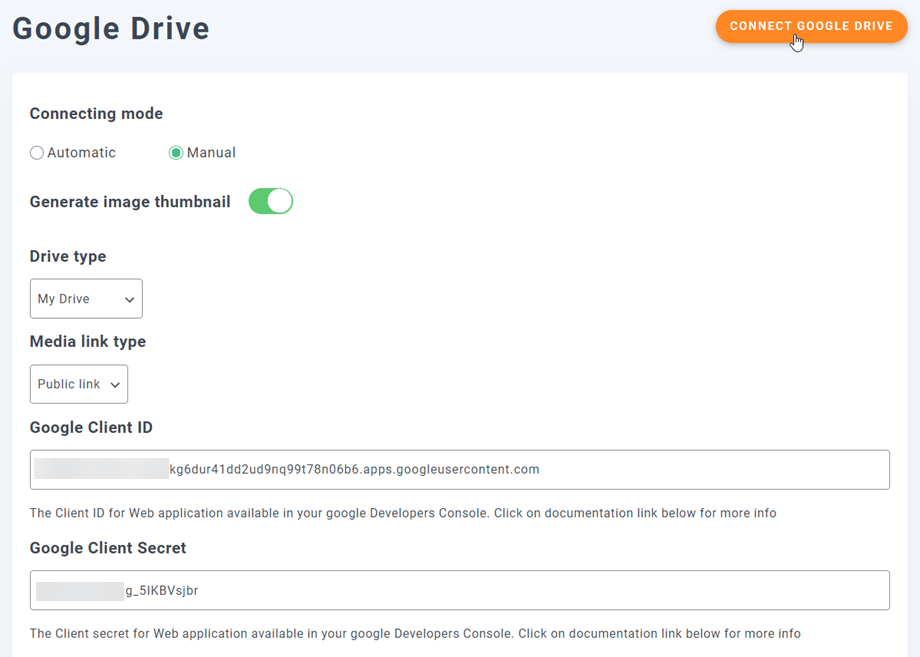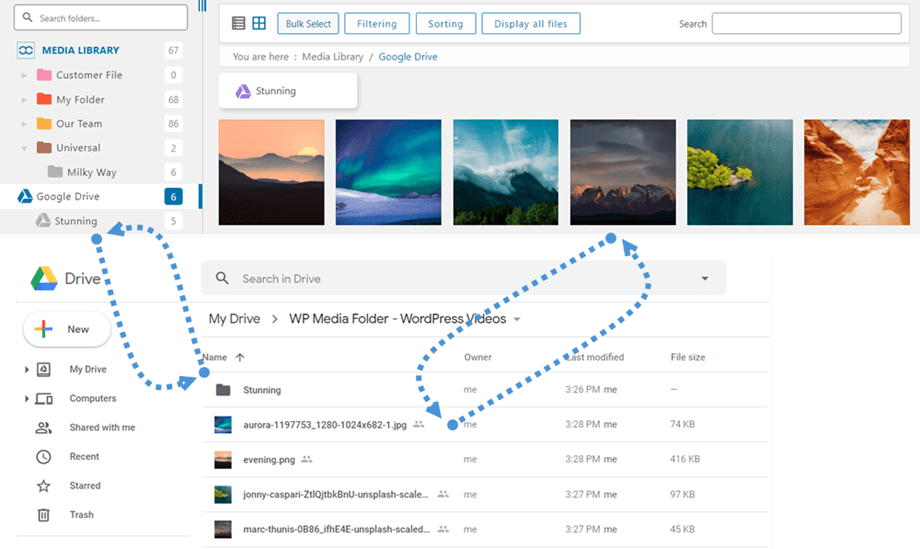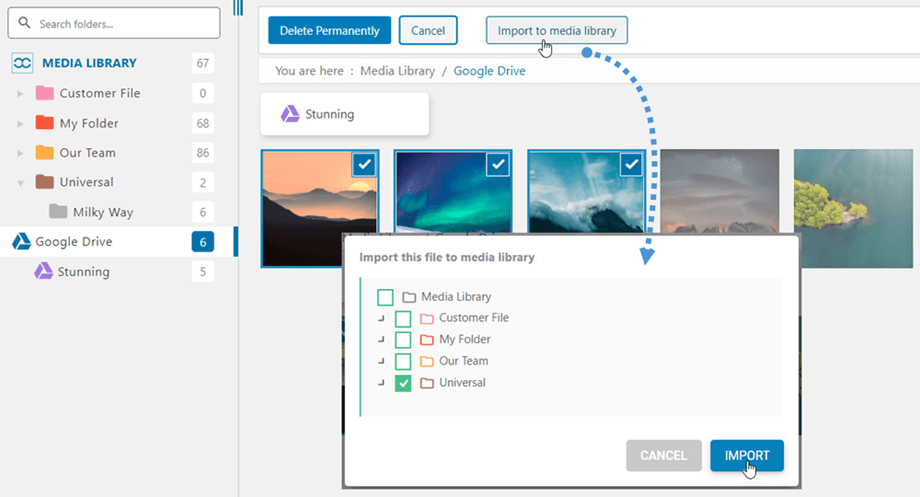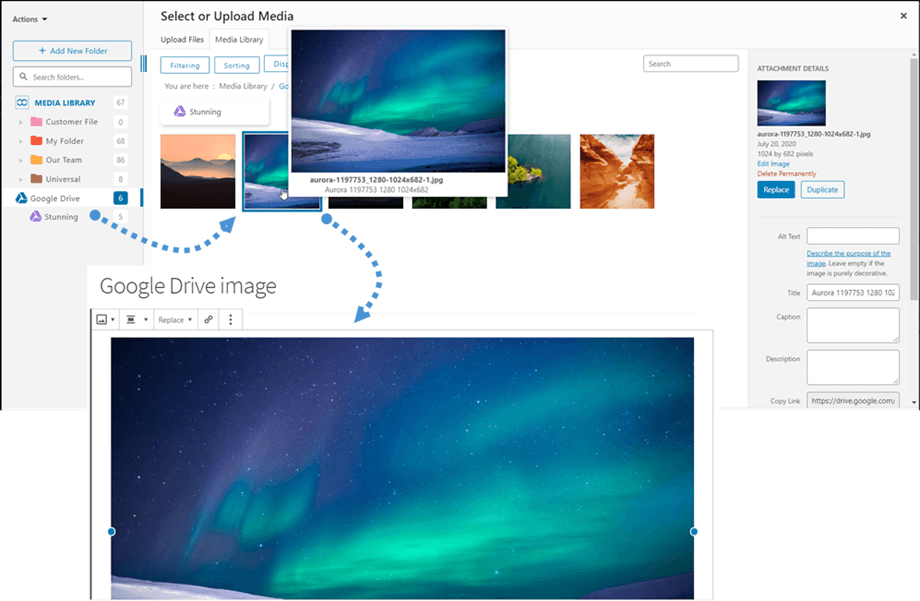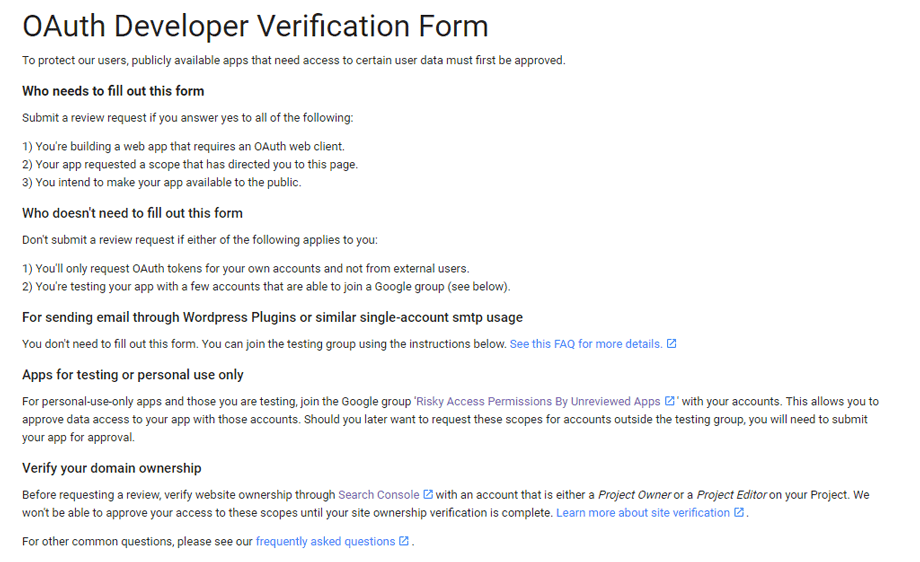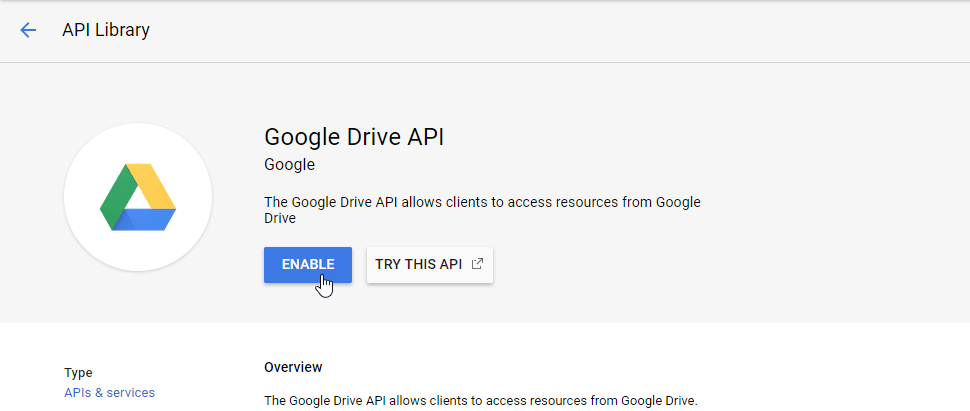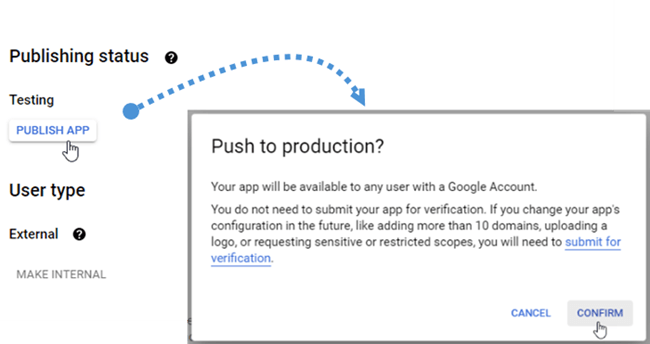Dodatek WP Media Folder : integracja z Dyskiem Google
1. Zaloguj się do Dysku Google w WP Media Folder
Aby sfinalizować integrację, wróć do pulpitu WordPress i kliknij menu Ustawienia> WP Media Folder > Chmura> karta Dysk Google. Najpierw możesz ustawić miniaturę obrazów.
Wygeneruj miniaturę obrazu: Ta opcja wygeneruje miniatury obrazów i zapisze je na koncie w chmurze. Miniatury obrazów będą generowane zgodnie z ustawieniami WordPress i używane podczas osadzania obrazów (w celu wydajności)
Następnie możesz wybrać typ Dysku :
- Mój dysk: użyj swojego konta osobistego
- Dyski współdzielone: użyj swojego konta G Suite
Następnie wybierz domyślnie typ łącza do multimediów podczas wstawiania multimediów w chmurze na stronie lub poście.
- Link publiczny: wygeneruj publicznie dostępny link do swoich plików i wpłyń na odpowiednie uprawnienia do plików w chmurze (link udostępniony). Np.: https://drive.google.com/uc?id=1Bq_VQt4z5Sy74Xg3IoN3KKWg4P7gymV1
- Prywatny link: link AJAX, ukryje link do chmury, aby zachować oryginalne prawo dostępu do twojego pliku. Np.: https://twojadomena.com/wp-admin/admin-ajax.php?action=wpmf-download-file&id=1Bq_VQt4z5Sy79Xg3IoN3KKWg4P7gymV1&dl=0
Następnie możesz połączyć się z kontem Dysku Google w trybie automatycznym lub ręcznym :
Tryb automatyczny
Od teraz możesz zaoszczędzić sporo czasu podczas łączenia się z serwerem Dysku Google. Po pierwsze, aby skorzystać z tej funkcji, musisz połączyć swoje konto Joomunited w menu Ustawienia> Ogólne, kliknij ustawień WordPress, jeśli jeszcze się nie łączyłeś.
Następnie wróć do wtyczki Ustawienia> WP Media Folder > Chmura> karta Dysk Google i po prostu kliknij przycisk Połącz Dysk Google w prawym rogu.
Następnie wykonaj kolejne kroki, aby zakończyć połączenie.
To tak szybko, prawda? Tak, wiemy to. :)
Tryb ręczny
Mając dane uwierzytelniające z poprzedniego kroku, na karcie Dysk Google wklej plik
- Identyfikator klienta
- Sekret klienta
Zapisz konfigurację i kliknij przycisk Połącz Dysk Google .
Jeśli nie popełniłeś żadnego błędu, powinieneś zatwierdzić autoryzację w nowym oknie, jak pokazano:
Połączenie powinno zakończyć się sukcesem ☺ Jeśli się powiedzie, możesz tworzyć multimedia na Dysku Google i zarządzać nimi bezpośrednio z menedżera multimediów WordPress.
2. Co mogę zrobić z multimediami na Dysku Google?
Jak to działa?
WP Media Folder wygeneruje folder główny na Twoim Dysku Google z nazwą witryny.
Wszystkie foldery i podfoldery dodane do WP Media Folder zostaną zsynchronizowane w tym folderze ( WP Media Folder - {sitename}). I odwrotnie, wszystkie multimedia z tego folderu głównego na Dysku Google zostaną zsynchronizowane z Twoją biblioteką multimediów w Wordpress.
Jakie są kierunki synchronizacji?
To działa w obie strony! Możesz dodać plik z Dysku Google i zobaczyć go w WP Media Folder lub dodać plik do WP Media Folder i zobaczyć go na Dysku Google. Oznacza to również, że możesz zarządzać plikami WordPress ze swojego komputera za pomocą oprogramowania do synchronizacji Dysku Google. To szaleństwo – wiemy! ☺
Integracja WP Media Folder Google Drive umożliwia 2 rodzaje działań z mediami:
Pierwszą opcją jest zaimportowanie multimediów z Dysku Google do WP Media Folder (wybór folderu do importu).
Drugą opcją jest osadzenie multimediów z Dysku Google w treści. W takim przypadku multimedia zostaną załadowane z Dysku Google, a nie z Twojego serwera.
Google niedawno wprowadził nową warstwę bezpieczeństwa, która wymusza weryfikację aplikacji.
Jeśli utworzyłeś aplikację za pomocą swojego konta Google, a następnie zalogujesz się z WordPressa na to samo konto, nie zobaczysz tego błędu. Ten błąd pojawi się tylko wtedy, gdy utworzysz aplikację za pomocą konta Google i spróbujesz połączyć się z Google z WordPress za pomocą innego konta.
W takim przypadku Twoja aplikacja musi zostać zatwierdzona przez Google zgodnie z tym procesem: https://support.google.com/code/contact/oauth_app_verification
3. Utwórz aplikację Dysk Google
Integracja Dysku Google z WP Media Folder jest zawarta w dodatku. Musisz zainstalować ten dodatek (wtyczkę) oprócz WP Media Folder . Dodatek obejmuje integrację z Google Photo, Dropbox, OneDrive Personal, OneDrive Business, Amazon S3, DigitalOcean, Linode i Wasabi.
Po pierwsze, aby korzystać z Dysku Google, potrzebujesz aplikacji Google Dev do połączenia ze swoją witryną. Przejdź do https://console.cloud.google.com/ i utwórz nowy projekt.
Następnie skonfiguruj nazwę projektu — możesz podać dowolną nazwę, ale nie zawieraj spacji ani akcentów. Następnie poczekaj kilka sekund na utworzenie projektu.
Jeśli używasz interfejsu API Dysku Google po raz pierwszy, musisz go aktywować.
Z lewego menu kliknij „API i usługi”
Z lewego menu przejdź do „Poświadczenia”, na panelu głównym kliknij „+ Nowe dane uwierzytelniające” >> Identyfikator klienta OAuth ; jeśli zostaniesz o to poproszony, dodaj nazwę do ekranu zgody OAuth.
Teraz najważniejszy krok:
- Wybierz „Aplikacja internetowa” i dodaj wybraną nazwę
- Autoryzowane źródło JavaScript: https://twoja-domena.com (zastąp nazwą swojej domeny, bez końcowego ukośnika)
- Autoryzowane identyfikatory URI przekierowania: https://twoja-domena.com/wp-admin/options-general.php?page=option-folder&task=wpmf&function=wpmf_authenticated
(zastąp nazwą swojej domeny)
Najpierw musisz wybrać typ użytkownika.
- Wewnętrzne: Twoja aplikacja jest ograniczona do użytkowników G Suite w Twojej organizacji.
- Zewnętrzne: Twoja aplikacja będzie dostępna dla każdego użytkownika posiadającego konto Google.
Następnie wypełnij autoryzowane domeny i wykonaj następujące kroki, aby zakończyć rejestrację aplikacji. Teraz możesz wrócić do poprzedniego kroku: Wybierz „Aplikacja internetowa”, aby utworzyć poświadczenia.
Status publikacji powinien mieć wartość Production , jeśli jest to obecnie Testing , kliknij przycisk Opublikuj aplikację , aby zmienić status.
Następnie… voilà! Masz swój identyfikator i sekret do dodania w konfiguracji WP Media Folder .