Twórz wspaniałe galerie z najlepszym menedżerem galerii dla DIVI
Prawdą jest, że korzystanie z galerii jest zwykle jednym z najlepszych sposobów na pokazanie naszych treści na stronie internetowej, ponieważ wygląda ona bardziej profesjonalnie niż tylko dodawanie zdjęć, ale prawdą jest również, że tworzenie galerii i dodawanie stylów może być naprawdę żmudną pracą, podobnie jak fakt dodania elementów do strony i dopasowania ich do Twojej witryny.
Zwykle w takich przypadkach używamy DIVI, ponieważ jest to znany program do tworzenia stron z doskonałymi narzędziami, ale może być ograniczony podczas dodawania obrazów i tutaj pomaga Ci WP Media Folder
WP Media Folder i jego menedżer galerii pozwala zarządzać i dodawać galerie bezpośrednio z DIVI, w tym samouczku zobaczymy, jakie to proste ;)
W tym poście użyjemy DIVI , WP Media Folder , WP Media Folder Addon i WP Media Folder Gallery Addon .
Połącz WordPress i Albumy Zdjęć Google, aby tworzyć niesamowite galerie
Jednym z tematów tego posta jest tworzenie tych galerii przy użyciu obrazów zaimportowanych bezpośrednio z konta Zdjęć Google, dzięki czemu możesz łatwo przesyłać obrazy z telefonu do Zdjęć Google i używać ich w witrynie WordPress.
Zacznijmy więc od połączenia.
Przede wszystkim potrzebujemy do tego aplikacji Google Dev, wejdź tutaj: https://console.developers.google.com/project i utwórz nowy projekt.
Dodaj nazwę do projektu, możesz dodać co tylko chcesz.
Teraz poczekaj chwilę, aż projekt zostanie utworzony.
Jeśli po raz pierwszy używasz tego interfejsu API biblioteki zdjęć , musisz go aktywować, aby go aktywować, przejdź do MarketPlace w menu po lewej stronie.
Teraz w polu wyszukiwania wpisz Photos Library API i wyszukaj go.
Kliknij go, a następnie Włącz .
Teraz, gdy jest włączony, kliknij „API i usługi” w lewym menu, w tym panelu przejdź do Poświadczenia .
Teraz, gdy jesteś tutaj, w górnym panelu przejdź do + Utwórz poświadczenia > Identyfikator klienta OAuth , jeśli zostaniesz o to poproszony, dodaj nazwę do ekranu akceptacji OAuth.
Teraz skonfiguruj poświadczenia w następujący sposób:
- Wybierz „Aplikacja internetowa” i dodaj wybraną nazwę.
- Autoryzowane źródło JavaScript: https://twoja-domena.com (zastąp nazwą domeny, bez końcowego ukośnika).
- Autoryzowane identyfikatory URI przekierowania: https://twoja-domena.com/wp-admin/options-general.php?page=option-folder&task=wpmf&function=wpmf_google_photo_authenticated
Pamiętaj, że firma Google zmieniła swoje zasady, więc musisz wypełnić swoje autoryzowane domeny na karcie ekranu akceptacji OAuth > Edytuj aplikację .
W sekcji Autoryzowane domeny kliknij +Dodaj domenę i dodaj swoją domenę.
Dodaj go również do sekcji Weryfikacja domeny .
I zrobione! Otrzymasz swój identyfikator i sekret do dodania w konfiguracji WP Media Folder :)
Teraz połączmy Twoje konto Zdjęć Google z witryną WordPress, w tym celu przejdź do Ustawienia> WP Media Folder > Chmura> karta Zdjęcia Google .
Możesz użyć trybu automatycznego, który jest najłatwiejszy, ponieważ musisz tylko zalogować się na swoje konto Google, w tym celu wybierz Automatyczny w „Trybie łączenia”, a następnie Połącz Google Photo .
Pojawi się wyskakujące okienko, kliknij Zgadzam się .
Ostatnim krokiem będzie zalogowanie się na swoje konto Google, zezwolenie na uprawnienia i zakończenie połączenia.
To wszystko, naprawdę łatwe i szybkie, prawda? :)
Od Google Photos do WordPress Divi Gallery
Tak jak mówi tytuł, od Zdjęć Google do Galerii Divi WordPress, teraz, gdy Zdjęcia Google są połączone, możemy przystąpić do tworzenia naszych galerii z albumów na naszym koncie.
Przede wszystkim stworzymy nową galerię od managera.
Przejdź do Media > Galerie folderów multimedialnych .
Tutaj będziemy mogli tworzyć wiele różnych galerii obrazów z naszej witryny WordPress, naszego komputera lub (w tym przypadku) ze Zdjęć Google.
Kliknij +Dodaj nową galerię .
Otworzy się wyskakujące okienko, w którym możesz wpisać nazwę galerii, wybrać motyw i inne rzeczy, na przykład, czy chcesz dodać ją jako galerię nadrzędną, czy może podgalerię.
Wybierz wszystkie opcje, ale nie martw się, ponieważ możesz to edytować po utworzeniu galerii, więc nie jest to coś, czego nie będziemy mogli zmienić ;)
Na tym ekranie masz 3 opcje dodawania obrazów do swojej galerii, możesz dodać je z WordPress (twojej biblioteki multimediów), z komputera i ze Zdjęć Google.
W tym samouczku wybierzemy Zdjęcia Google, ale możesz wybrać, co chcesz.
Jeśli wybierzesz Zdjęcia Google , zobaczysz wszystkie albumy i obrazy z konta, które było wcześniej połączone z Twoją witryną.
Możesz zaimportować cały album, klikając Importuj album lub zaznacz wiele obrazów i kliknij Importuj wybór .
Na przykład tutaj wybierzemy 5 obrazów i zaimportujemy tylko te.
Wystarczy kliknąć wybrane obrazy, a następnie kliknąć, jak wyjaśniono wcześniej, opcję Importuj zaznaczenie .
Teraz, gdy dodałeś obrazy do galerii, zobaczysz je w menedżerze, na tym pierwszym ekranie masz możliwość ich zamówienia, ustawienia obrazu na okładkę galerii, a także edycji samego obrazu.
Zauważysz kolejną zakładkę o nazwie Ustawienia wyświetlania i Shortcode .
W tej sekcji będziesz mieć możliwość edycji większej liczby ustawień z galerii, takich jak motyw, którego chcesz użyć, liczba kolumn, rozmiar obrazu, działanie po kliknięciu i rozmiar lightbox, jeśli wybierzesz lightbox jako akcję na Kliknij.
Jest też skrót do tej galerii na wypadek, gdybyś chciał z niego skorzystać ;)
Będziesz mieć również te opcje w Divi, więc nie martw się, że będziesz musiał przychodzić za każdym razem, gdy chcesz edytować coś w galerii.
Teraz, gdy skończyłeś tworzenie Galerii, kliknij Zapisz i przejdź do strony/postu, który chcesz edytować, i kliknij Użyj Divi Builder , możesz go używać w interfejsie lub zapleczu bez problemów;)
Wybierz kolumnę, jak zwykle, a następnie poszukaj modułu
WPMF Gallery Addon .
W następnym wyskakującym okienku zobaczysz opcję dodania już utworzonej galerii, a także wszystkie inne opcje, które widziałeś na karcie Wyświetlanie w Menedżerze galerii, dzięki czemu możesz łatwo edytować galerię.
Wybieramy galerię, którą stworzyliśmy wcześniej.
Zostanie wyświetlona Galeria i będziesz mógł edytować wszystkie ustawienia wyświetlania za pomocą podglądu na żywo, dzięki czemu każda zmiana zostanie odzwierciedlona automatycznie.
Najlepsze narzędzie, gdy chcesz sprawdzić, jak wszystko idzie bez konieczności klikania podglądu lub ponownego ładowania strony za każdym razem, gdy wprowadzana jest zmiana.
Teraz możesz dokończyć tworzenie strony i przejść do jej publikacji, nie martwiąc się o to, że nie będziesz wiedzieć, jak galeria będzie wyglądać w interfejsie użytkownika.
Naprawdę niesamowite narzędzie, prawda?
Twórz galerie z chmury bezpośrednio do Divi
Więc może myślałeś, że to wszystko, ale odpowiedź brzmi: nie! Możesz także tworzyć galerie ze zdjęciami hostowanymi w chmurze, będziesz mógł zaoszczędzić miejsce na dysku, a także użyć Divi do umieszczenia galerii ;)
Zamierzamy użyć do tego folderu Dysku Google, ale pamiętaj, że inne integracje z chmurą są dostępne z WP Media Folder i Addon (Dropbox, AWS, OneDrive ).
Aby móc połączyć Dysk Google z witryną WordPress, możesz postępować zgodnie ze szczegółowym przewodnikiem tutaj , proces jest podobny do tego w Zdjęciach Google, więc nie powinieneś mieć problemów.
Po utworzeniu / zsynchronizowaniu folderów Dysku Google możesz przejść do strony / posta, który chcesz edytować, i kliknąć Użyj Divi Builder , dodać swoją kolumnę i w modułach poszukać jednego o nazwie Galeria WPMF .
Ten moduł pozwoli ci stworzyć galerię bezpośrednio w Divi Builder, przede wszystkim dodajmy obrazy, klikając Dodaj obrazy galerii w Obrazy .
Spowoduje to załadowanie biblioteki multimediów jako wyskakujące okienko, poszukaj folderu zawierającego obrazy, które chcesz dodać, i kliknij go.
W tym przypadku użyjemy folderu Dysk Google.
Teraz w prawej sekcji wybierz wszystkie obrazy, które chcesz dodać, klikając je, a następnie kliknij Wybierz .
Spowoduje to załadowanie wszystkich obrazów w module Divi i zobaczysz wszystkie opcje dostępne w edycji galerii, takie jak motyw, kolumny, rozmiar, działanie po kliknięciu, obramowania, cienie, promień obramowania i opcję dodania rozmycia do Obraz.
Najlepszą częścią tego jest to, że każda wprowadzona zmiana będzie automatycznie wyświetlana w podglądzie, dzięki czemu nie będziesz musiał ponownie ładować strony lub zapisywać szablonu przy każdej zmianie.
Jak widać, te wtyczki to po prostu idealne połączenie ;)
Uzyskaj najbardziej profesjonalną witrynę WordPress z najlepszą kombinacją
Pokazaliśmy tylko kilka funkcji wszystkich dostępnych w WP Media Folder , są inne, takie jak całkowite odciążenie multimediów do AWS, osadzonych plików PDF i więcej połączeń w chmurze, takich jak OneDrive i Dropbox, więc na co czekasz, aby zacząć korzystać z tych wszystkich niesamowite funkcje? Wejdź tutaj i uzyskaj własne członkostwo :)
Kiedy zasubskrybujesz bloga, wyślemy Ci wiadomość e-mail, gdy pojawią się nowe aktualizacje na stronie, abyś ich nie przegapił.







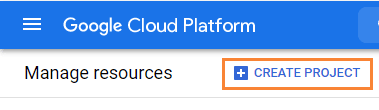
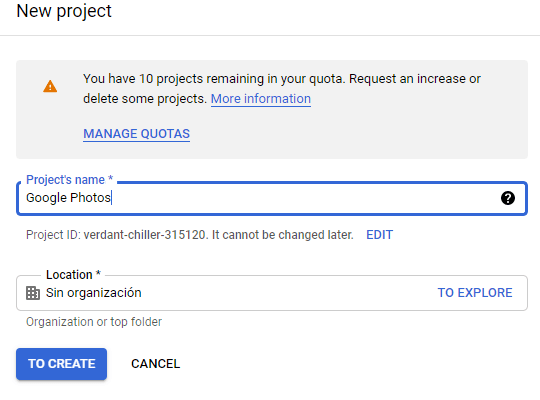
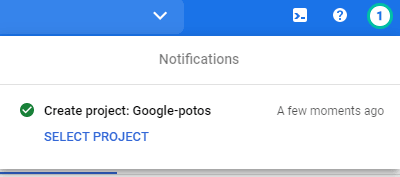
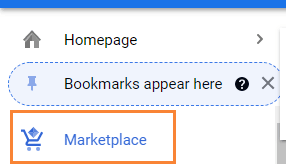
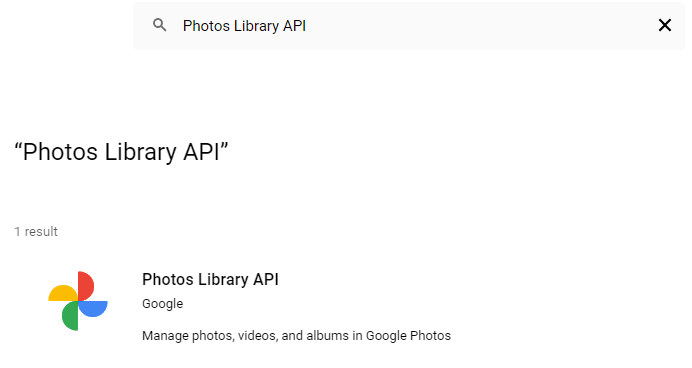
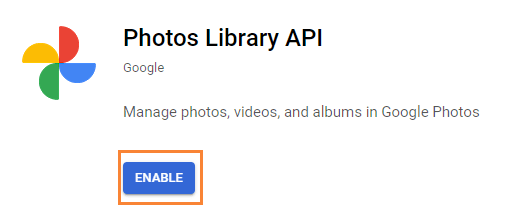
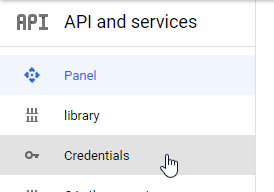
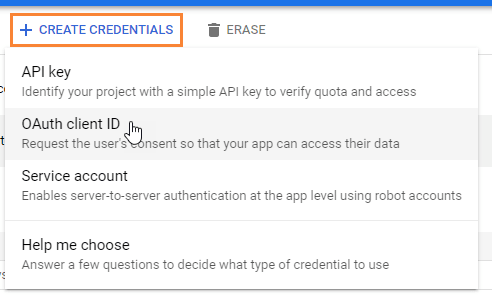
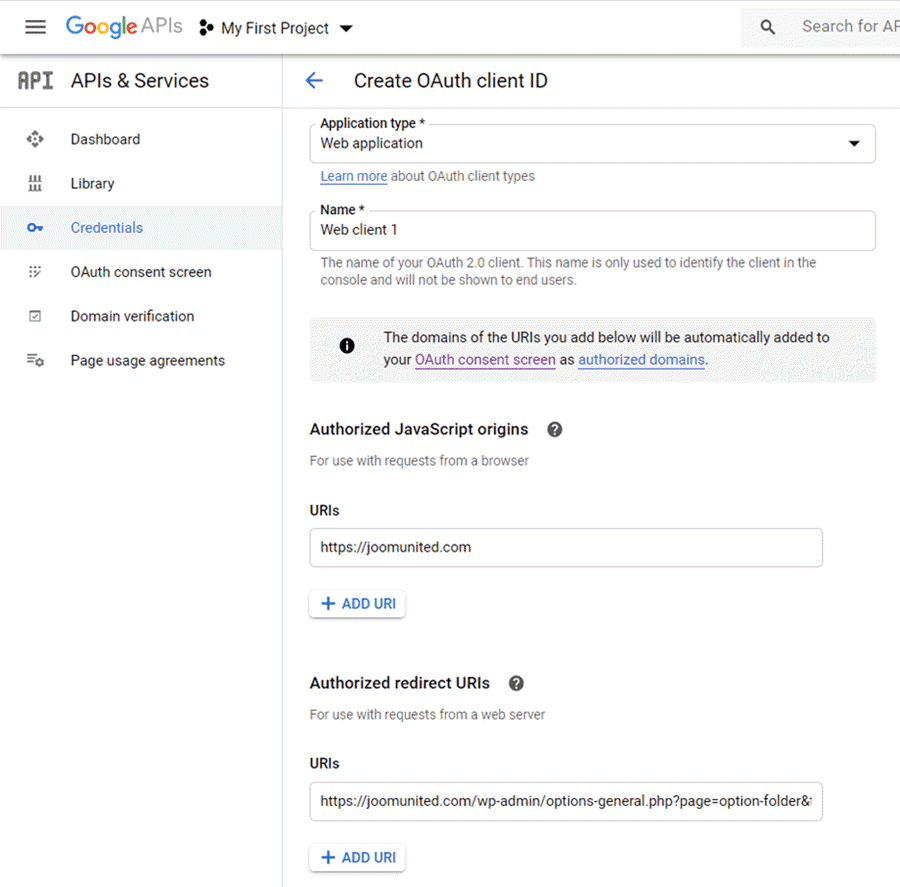
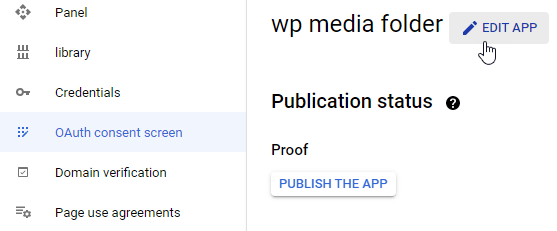
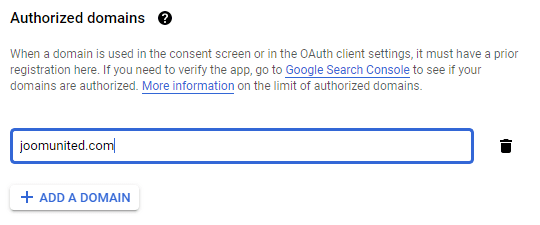
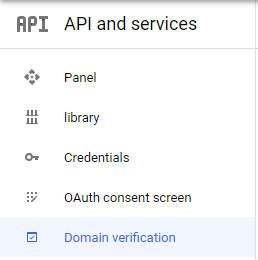
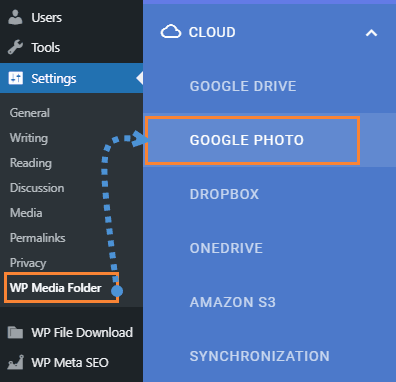
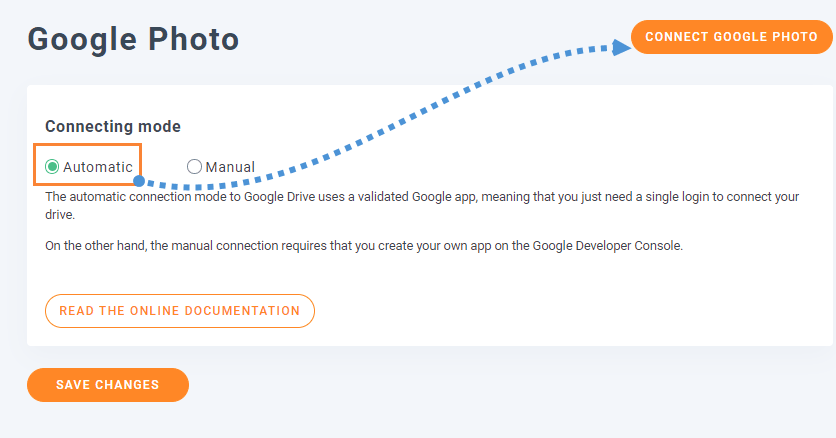
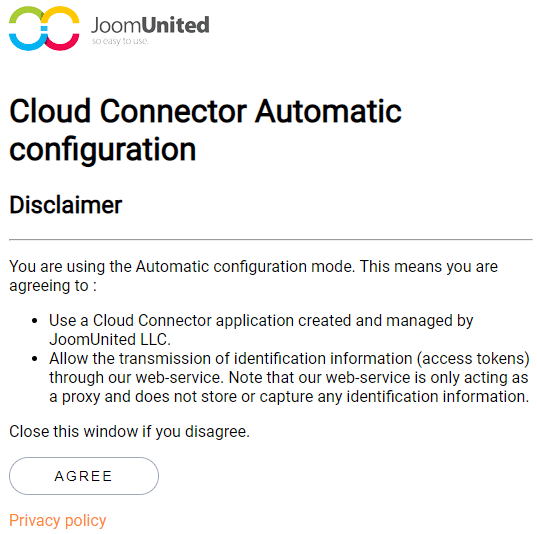
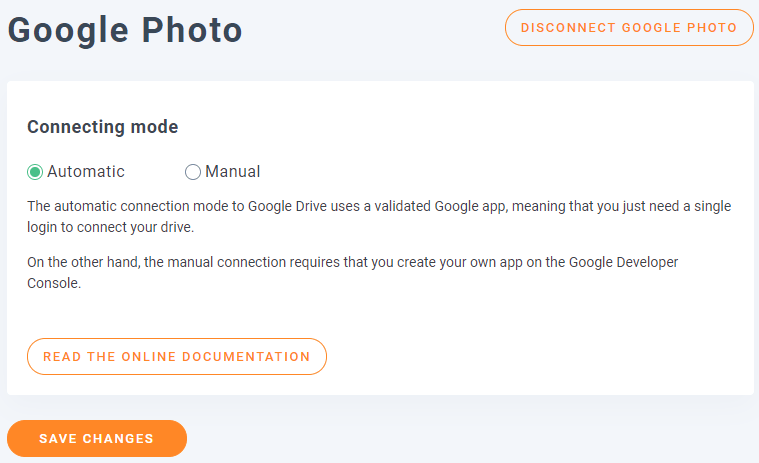
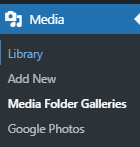
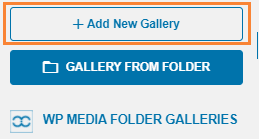
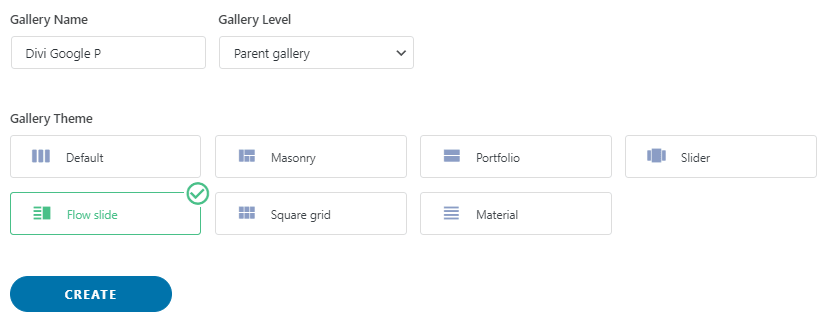
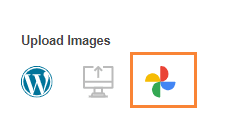
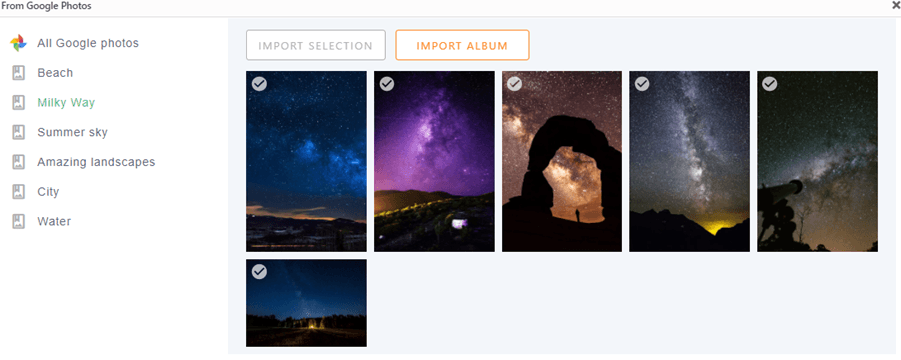
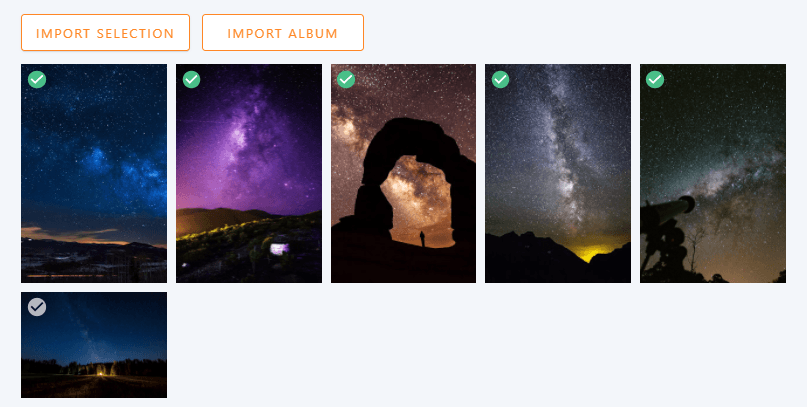
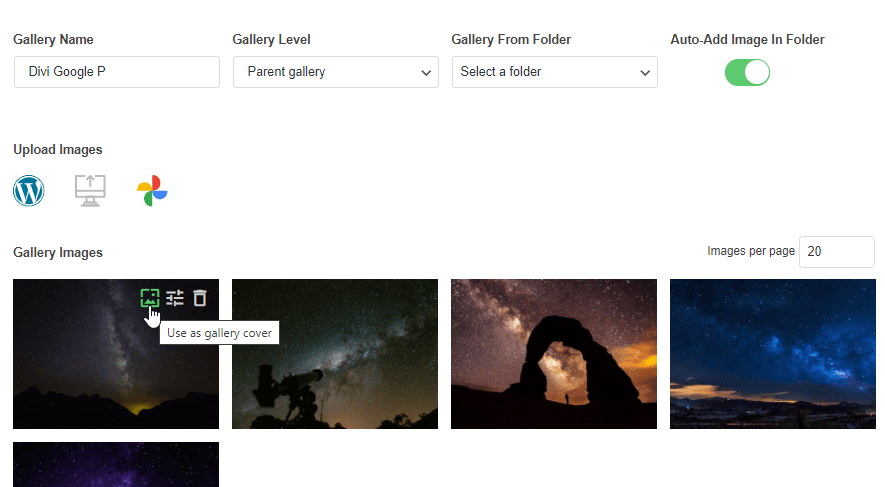
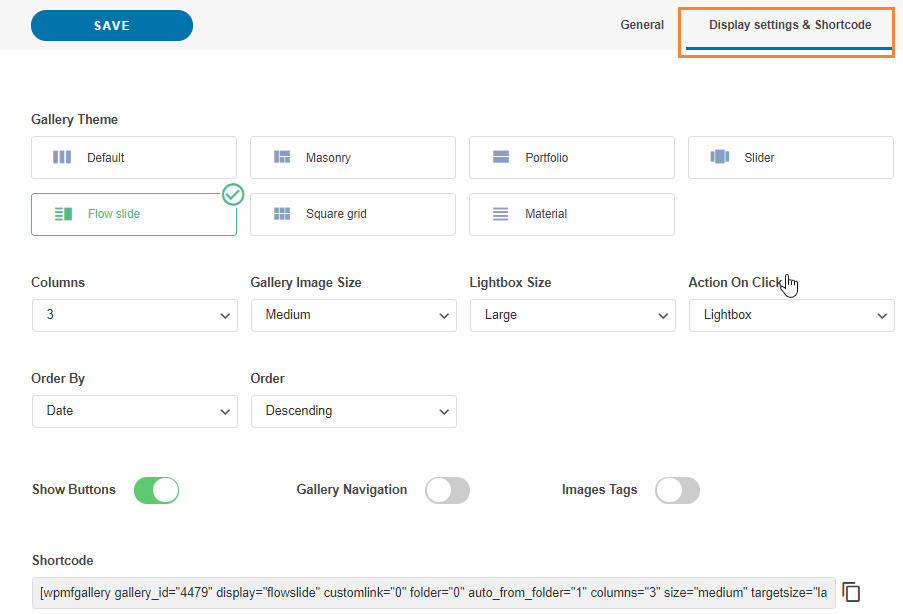
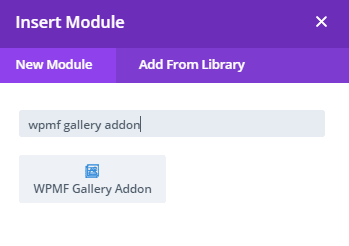
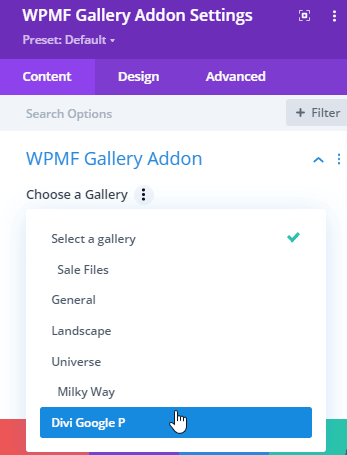
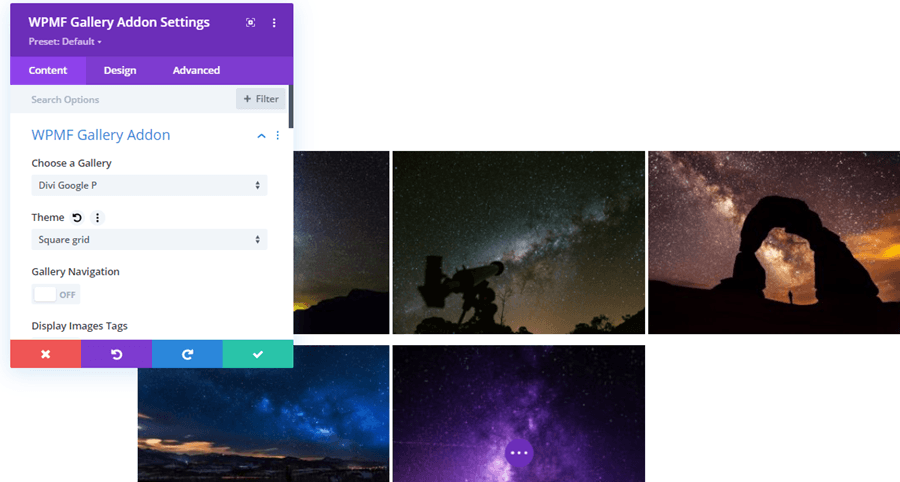
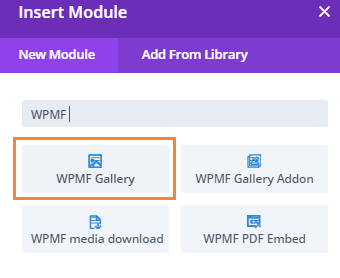
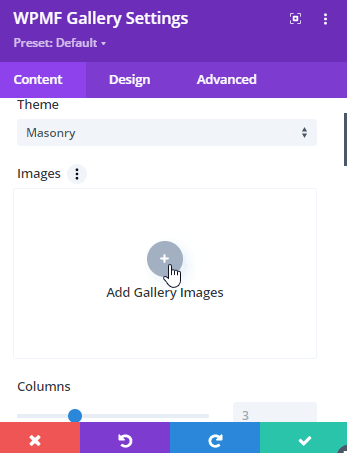
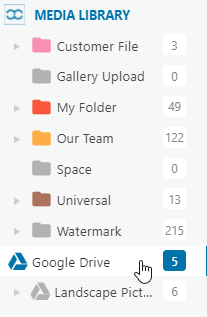
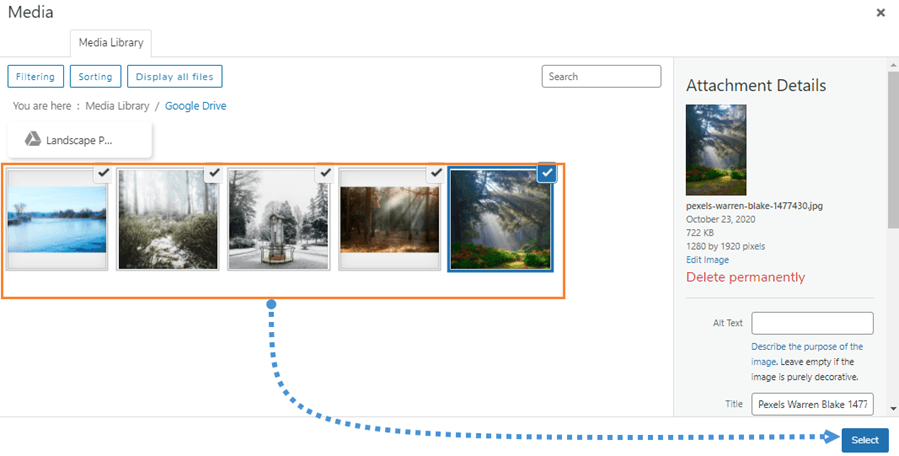
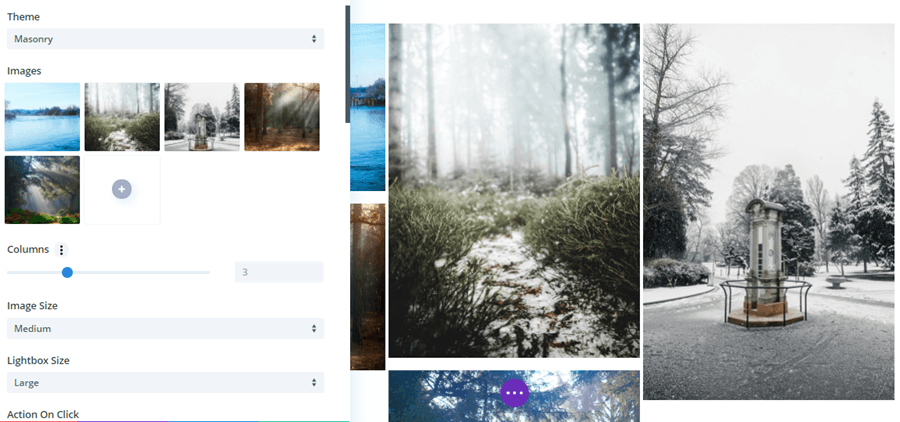

Komentarze