Synchronizuj i importuj pliki Excela z tabelami Wordpress
Ważne organizacje mają ważne pliki programu Microsoft Excel, a ważne pliki programu Excel zasługują na profesjonalne wyświetlanie. Ten post ocenia wszystkie opcje, które masz dostępne w WordPress, aby wyświetlić tabele w sposób zgodny z motywem Twojej witryny WordPress, wysyłając profesjonalną wiadomość do klientów Twojej witryny.
Synchronizacja Excela z tabelami WP w wideo
WP Table Manager to doskonały sposób na tworzenie arkuszy kalkulacyjnych i wyświetlanie estetycznych tabel w profesjonalnym otoczeniu. Chociaż wtyczka ma wiele narzędzi do tworzenia arkuszy kalkulacyjnych w WordPress, być może nie czekałeś, aż WP Table Manager zacznie tworzyć tabele danych. Jeśli wszystkie arkusze kalkulacyjne Twojej firmy są przechowywane w plikach Microsoft Excel, nie martw się: jedno z WP Table Manager pozwala na import plików Excel do WordPress.
Dzięki WP Table Manager nie będziesz musiał ręcznie odtwarzać wszystkich swoich arkuszy kalkulacyjnych na WordPress. Zamiast tego możesz użyć narzędzia importu WP Table Manager , aby skopiować arkusze kalkulacyjne do menedżera tabel WordPress. A co najważniejsze, możesz importować tabele w kilku prostych krokach: skopiuj pliki na serwer i wykonaj kilka kliknięć. Czytaj dalej, aby dowiedzieć się więcej o importowaniu arkuszy kalkulacyjnych Microsoft Excel do WordPress.
Szukasz solidnego rozwiązania do zarządzania tabelami dla stron internetowych klientów?
Od tabel cenowych po porównania produktów, ta wtyczka oferuje zaawansowane funkcje prezentacji danych w przejrzysty i przyjazny dla użytkownika sposób.
Zdobądź przewagę konkurencyjną już teraz!
Jak importować pliki Excela do WordPress
Importowanie plików Excela do WordPressa to nie koszmar. Wręcz przeciwnie, WP Table Manager ułatwia rozpoczęcie pracy z plikami Microsoft Excel w menedżerze tabel. Zanurzmy się!
W tym poście użyjemy pliku Microsoft Excel zawierającego niektóre wydatki związane z samochodem, trafnie nazwane „Wydatki”. Dane arkusza kalkulacyjnego wyglądają następująco.
![]()
Jak widać, to nie tylko plik Excela: ma również opcje stylizacji i inne opcje dostosowywania. Nie usuwaj żadnych opcji stylizacji, ponieważ nadal możesz z nimi pracować na WordPress.
Istnieją dwa sposoby importowania arkuszy kalkulacyjnych. Pierwsza z nich wymaga skopiowania i wklejenia pliku Excel w dowolnym miejscu na serwerze. Na potrzeby tego przykładu utworzymy folder o nazwie „Pliki-Excela” i wklejamy tam plik Excela.
Po utworzeniu kopii pliku Excel przejdź do Menedżera tabel i kliknij przycisk Utwórz nowy , a następnie wybierz Tabela . Ten przycisk zaprowadzi Cię do nowej, pustej tabeli, będącej kontenerem, który wkrótce będzie zawierał zaimportowany arkusz kalkulacyjny Excel. Nazwij nową tabelę „Wydatki”, podobnie jak lokalny plik programu Microsoft Excel.
W nowo utworzonej tabeli kliknij pozycję Importuj i synchronizuj w menu i wybierz Excel .
Powinieneś teraz zobaczyć wyskakujące okienko. Jeśli masz bezpośredni link do arkusza kalkulacyjnego, możesz go wstawić bezpośrednio pod linkiem do programu Excel . W przeciwnym razie kliknij Przeglądaj serwer, aby wyszukać plik Excel skopiowany na serwer.
Po kliknięciu przycisku Przeglądaj serwer zobaczysz wyskakujące okno z listą wszystkich folderów na serwerze. Przejdź przez drzewo do lokalizacji pliku. W naszym przypadku ścieżka to wp-content > Excel-Files > Expenses.xlsx . Wybierz plik i kliknij OK .
Przed zaimportowaniem istnieje ostatnia opcja, którą możesz chcieć przełączyć: Pobierz styl . Ta opcja pozwala oprócz danych zaimportować styl z arkusza kalkulacyjnego. Na przykład nasz arkusz kalkulacyjny miał swój własny styl, więc zmieniliśmy przełącznik, aby uniknąć konieczności replikowania stylu w WordPress.
Kliknij Pobierz dane, a WP Table Manager zaimportuje dane, a także styl, jeśli zaznaczyłeś również opcję Pobierz styl . Gdy wyskakujące okienko zniknie, powinieneś zobaczyć swoje dane i styl w menedżerze tabel WordPress.
Istnieje również druga, nieco szybsza opcja importowania arkuszy kalkulacyjnych Excel. W sekcji Importuj i synchronizuj ponownie wybierz Excel . Tym razem jednak nie klikaj Przeglądaj serwer , ale kliknij Importuj Excel , aby przesłać tabelę. Pamiętaj, aby z pierwszego menu wybrać, czy chcesz zaimportować tylko dane, czy też styl.
Jak widać, importowanie arkuszy kalkulacyjnych Excela do WordPress jest naprawdę łatwe. Teraz możesz pracować nad tabelą tak, jak z każdą inną tabelą utworzoną w WP Table Manager , co oznacza również osadzenie arkusza kalkulacyjnego w dowolnym poście lub stronie WordPress.
Następny krok: Synchronizacja programu Excel w Wordpress
Następnym krokiem po zaimportowaniu tabeli jest zsynchronizowanie arkusza kalkulacyjnego Excel z WP Table Manager . Innymi słowy, jeśli edytujemy tabelę w WP Table Manager , chcemy, aby plik się zmienił i odwrotnie. Najlepsze jest to, że jest to nawet łatwiejsze niż importowanie pliku, jeśli coś takiego jest w ogóle możliwe!
Aby skonfigurować synchronizację, przejdź ponownie do Menedżera tabel i otwórz tabelę, którą właśnie zaimportowałeś. Teraz, gdy jesteś w menedżerze tabel, ponownie otwórz opcję Excel z menu Import & Sync, tak jak poprzednio, i poszukaj opcji synchronizacji, Auto Sync.
Tak jak poprzednio, jeśli chcesz zsynchronizować styl, zaznacz opcję Pobierz styl. Na koniec możesz wybrać częstotliwość synchronizacji lub jak często WP Table Manager będzie próbować zsynchronizować tabelę WordPress z plikiem Microsoft Excel.
Aby ustawić częstotliwość synchronizacji, przejdź do Menedżera tabel > Konfiguracja . W Ustawienia główne kliknij menu rozwijane obok Opóźnienie synchronizacji i wybierz czas. Na przykład, jeśli wybierzesz 5 minut, WP Table Manager będzie synchronizować tabelę WordPress z plikiem na serwerze co pięć minut. Wybierz opcję Nie , aby uzyskać natychmiastową synchronizację.
Na koniec kliknij Zapisz ustawienia, aby zakończyć proces synchronizacji. WP Table Manager zajmie się synchronizacją za kulisami, upewniając się, że tabela WordPress i plik Excel są zawsze wyrównane.
Otóż to! Teraz przekonwertowaliśmy nasz plik Excel na tabelę WordPress w zaledwie kilku prostych krokach. Co ważniejsze, nie musisz przechodzić między tabelą WordPress a zmianami kopiowania pliku Excel. Nie musisz też tracić czasu na kopiowanie opcji stylizacji, ponieważ WP Table Manager wykonuje całą pracę za Ciebie. Dzień pracy w kilka minut.
Importowanie arkuszy kalkulacyjnych Excel online
W dzisiejszych czasach nie musisz używać pakietu Microsoft Office do tworzenia lub edytowania arkuszy kalkulacyjnych. Coraz powszechniejsze staje się korzystanie z usług w chmurze, takich jak Office 365 firmy Microsoft. Jeśli używasz Office 365 do współpracy nad arkuszami kalkulacyjnymi, jest dobra wiadomość: WP Table Manager obsługuje również arkusze kalkulacyjne Office 365.
Proces importowania OneDrive Excel jest w dużej mierze taki sam. Tym razem z menu Importuj i synchronizuj wybierz OneDrive Excel zamiast Excel . Największą różnicą jest to, że teraz nie musisz kopiować i wklejać arkusza kalkulacyjnego Office 365 na swój serwer.
Zamiast tego teraz po prostu łączysz arkusz kalkulacyjny OneDrive WP Table Manager . W Office 365 kliknij Plik > Udostępnij > Osadź i znajdź kod osadzania na dole wyskakującego okna. Skopiuj ten link do WP Table Manager , a następnie kliknij Pobierz dane .
Będziesz mógł korzystać z niesamowitych motywów dostępnych w WP Table Manager oferty po zaimportowaniu Twoich tabel!
Wzywam wszystkich webmasterów!
Ulepsz strony internetowe swoich klientów za pomocą WP Table Manager . Z łatwością zarządzaj tabelami, wykresami i arkuszami kalkulacyjnymi oraz dostosowuj je, zapewniając klientom dynamiczne i atrakcyjne wizualizacje danych.
Zaktualizuj swoje usługi projektowania stron internetowych już dziś!
Istnieje wiele innych niesamowitych funkcji, które WP Table Manager , a także możesz zarządzać tabelami bezpośrednio z Gutenberga! zarządzaj tabelami bezpośrednio z Gutenberga! Na co czekasz? Zacznij oszczędzać cenny czas, który możesz przeznaczyć na inną, bardziej produktywną pracę. Kup członkostwo tutaj !
Kiedy zasubskrybujesz bloga, wyślemy Ci wiadomość e-mail, gdy pojawią się nowe aktualizacje na stronie, abyś ich nie przegapił.







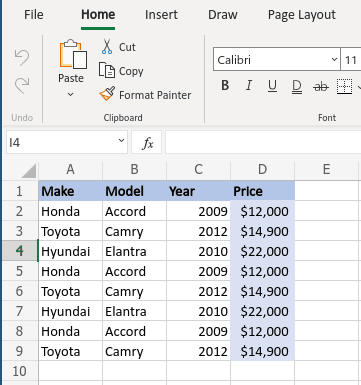













Komentarze 10
Excelente truco! Żadnych sabía que se podía combinar las tablas entre y Wordpress! Oglądasz probar. Bardzo dziękuję
Dzięki za opinie Cristian!
Hola!
Muy buenas. Me ha servido de mucho esto. Solo quiero consultar si hay forma de editar el Excel que tenemos subido, desde el Frontend de Wordpress y que se guarde.
Desde ya muchas gracias!
Cześć,
tak importowany plik może być modyfikowany przez użytkownika, jeśli skonfigurujesz jego dostęp do pliku Excel.
Pamiętaj, że modyfikacje nie zostaną odzwierciedlone po stronie Excela, modyfikacje są możliwe tylko z Excela do WordPressa (jeszcze)
Czy można utworzyć tabelę z programu? cioè in maniera dinamica?
Cześć, tak, kiedy zsynchronizujesz WP Table Manager z plikiem Excel, dane pliku tabeli zostaną automatycznie zsynchronizowane (jako opcja).
Hola, quisieras saber si esta herramienta me sirve para sincronizar una tienda física con una online hecha en woocommerce
Cześć, tak, możesz, jeśli Twoje dane są przechowywane w tabeli w pliku Excel, Office 365 lub Arkuszach Google.
Cześć,
Czy mogę zaimportować dane z pliku Excela do pól odrzutowych,
a nie jako tabelę?
Na przykład z tabeli wielu danych do wielu użytkowników chcę pokazać każdemu użytkownikowi określone kolumny z jego wiersza w tabeli
Dziękuję!
Cześć, nie jestem pewien, czy rozumiem Twoją prośbę.
Nie zarządzamy integracją "pola odrzutowego" z Excelem. Ale możesz importować i Excel w WP Table Manager .
O ograniczeniu dostępu do tabeli nie masz takiej możliwości, możesz ograniczyć dostęp według roli użytkownika, aby ustawić edycję komórek lub ukryć kolumnę w interfejsie, ale nie według użytkownika.
Twoje zdrowie,