Twórz tabele i zarządzaj nimi za pomocą edytora Gutenberg
Tabele i wykresy są ważniejsze niż nam się wydaje, gdy mamy stronę internetową, ponieważ może to naprawdę ułatwić sposób, w jaki pokazujemy nasze ceny, plany, trajektorię firmy i wiele innych rzeczy. L
Znalezienie tabeli po jej utworzeniu może być naprawdę uciążliwe, ponieważ powinniśmy skopiować/wkleić krótki kod, ale co się stanie, jeśli istnieje blok poświęcony wyszukiwaniu wszystkich tabel? WP Table Manager pozwala to zrobić za pomocą łatwego w użyciu edytora Gutenberg WordPress.
WP Table Manager dodaje bloki do edytora Gutenberga, co pozwoli ci dodać te tabele za pomocą pola wyszukiwania bezpośrednio do bloku.
Szukasz solidnego rozwiązania do zarządzania tabelami dla stron internetowych klientów?
Od tabel cenowych po porównania produktów, ta wtyczka oferuje zaawansowane funkcje prezentacji danych w przejrzysty i przyjazny dla użytkownika sposób.
Zdobądź przewagę konkurencyjną już teraz!
Tworzenie tabel WordPress za pomocą tej wtyczki dla Gutenberga
W tym poście użyjemy WP Table Manager do stworzenia tabeli porównawczej cen, przede wszystkim zobaczymy, jak tworzyć tabele.
Przede wszystkim przejdź do Menedżera tabel > Wszystkie tabele , w tej sekcji kliknij + Utwórz nowy > Stół , otworzy się edytor tabel, moglibyśmy użyć motywu, aby było naprawdę łatwiej, więc wybierzmy jeden, kliknij Motyw > Wybór motywu .
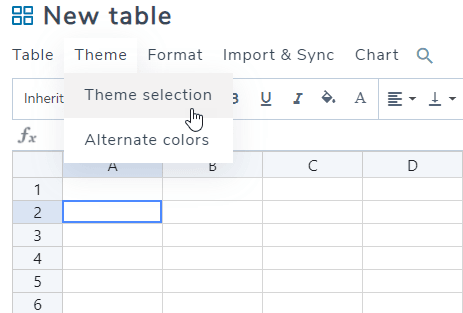
Zobaczysz wszystkie opcje motywów, więc wybierzemy ten, który będzie działał dla tabeli porównawczej cen.
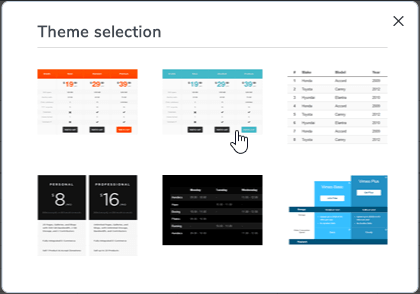
Teraz kliknij OK (pamiętaj, że wszystkie dane w tabeli zostaną usunięte).
Ponieważ dodaliśmy motyw, prawie cała praca jest wykonana.
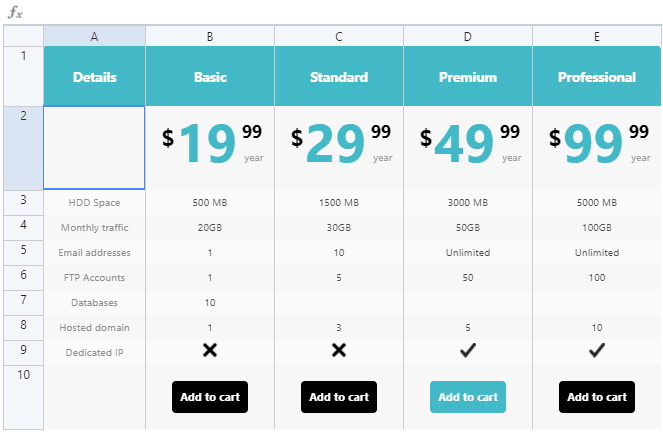
Musimy tylko wprowadzić proste poprawki i dostosować tabelę do naszych potrzeb, usunę wiele wierszy i edytuję wiele z nich, które można edytować po prostu klikając na nie i zacznę pisać tak, jakbyś używał programu Excel.
Aby usunąć, po prostu kliknij wiersze, kliknij prawym przyciskiem myszy, a następnie Usuń .
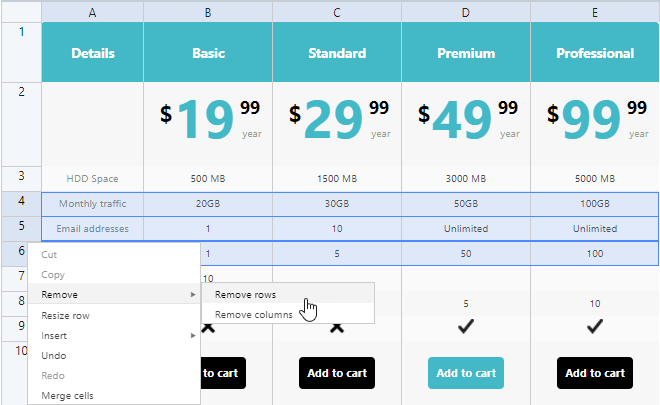
Teraz, jeśli chcesz edytować komórkę, po prostu kliknij ją, otworzy się zaawansowany edytor, którego możesz użyć do dostosowania treści, jak chcesz.
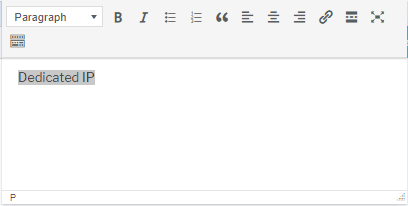
Jeśli chcemy bardziej dostosować tabelę, możemy zmienić kolor, wystarczy kliknąć komórkę i użyć najlepszych narzędzi, aby zmienić kolor komórek, które chcemy.
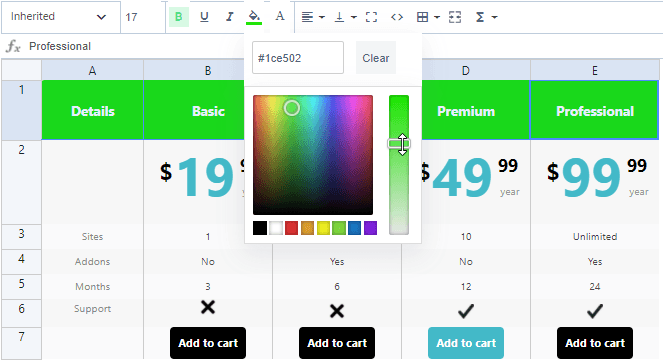
Nie musimy zapisywać tabeli, ponieważ będzie ona automatycznie zapisywana przy każdej zmianie.
Teraz, gdy stworzyliśmy tabelę, możemy dodać ją do postu za pomocą bloku Edytora Gutenberga.
Idź do Posty > Dodaj nowy , zobaczysz Edytor Gutenberga, wybierzemy blok WP Table Manager
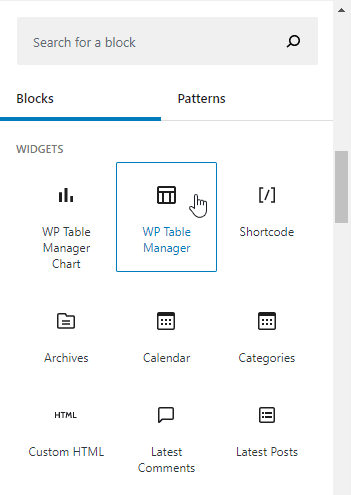
Spowoduje to dodanie pola wyszukiwania, które pokaże kategorie i tabele, a będziesz mógł dodać tabelę po prostu klikając tabelę.
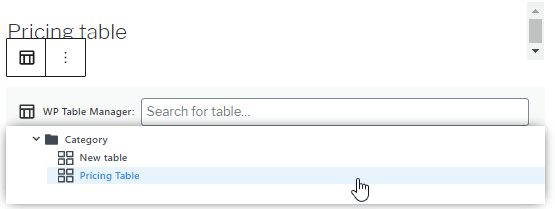
Tabela zostanie dodana, a teraz będziesz musiał tylko opublikować ten post, a stół będzie tam, tak łatwo, jak kliknięcie w tabelę i opublikowanie posta / strony.
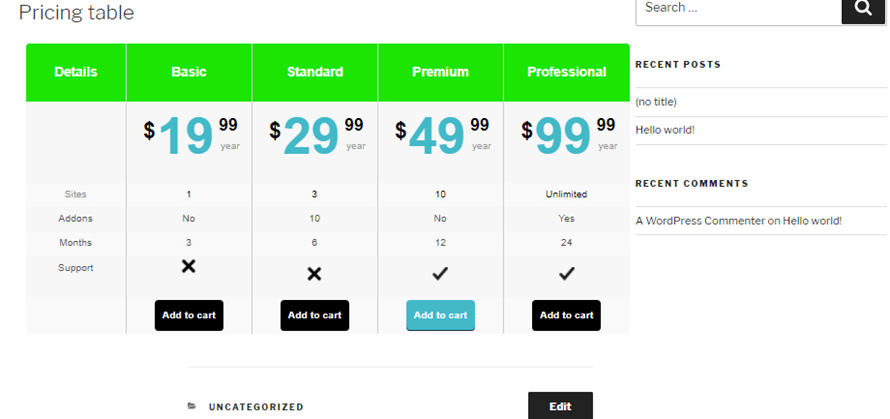
I to wszystko, stworzyliśmy i opublikowaliśmy tabelę cen w mniej niż 10 minut, naprawdę proste, prawda?
Używanie WP Table Manager w WordPress do tworzenia wykresów
Tak, będziemy mieć również możliwość tworzenia wykresów z tabel, a inną dobrą wiadomością jest to, że sekcja wykresów ma dedykowany blok Gutenberga, dzięki czemu będziesz mógł łatwo znaleźć wykres podczas tworzenia swojego posta.
Teraz, aby utworzyć wykresy przejdź do Menedżera tabel > Wszystkie tabele , powinniśmy mieć utworzoną tabelę z danymi, które chcemy odzwierciedlić na wykresie, mamy przygotowaną tabelę z informacjami do stworzenia tego wykresu.
Dobrą praktyką może być utworzenie kategorii dla każdego typu tabeli, którą chcemy utworzyć, na przykład tutaj utworzyliśmy kategorię o nazwie: „Wykresy”.
kategorii jest naprawdę łatwe, w tym celu kliknij + Utwórz nową > Kategoria .
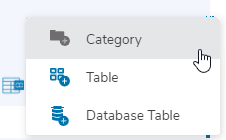
Na koniec wpisz tytuł kategorii, wybierz kategorię nadrzędną (jeśli jest to podkategoria) i kliknij Gotowe .
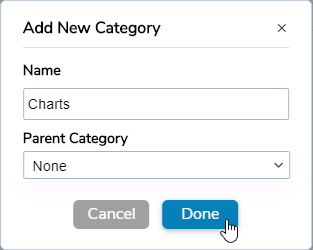
Teraz przejdźmy do tabeli, w której chcemy utworzyć wykres, dodaliśmy tabelę opartą na populacjach z 5 krajów.
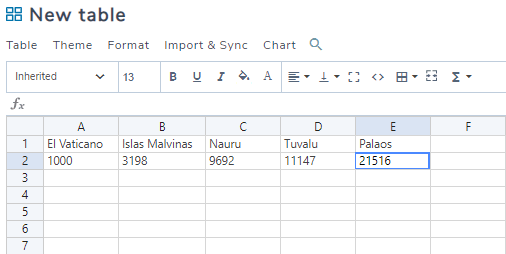
Aby utworzyć wykres, będziemy musieli wybrać komórki, które chcemy dodać do wykresu, i kliknąć Wykres > Utwórz wykres z danych.
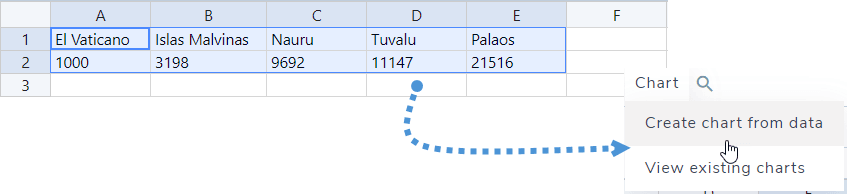
Teraz zobaczymy wykres utworzony za pomocą prawego menu, w którym będziemy mogli zobaczyć narzędzia do dostosowywania wykresu.
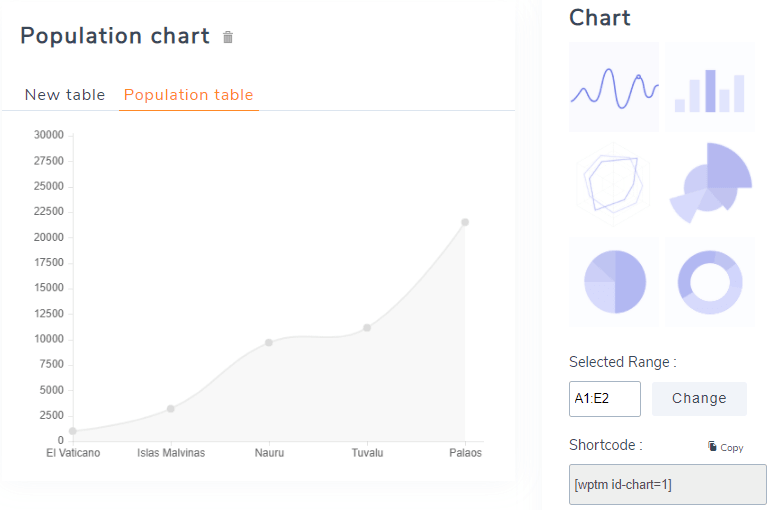
W tym przykładzie użyjemy wykresu kołowego.
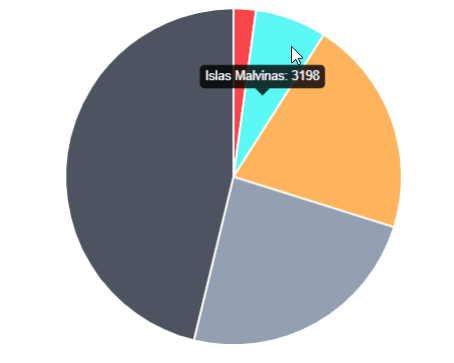
W dolnej części panelu po prawej stronie będziemy mogli wybrać kolor dla każdego pola, abyśmy mogli dopasować kolory do motywu, którego używamy.
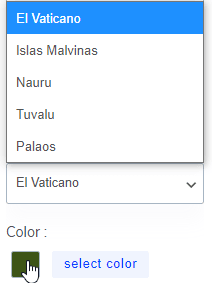
Teraz, gdy stworzyliśmy/dostosowaliśmy wykres, przejdźmy do Opublikuj > Dodaj nowy , abyśmy mogli utworzyć post i dodać nowy wykres, który utworzyliśmy.
W Edytorze Gutenberga znajdź blok „ WP Table Manager Chart” i dodaj go do postu.
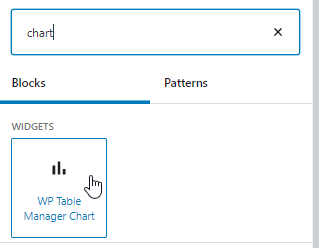
Otworzy się pole wyszukiwania, w którym będziesz mógł zobaczyć wszystkie dostępne wykresy.
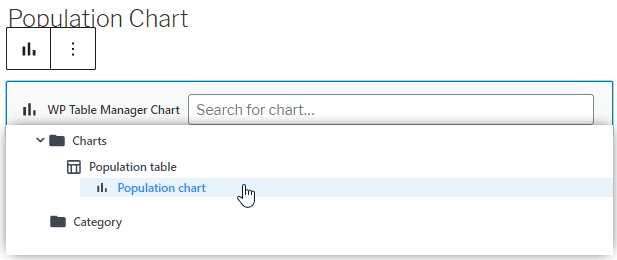
Jak widzisz pokaże wszystkie dostępne kategorie, tabele i wykresy, dlatego powinniśmy mieć wszystko uporządkowane w kategoriach, teraz kliknij w wykres, który chcesz dodać, w naszym przypadku jest to „Wykres populacji”.
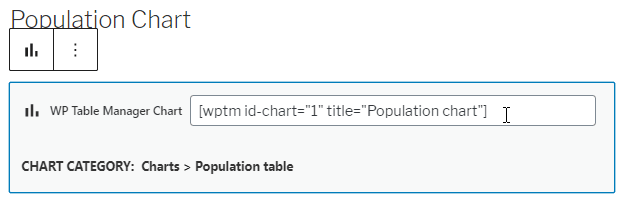
Jak widać, krótki kod zostanie automatycznie dodany, więc wystarczy go opublikować i wszystko zostanie zrobione.
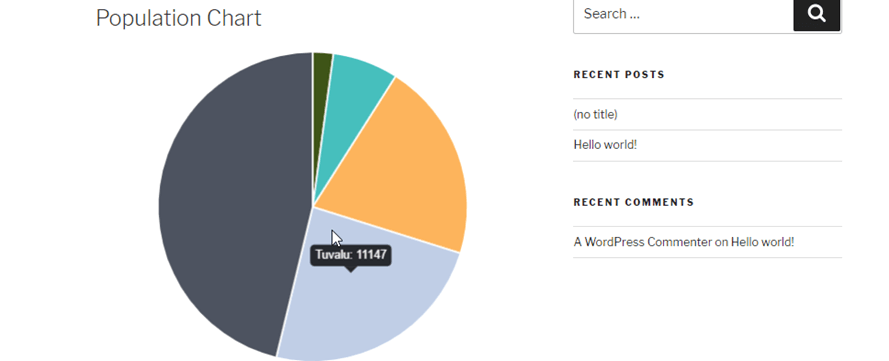
Ale co się teraz stanie, jeśli będziemy chcieli zaktualizować dane na wykresie? Czy powinniśmy stworzyć nowy wykres? Cóż, odpowiedź brzmi: nie! Możesz po prostu edytować dane w tabeli, a wykres zostanie automatycznie zaktualizowany.
W tym przykładzie populacja Tuvalu to 11147, jak widać na obrazku, więc zmieńmy populację na 20000 i sprawdźmy ponownie wykres.

Teraz wykres powinien zostać zaktualizowany, sprawdźmy to.
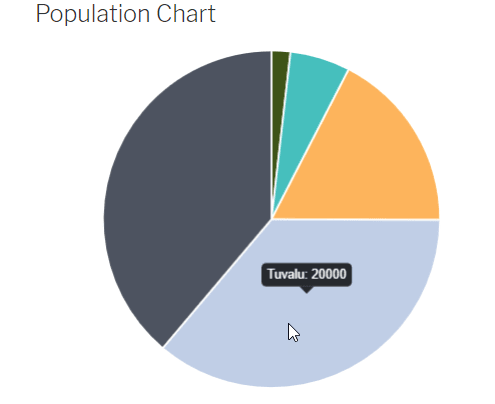
I tak, magia już się skończyła, stworzyliśmy dynamiczny wykres, który można łatwo zmienić, po prostu zmieniając dane w tabeli.
Dodatkowo tabele z baz danych w WordPress
Istnieje również opcja tworzenia tabel z Bazy Danych, a ta tabela będzie automatycznie aktualizowana, gdy nastąpią zmiany w Twojej bazie danych, więc jeśli masz informacje przechowywane w Twojej Bazie danych i chcesz na ich podstawie utworzyć tabelę/wykres, po prostu kliknij na + Utwórz nowy > Tabela bazy danych
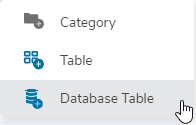
Spowoduje to przekierowanie do strony ze wszystkimi tabelami zawartymi w Twojej bazie danych, dzięki czemu możesz po prostu wybrać ją z żądanymi kolumnami, a WP Table Manager automatycznie utworzy tabelę.
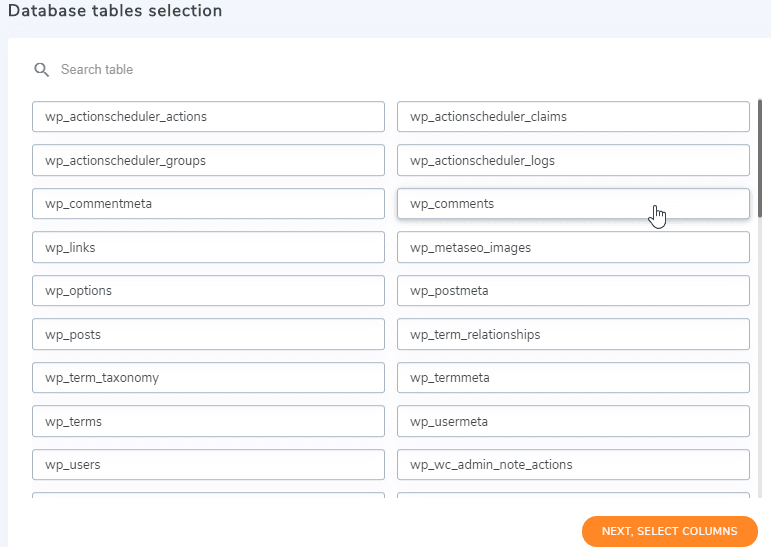
Następnie będziesz mógł wybrać kolumny, które chcesz dodać do tabeli, na przykład tutaj wybierzemy tylko typ komentarza i e-mail od autorów.
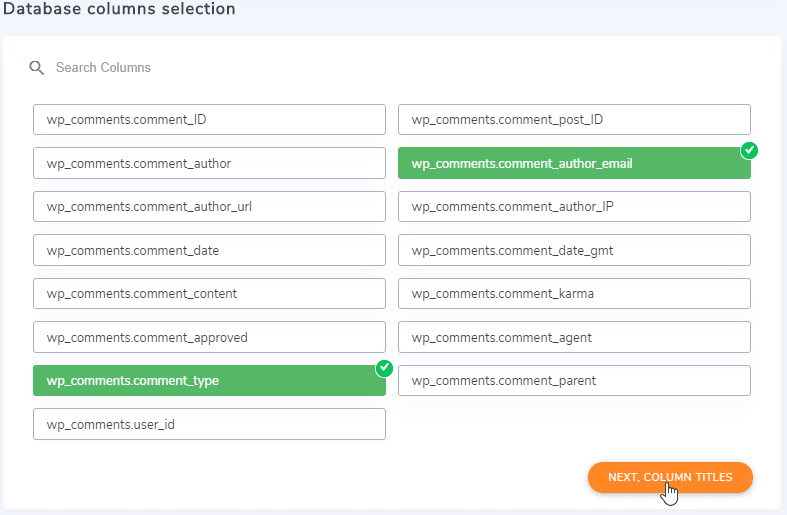
Na koniec wybierz tytuł dla każdej kolumny i dodaj reguły, aby utworzyć tabelę.
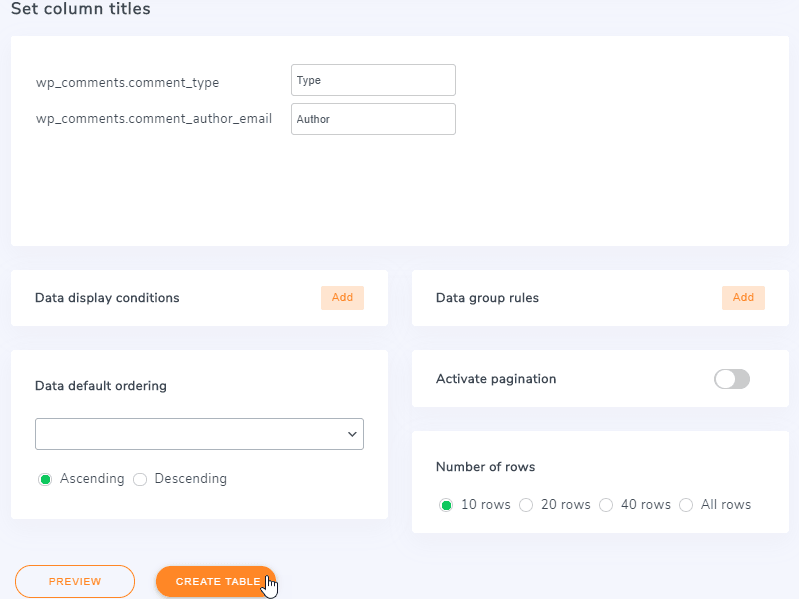
Teraz kliknij Utwórz tabelę a tabela zostanie utworzona automatycznie, pamiętaj, że istnieją Warunki, które możemy dodać, na przykład pokaż zmienną tylko wtedy, gdy e-mail autora to „Ten adres e-mail jest chroniony przed robotami spamującymi. W przeglądarce musi być włączona obsługa JavaScript, żeby go zobaczyć. ”.
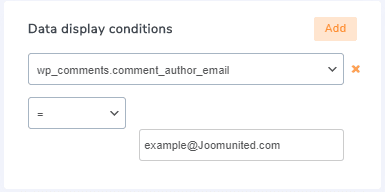
Możemy dodać tyle reguł, ile chcemy, wystarczy kliknąć „Dodaj”, a zostanie dodane nowe pole do ustawienia nowej reguły.
A teraz możesz zobaczyć, jak łatwo jest tworzyć tabele z bazy danych.
Nasz nowy projekt sprawi, że wszystko będzie jeszcze łatwiejsze!
Wzywam wszystkich webmasterów!
Ulepsz strony internetowe swoich klientów za pomocą WP Table Manager . Z łatwością zarządzaj tabelami, wykresami i arkuszami kalkulacyjnymi oraz dostosowuj je, zapewniając klientom dynamiczne i atrakcyjne wizualizacje danych.
Zaktualizuj swoje usługi projektowania stron internetowych już dziś!
Rozpocznij tworzenie tabel za pomocą WP Table Manager
Teraz, gdy wiesz, jak łatwo jest tworzyć tabele i zarządzać nimi za pomocą WP Table Manager , na co czekasz? Przejdź tutaj i kup swoje członkostwo, aby rozpocząć obsługę wszystkich tych stołów w najbardziej profesjonalny sposób.
Kiedy zasubskrybujesz bloga, wyślemy Ci wiadomość e-mail, gdy pojawią się nowe aktualizacje na stronie, abyś ich nie przegapił.








Komentarze 8
Nie mogę wyśrodkować mojego zaawansowanego bloku tabeli. Proszę doradź.
Cześć, możesz użyć zaawansowanego menedżera kolumn, aby wyśrodkować tabelę, jeśli domyślne narzędzie nie działa zgodnie z oczekiwaniami. Użyj na przykład układu 3 kolumn i umieść tabelę w środkowej części. Mam nadzieję, że to pomoże.
Czy możesz dodać opcję dostosowania rozmiaru czcionki w zaawansowanym bloku tabel? Jest to częste żądanie klientów i jest to jedyna funkcja, za którą tęsknię z powodu twojego cudownego zaawansowanego bloku stołu.
Ok zanotowane!
Czy można by mieć listy w komórce tabeli?
Cześć, obecnie nie jest to możliwe, ale polecam opublikować żądanie funkcji na forum obsługi katalogu wtyczek.
Witaj! Zauważyłem, że zaawansowane tabele wyglądają znacznie inaczej na zapleczu niż na interfejsie. Nie jestem pewien, jak dołączyć zrzuty ekranu do tego komentarza lub gdzie wysłać e-mail do pomocy technicznej. Jakiś pomysł dlaczego tak się dzieje?
Cześć, zdarza się, że motywy stosują automatyczne stylizacje na stołach. Chmura, wyślij nam prośbę o wsparcie na forum wsparcia katalogu wtyczek?