Jak używać pamięci obiektowej Amazon S3 jako menedżera pobierania
Obiekty Amazon S3 to jedna z najlepszych usług w chmurze obiektów pamięci masowej, z której możemy korzystać, ponieważ oferują tanie plany z dobrym połączeniem, więc co się stanie, jeśli użyjemy ich jako naszej pamięci do zarządzania plikami do pobrania WordPress? Zobaczmy jak to zrobić!
W tym poście zobaczymy, jak łatwo jest zintegrować WP File Download oprócz wszystkich niesamowitych funkcji, które ma do zarządzania pobieraniem, ma także integrację z Amazon S3 Object Storage, dzięki czemu możemy oszczędzać pamięć naszego serwera za pomocą korzyści, jakie oferuje Amazon S3.
Szukasz wydajnego rozwiązania do zarządzania plikami na stronach internetowych klientów?
WP File Download jest odpowiedzią. Z zaawansowanymi funkcjami, takimi jak kategorie plików, ograniczenia dostępu i intuicyjny interfejs użytkownika.
Zaskocz swoich klientów pierwszorzędną organizacją plików!
Tworzenie użytkownika Amazon IAM dla naszych plików do pobrania WordPress
Ważne jest, aby pamiętać, że potrzebujemy WP File Download i jego dodatku do chmury, aby móc skorzystać z tego samouczka i pomyślnie połączyć naszego Menedżera pobierania z Amazon S3.
Mając to na uwadze, najpierw utworzymy użytkownika IAM w konsoli Amazon , więc przejdź tam i zaloguj się.
Po zalogowaniu musimy przystąpić do tworzenia użytkownika, w tym celu należy przejść na stronę użytkownika IAM i kliknąć opcję Utwórz użytkownika .
Najpierw ustaw nazwę użytkownika i kliknij Dalej .
Drugi krok jest bardzo ważny, ponieważ jest powiązany z uprawnieniami użytkownika, dlatego kliknij „Dołącz bezpośrednio zasady” , a następnie wpisz „S3” w polu wprowadzania polityk filtrów. Wybierz „AmazonS3FullAccess” i na koniec kliknij Dalej .
W ostatnim kroku musimy jedynie sprawdzić, czy wszystko jest w porządku i kliknąć Utwórz użytkownika .
Teraz, gdy mamy już utworzonego użytkownika, nadszedł czas, aby utworzyć klucze, które pozwolą WP File Download s połączyć się z naszą pamięcią obiektową Amazon S3. Aby to zrobić, musimy przejść do zakładki w obszarze Zarządzanie dostępem> Użytkownicy> {wybierz użytkownik} > Poświadczenia bezpieczeństwa .
teraz musimy przewinąć w dół do Klucz dostępu i kliknąć Utwórz klucz dostępu .
Będziemy musieli wykonać kilka kroków, zaczynając od najlepszych praktyk i alternatyw, gdzie wybierzemy aplikację działającą poza AWS , a następnie klikniemy Dalej .
Teraz możemy podać opis naszych kluczy i na koniec kliknąć Utwórz klucz dostępu .
I zrobione! Utworzymy nasze klucze, będziemy je przechowywać w bezpiecznym miejscu i pamiętajmy o pobraniu pliku .csv, ponieważ Amazon nie pokaże ich ponownie.
Teraz ustawmy je w naszej konfiguracji menedżera pobierania WP Filw, aby to zrobić, przejdź do WP File Download > Konfiguracja > Połączenie z chmurą > Amazon S3 .
Zobaczymy dane wejściowe dla tajnego klucza dostępu i identyfikatora klucza dostępu. Wszystko, co musimy zrobić, to wkleić je ze strony, którą otrzymaliśmy na Amazon S3 i kliknąć Zapisz ustawienia AWS .
Kliknięcie na niego powinno zakończyć połączenie, ale możemy też skonfigurować dostępne tam opcje Sync Method i Sync Periodicity , które zdefiniują czas pomiędzy każdą synchronizacją z AWS oraz metodę, której chcemy użyć do synchronizacji naszych plików z AWS.
Teraz, gdy zapisaliśmy zmiany, jedyne, co musimy zrobić, to kliknąć Połącz Amazon S3, a magia zostanie wykonana w pierwszym kroku konfiguracji.
Po wykonaniu tej czynności pojawi się opcja wyboru wiadra i to właśnie skonfigurujemy dalej!
Budżet Amazon S3 dla naszych plików do pobrania WordPress
Warto pamiętać, że jeśli mamy już utworzone zasobniki, powinniśmy mieć możliwość ich bezpośredniego wybrania.
Istnieją 2 sposoby tworzenia Bucketów, pierwszy pochodzi z Amazon S3, a drugi bezpośrednio z WP File Download , więc sprawdźmy, jak to zrobić!
Amazona S3
Najpierw musimy przejść do strony Wiadro i kliknąć Utwórz Wiadro .
Teraz mamy stronę konfiguracji, na której możemy ustawić specyfikacje wiadra, więc zróbmy to według sekcji, najpierw mamy 2 sekcje.
Ogólna konfiguracja , w której ustawimy nazwę Bucketa i region, zależy wyłącznie od Ciebie.
Własność obiektu , w przypadku której będziemy musieli wybrać
włączone listy ACL i moduł zapisujący obiekty .
Teraz mamy opcję Blokuj cały dostęp publiczny, w której musimy odznaczyć „Blokuj cały dostęp publiczny” i zaznaczyć opcję „Przyjmuję do wiadomości, że bieżący…” .
Teraz możemy pominąć kolejne opcje, pozostawiając je jako domyślne i kliknąć Utwórz budżet .
Po jego utworzeniu, jeśli wszystko się zgadza, powinien pojawić się z typem dostępu „Obiekty mogą być publiczne” .
I mamy to za sobą! Wiadro powinno pojawić się na naszej stronie konfiguracji WP file Download Połączenie z chmurą > Amazon S3 .
Teraz możemy przejść do następnej opcji, aby utworzyć budżet, który będzie bezpośrednio z:
WP File Download
Tak, możemy utworzyć nowy Bucket bezpośrednio z WP File Download , świetnie! Prawda? A to tylko kilka kliknięć.
Przede wszystkim musimy przejść do WP File Download > Konfiguracja > Połączenie z chmurą > Amazon S3 i kliknąć Ustawienia i wybór wiadra .
Pojawi się wyskakujące okienko z opcją wyboru regionu i nazwy, ustawienia ich, a następnie kliknięcia Utwórz .
I to wszystko, nasz nowy wiadro będziemy mogli zobaczyć bezpośrednio w sekcji wiader w konsoli Amazon S3.
Skończyliśmy z tworzeniem Bucket, teraz wszystko, co musimy zrobić, to przejść do WP File Download > Configuration > Cloud Connection > Amazon S3 i kliknąć Bucket Settings and Selection , aby otworzyć moduł wyboru Bucket .
Teraz wszystko, co musimy zrobić, to kliknąć Wybierz wiadro w wiadrze, którego chcemy użyć do przechowywania naszych pobranych plików.
Załaduje się, a kiedy się zakończy, skończymy, a wiadro zostanie pomyślnie podłączone.
Zarządzaj plikami Amazon S3 z WordPress do pobrania
Teraz, gdy połączenie zostało całkowicie nawiązane, możemy przejść do WP File Download > WP File Download i najechać myszką na + Dodaj kategorię , pojawi się opcja Amazon S3 Wiadro Amazon S3.
Będziemy mogli używać jej jak dowolnej innej kategorii, przesyłać pliki, które zostaną automatycznie przesłane bezpośrednio do naszego wiadra Amazon S3 w dwukierunkowej automatycznej synchronizacji.
Możemy również przejść do zasobnika, aby potwierdzić, że pliki również tam się znajdują.
Wszystko dzieje się automatycznie, jak za dotknięciem magii, ale co możemy zrobić z tymi plikami? Odpowiedź brzmi: cokolwiek chcemy, korzystając z WP File Download , od zarządzania nimi bezpośrednio na pulpicie nawigacyjnym WP File Download po udostępnianie ich naszym klientom, a także korzystanie z zaawansowanych funkcji, które oferuje nam wtyczka, na przykład do ustawiania kategorii jako prywatnych lub dostosuj je dalej, korzystając z dostępnych motywów i ustawień dostosowywania.
Na dole mamy dostępny krótki kod, dzięki któremu możemy korzystać z bloków, gdziekolwiek chcemy, ale możemy również korzystać z dedykowanych bloków dostępnych we wszystkich głównych edytorach, takich jak Elementor , Divi czy edytor Gutenberg.
Aby skorzystać z niego w edytorze Gutenberga wystarczy, że przejdziemy normalnie do edycji naszej strony lub stworzymy nową za pomocą Gutenberga i klikniemy na + i wpiszemy „ WP File Download ” , zobaczymy dostępne bloki dla WP File Download .
Mamy:
WP File Download - wyświetli naszą kategorię w oparciu o wybrane wcześniej ustawienia dostosowywania.
Wystarczy, że wpiszemy nazwę kategorii, a blok automatycznie doda krótki kod.
WP File Download File — gdy chcemy przesłać pojedynczy plik, co jest również możliwe dzięki tej niesamowitej wtyczce.
Wybierz blok i kliknij Przeglądaj pliki , otworzy się moduł z dostępnymi kategoriami (w tym naszą kategorią Amazon) i pozwoli nam wybrać plik, który chcemy wyświetlić.
Plik zostanie dodany z podglądem, abyśmy mogli sprawdzić, czy wszystko jest w porządku.
WP File Download Search - Ta opcja wyświetli
wyszukiwarkę dostępną w WP File Download , w której możemy utworzyć formularz wyszukiwania i wyszukiwać w jednej lub wielu kategoriach.
Po prawej stronie ustawień bloku będziemy mogli określić filtry, których chcemy użyć, a także pliki, które chcemy wyświetlać na stronie.
Jak widzimy niesamowitą wtyczkę i wszystkie opcje są dostępne dla naszych plików Amazon S3, więc co jest lepszego niż pamięć Amazon + wydajność i zaawansowane funkcje z WP File Download , będziesz mieć niesamowite narzędzie z wieloma łatwymi w użyciu opcjami.
Wzywam wszystkich webmasterów!
Ulepsz strony internetowe swoich klientów za pomocą WP File Download . Twórz bezpieczne i konfigurowalne repozytoria plików, umożliwiając klientom łatwy dostęp do plików i zarządzanie nimi.
Zaktualizuj swoje usługi projektowania stron internetowych już dziś!
WP File Download , pliki w chmurze, ustawienia uprawnień i wiele więcej!
Mając na uwadze, że Amazon S3 to tylko jedna z opcji dostępnych w opcji WP File Download i że ma wiele innych opcji w chmurze, możemy powiedzieć, że ta wtyczka zawsze bierze pod uwagę Twoją pamięć i zasoby podczas dodawania nowej funkcji.
Zacznij zarządzać swoimi plikami jak profesjonalista, korzystając z kategorii, uprawnień, social locker , połączenia z chmurą, statystyk, powiadomień e-mail i nie tylko! Na co czekasz? Wejdź tutaj i dowiedz się więcej.
Jeśli zasubskrybujesz bloga, wyślemy Ci e-mail, gdy na stronie pojawią się nowe aktualizacje, abyś ich nie przegapił.
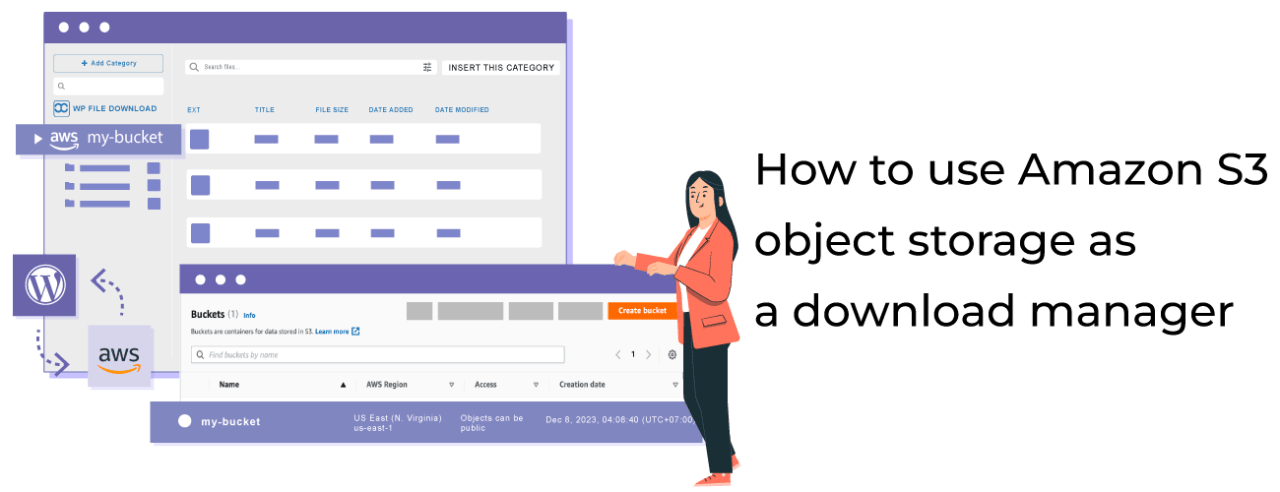
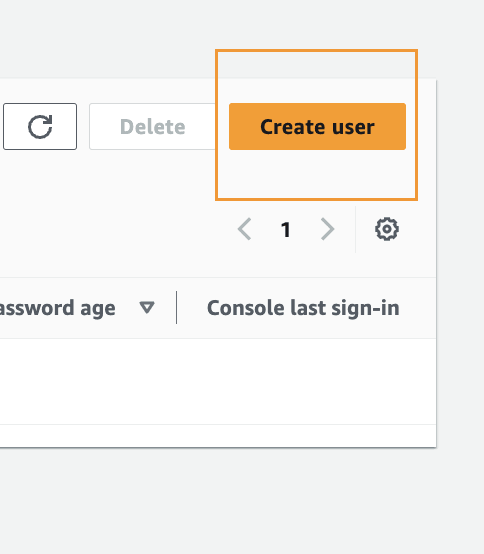
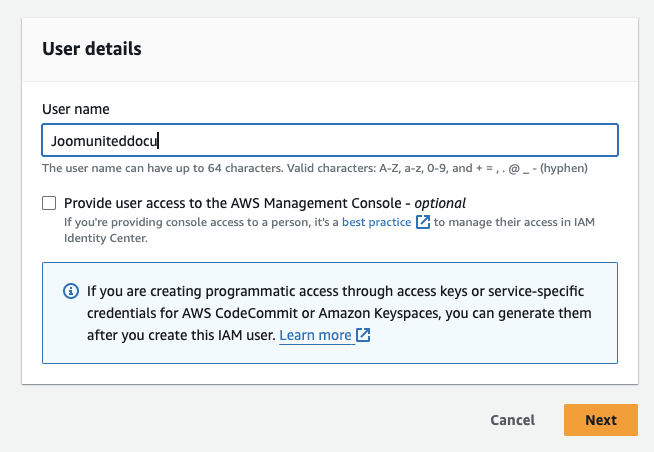
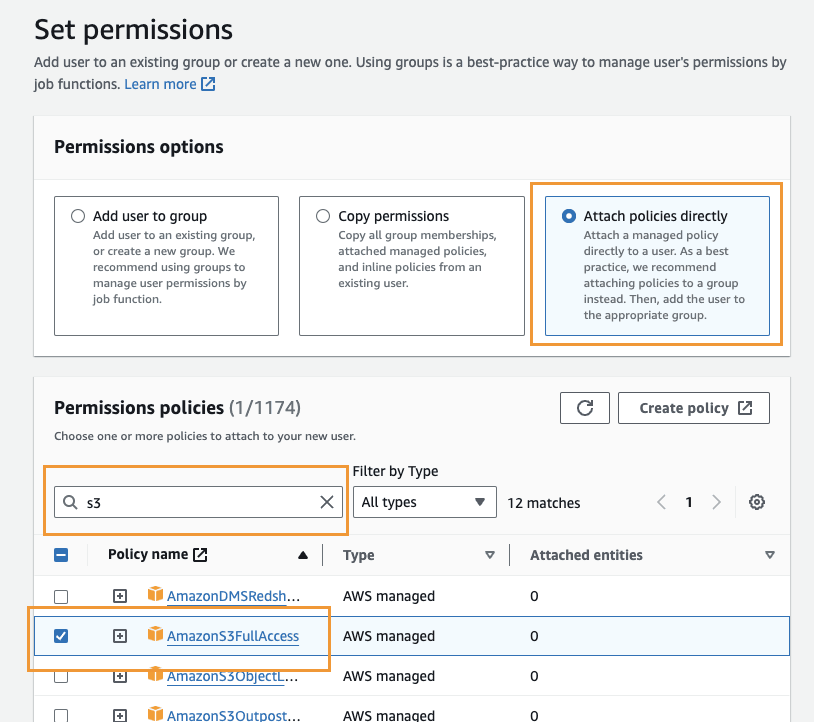
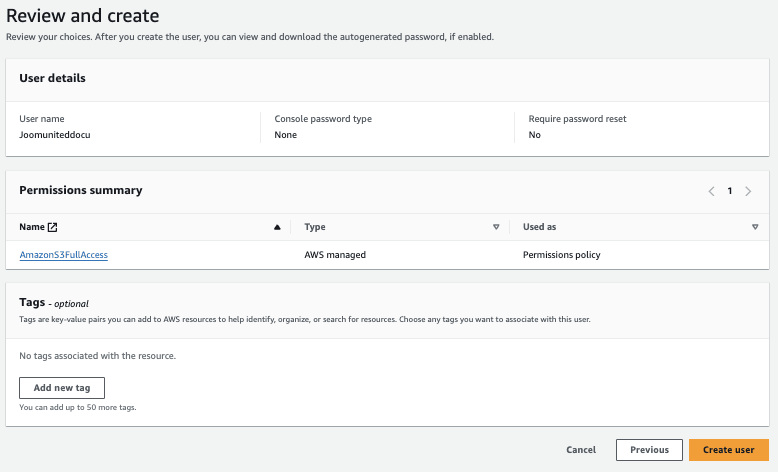
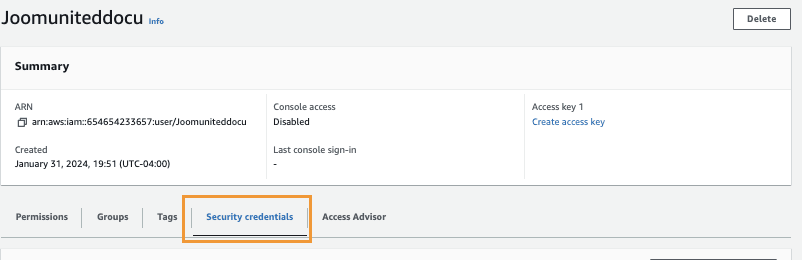
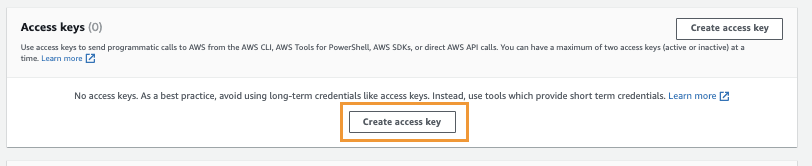
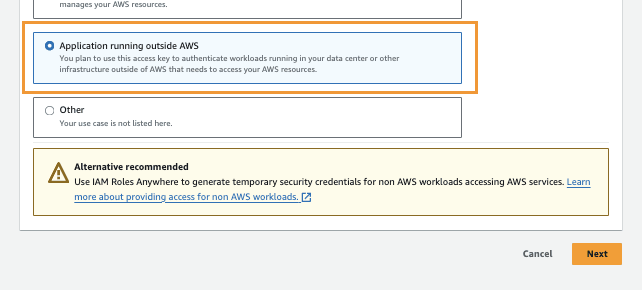
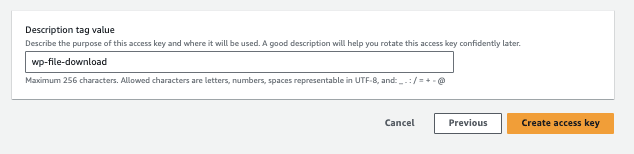
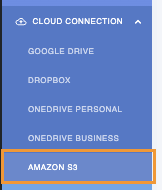
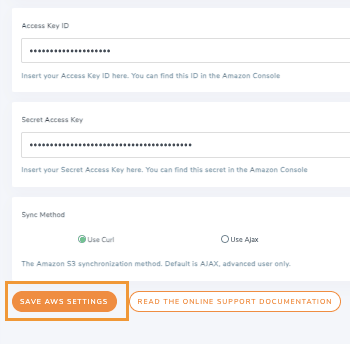

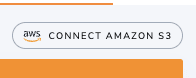
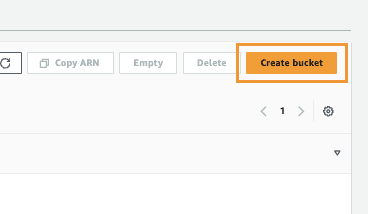
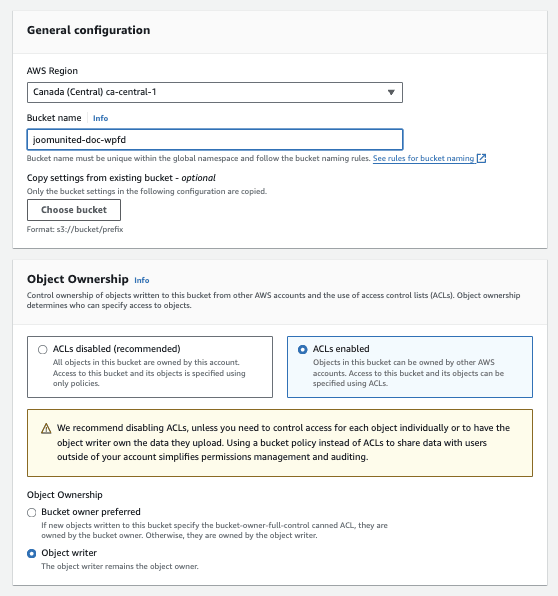
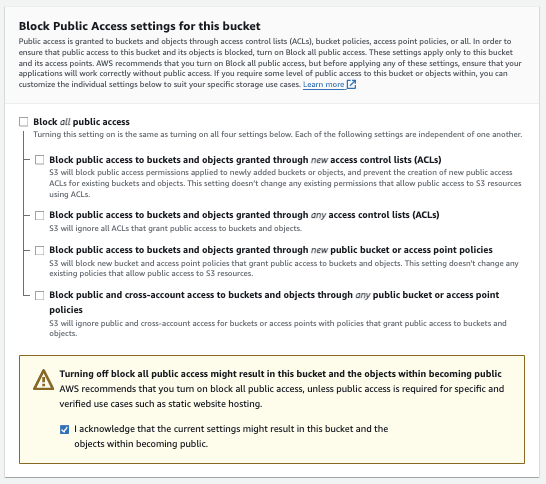
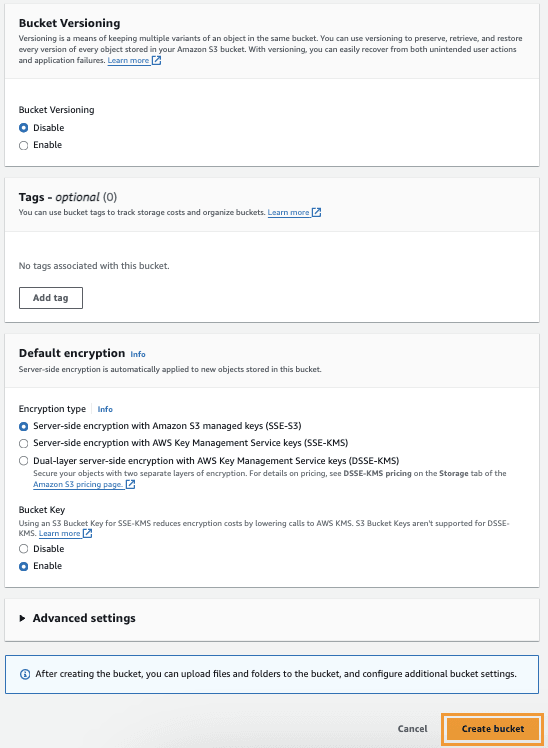


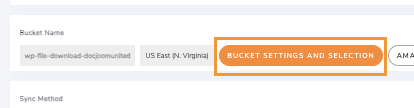
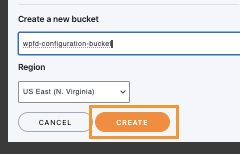
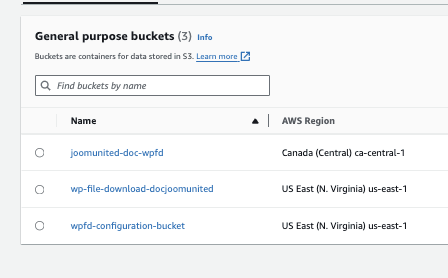

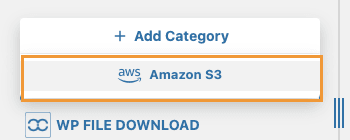
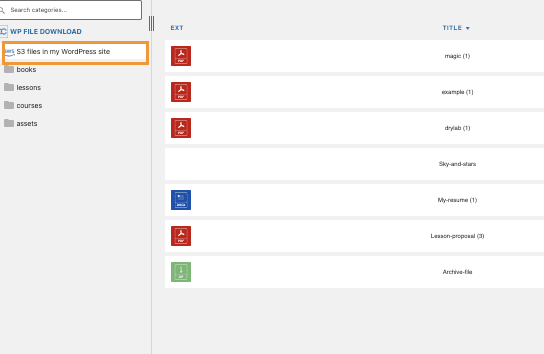
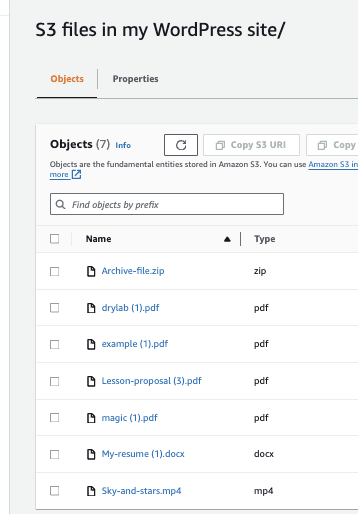
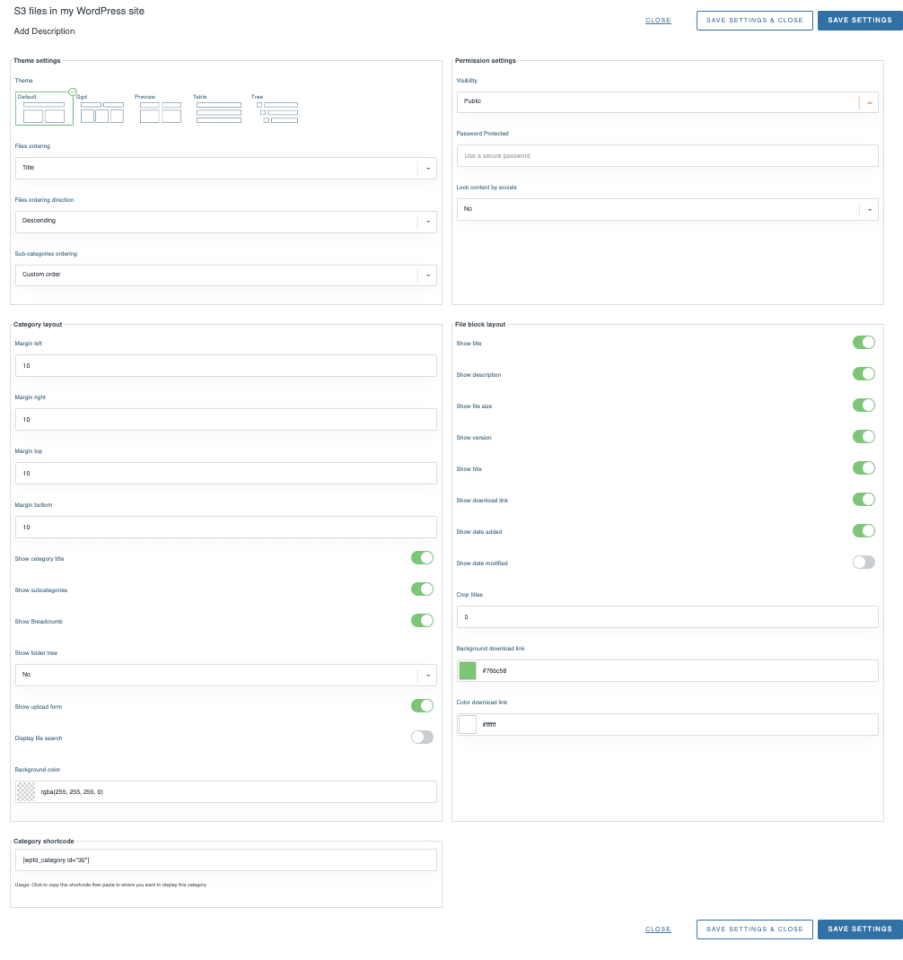
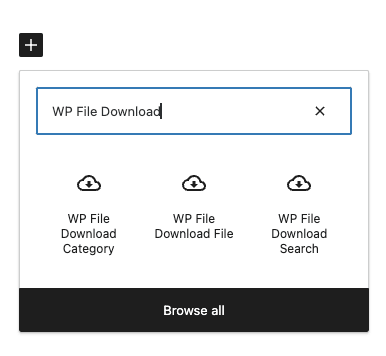
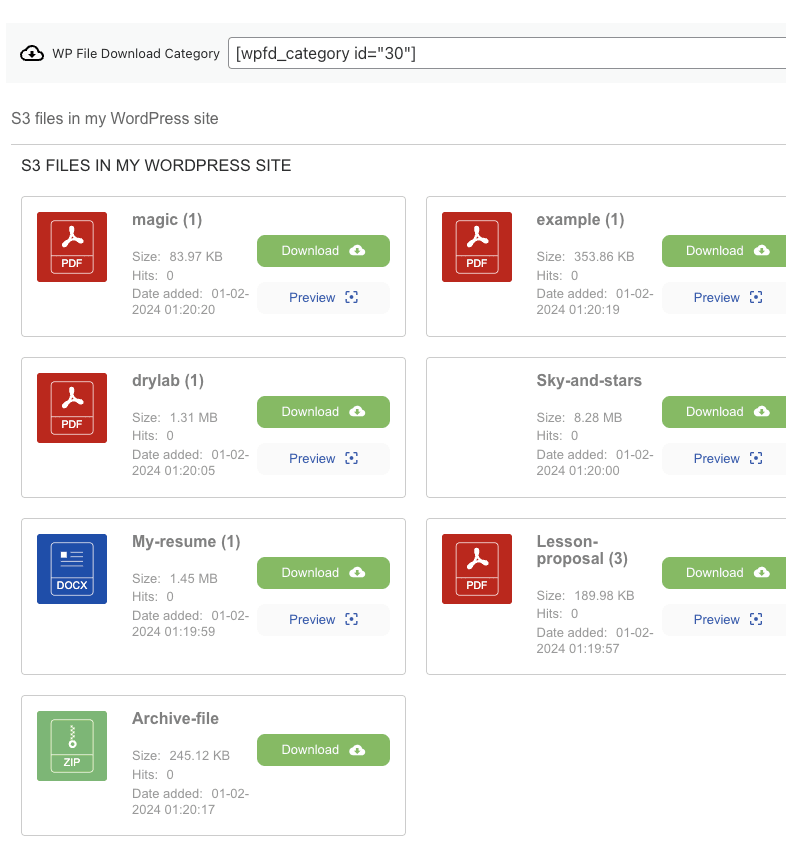
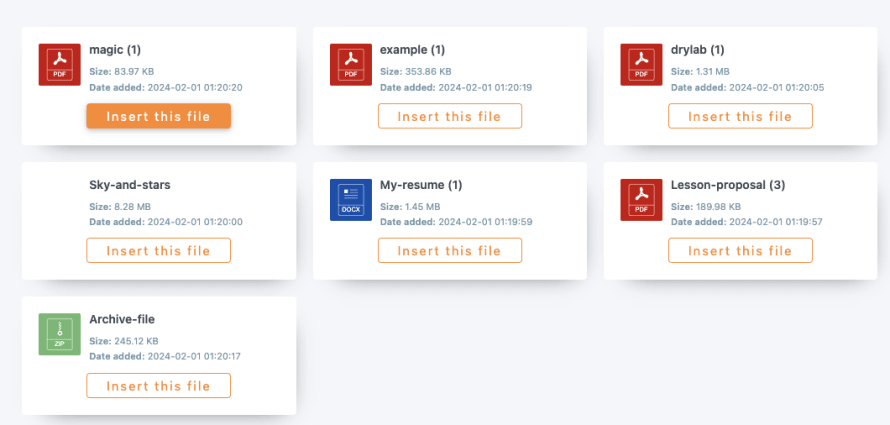
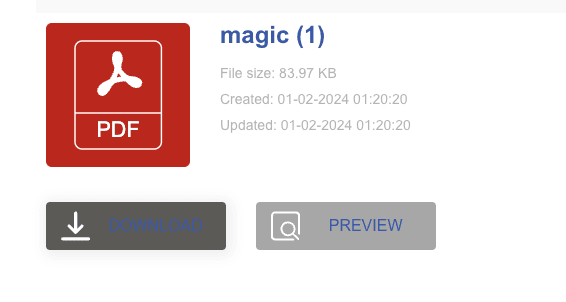
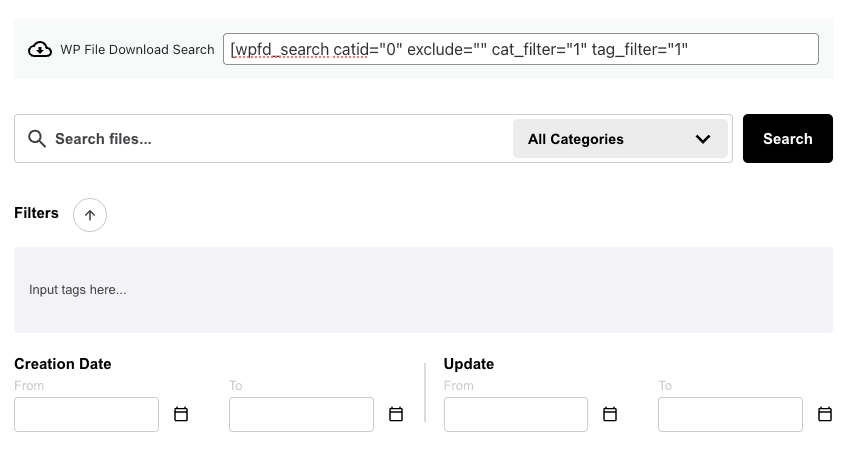
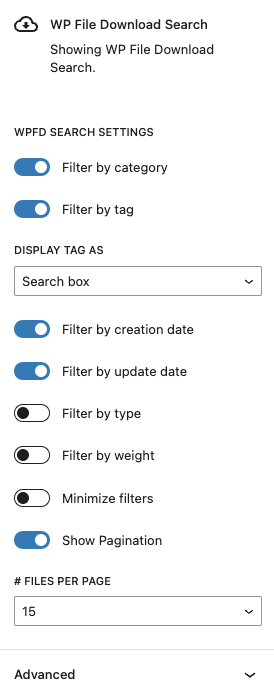
Komentarze