Jak tworzyć niesamowite galerie WordPress za pomocą Zdjęć Google?
Zdjęcia Google to naprawdę świetne narzędzie do zapisywania zdjęć, a także ich porządkowania, będąc platformą do łączenia wielu urządzeń z tą samą chmurą, dzięki czemu mogą łatwo uzyskać dostęp do tych samych zdjęć i zobaczyć te same obrazy, WP Media Folder pomaga zintegrować WP Media Folder Google do Twojej witryny, dzięki czemu będziesz mógł oglądać obrazy z konta Zdjęć Google bezpośrednio w Bibliotece multimediów.
W tym poście zobaczysz, jak łatwo jest połączyć się i korzystać ze Zdjęć Google w swojej witrynie.
Pożegnaj się z niechlujną biblioteką multimediów.
WP Media Folder pozwala kategoryzować pliki, synchronizować foldery z pamięcią w chmurze, tworzyć niesamowite galerie, a nawet zastępować obrazy bez zrywania łączy.
Zoptymalizuj przepływ pracy z mediami już dziś
Skonfiguruj ten niesamowity WordPress - integracja Zdjęć Google
Istnieją dwa sposoby łączenia Zdjęć Google z witryną WordPress za pomocą WP Media Folder , trybu ręcznego i automatycznego , główna różnica polega na tym, że w trybie ręcznym musisz utworzyć aplikację Google dev , a w trybie automatycznym jesteś zamierzasz korzystać ze sprawdzonej aplikacji Google, więc pominiesz część tworzenia jej samodzielnie, zaoszczędzi to dużo czasu.
W tym samouczku użyjemy trybu automatycznego, abyś mógł zobaczyć, jak łatwo jest się z nim połączyć i używać, a także w tym samouczku używamy dwóch dodatków z WP Media Folder , WP Media Folder Cloud Addon i Galerii Addon , wtyczki te pozwolą Ci korzystać z integracji, a także tworzyć galerie za pomocą Zdjęć Google.
W trybie automatycznym przejdź do ustawień administratora > WP Media Folder > Chmura > Zdjęcia Google , w trybie łączenia wybierz opcję Automatyczny , a następnie kliknij Połącz zdjęcie Google .
Spowoduje to otwarcie ekranu, na którym zezwolisz Zweryfikowanej aplikacji Google na działanie jako pomost między kontem Zdjęć Google a witryną WordPress, więc zezwól na to, a następnie przejdź do logowania do Zdjęć Google.
Po wykonaniu tej czynności wszystko odbywa się w procesie łączenia witryny Zdjęcia Google, naprawdę proste! Prawda?
W przeciwnym razie ręczny , musisz utworzyć aplikację Google dev, jak wyjaśniono tutaj , niezbyt skomplikowaną, ale może zająć trochę więcej czasu niż tryb automatyczny, po utworzeniu aplikacji wystarczy wkleić identyfikator i tajne w Ustawienia> WP Media Folder > Chmura> Zdjęcia Google , a następnie podłącz i to wszystko :)
Tworzenie galerii w WordPressie za pomocą Albumu Zdjęć Google
Teraz, gdy mamy podłączone Zdjęcia Google, zacznijmy zabawną część, więc sprawdźmy, jak Zdjęcia Google wyglądają na WordPressie, w tym przypadku do Media > Zdjęcia Google , zobaczysz podgląd wszystkich swoich zdjęć i albumów.
Jak widzisz, będziesz mieć wszystkie dostępne albumy w lewym panelu i wszystkie obrazy z wybranego albumu w prawym panelu.
Stąd możesz wybrać wiele obrazów lub album i zaimportować je do Biblioteki multimediów, w tym celu kliknij Importuj album po wybraniu albumu, a następnie wybierz miejsce, w którym chcesz go zaimportować, możesz ustawić nazwę nowego folder, a następnie kliknij importuj, pojawi się on w Twojej Bibliotece multimediów.
Zobaczysz, jak przydatne jest to, jak możesz, na przykład utworzyć zespół, aby mogli udostępniać zdjęcia w albumie Zdjęć Google, może bezpośrednio ze swoich telefonów lub też z komputera, wszystko, co musisz zrobić, aby mieć cały album importowany do Biblioteki multimediów to kliknij opcję Importuj album .
Teraz najzabawniejsza część, utwórz galerie bezpośrednio na podstawie albumów , w tym celu musimy mieć zainstalowany dodatek do galerii .
Teraz, gdy już go masz, przejdź do Media> Media Folder Galerie , na tym ekranie zobaczysz panel dodatków do zarządzania galerią z opcjami wyboru obrazów z komputera, WordPress i Google Photos .
Przede wszystkim w tym samouczku utworzymy nową galerię i nazwiemy ją „Zdjęcia Google”, a następnie zaimportujemy album ze Zdjęć Google.
W tym celu kliknij +Dodaj nową galerię , dodaj typ i wybierz motyw galerii, którego chcesz użyć.
Nie przejmuj się zbytnio wyborem motywu galerii, ponieważ będziesz mógł go później zmienić, więc kliknij Utwórz , zobaczysz pulpit nawigacyjny galerii, teraz wybierzemy obrazy, które chcemy umieścić w galerii, w tym samouczku wykorzystamy cały album.
Poczekaj kilka sekund, aż zaimportuje obrazy, i to wszystko, masz wszystkie obrazy bezpośrednio ze Zdjęć Google do witryny WordPress, naprawdę proste, tylko dwa kliknięcia i teraz możesz użyć wszystkich obrazów wybranych w Galerii Panel dodatków! :)
Teraz, aby stworzyć galerię, musisz tylko zdefiniować wszystkie rzeczy i opublikować je, w tym celu możesz przejść bezpośrednio do posta i zrobić wszystko z tego miejsca (również import Zdjęć Google) lub po prostu zakończyć konfigurowanie galerii tutaj i następnie wybierz go w poście/na stronie.
Masz 3 zakładki, pierwsza to zamówienie obrazów, możesz to zrobić za pomocą systemu przeciągania i upuszczania z WP Media Folder , a także będziesz mieć możliwość wybrania obrazu okładki i skonfigurowania ogólnych rzeczy z obrazy takie jak tytuł, a także cel linku.
Po zakończeniu dodawania obrazów/zamawiania ich możesz przejść do Ustawienia wyświetlania i kod skrótu .
Na tym ekranie możemy ustawić wszystkie rzeczy związane z galerią, możesz wybrać motyw, ustawić kolumny, rozmiar wszystkich elementów galerii, kolejność i ustawienia nawigacji, wszystko w naprawdę łatwym w użyciu interfejsie .
Będziesz mieć również krótki kod do skopiowania na wypadek, gdybyś chciał dodać galerię za pomocą krótkiego kodu.
Ostatnia zakładka to podgląd galerii, dzięki czemu można łatwo sprawdzić, jak galeria będzie wyglądać przed opublikowaniem jej na stronie/poście, naprawdę przydatne, aby nie trzeba było wchodzić na stronę i publikować galerię i odświeżać ją co kiedy chcesz zobaczyć jak wygląda galeria.
Teraz zakończ całą konfigurację swojej galerii, a następnie przejdź do swojego postu / strony, aby opublikować galerię, nie ma znaczenia, jakiego edytora stron używasz, ponieważ WP Media Folder jest zintegrowany ze wszystkimi głównymi kreatorami stron, dzięki czemu będziesz mieć dedykowany blok masz też opcję
Shortcode , więc w zasadzie możesz dodać galerię w dowolnym miejscu.
Teraz możemy przejść do postu / strony i edytować go lub utworzyć nowy, jeśli chcesz, a następnie przejdź do dodania bloku, w tym przypadku używamy Edytora Gutenberga, kliknij +> Dodatek Galerii WPMF.
Załaduje blok Gallery Addon, kliknie Select or Create Gallery , otworzy się panel Gallery Addon Dashboard, dzięki czemu możesz wybrać galerię, którą utworzyliśmy wcześniej, wybrać tę, którą chcesz osadzić, i kliknąć Wstaw , zauważ, że możesz również zakończyć ustawienia Galerii stąd, na wypadek, gdybyś chciał dokonać modyfikacji lub czegoś innego.
Załaduje podgląd galerii bezpośrednio do Kreatora Stron, dzięki czemu możesz potwierdzić, że wszystko jest w porządku, a następnie go opublikować.
Masz również możliwość „edycji na żywo” galerii za pomocą prawego panelu, w przypadku Gutenberga.
Wszystko, czego potrzebujesz bezpośrednio w swoim poście, naprawdę niesamowite narzędzie, prawda? ;)
Wzywam wszystkich webmasterów!
Oszczędzaj czas i zwiększ produktywność dzięki WP Media Folder . Bezproblemowo organizuj pliki multimedialne klienta, twórz niestandardowe galerie i zapewniaj bezproblemową obsługę.
Zaktualizuj swoje projekty stron internetowych już teraz!
Integracja Zdjęć Google w wideo
Stwórz swoją pierwszą Galerię Zdjęć Google w WordPress
Jak widać, korzystanie z dodatku Gallery Addon jest naprawdę łatwe, a my pokazaliśmy tylko jedno z zastosowań, jakie możesz mu nadać, zastosowania są nieograniczone , możesz go używać na przykład do witryny z wiadomościami, gdzie Twój zespół może dzielić się prawdziwymi- przesyłaj wiadomości bezpośrednio ze swojego telefonu bezpośrednio do witryny internetowej za pomocą Zdjęć Google. Możesz też zezwolić użytkownikom na dostęp do Zdjęć Google, aby mogli udostępniać Ci zdjęcia.
Więc na co czekasz? Przejdź tutaj teraz, aby poznać wszystkie funkcje WP Media Folder i uzyskać członkostwo!
Kiedy zasubskrybujesz bloga, wyślemy Ci wiadomość e-mail, gdy pojawią się nowe aktualizacje na stronie, abyś ich nie przegapił.







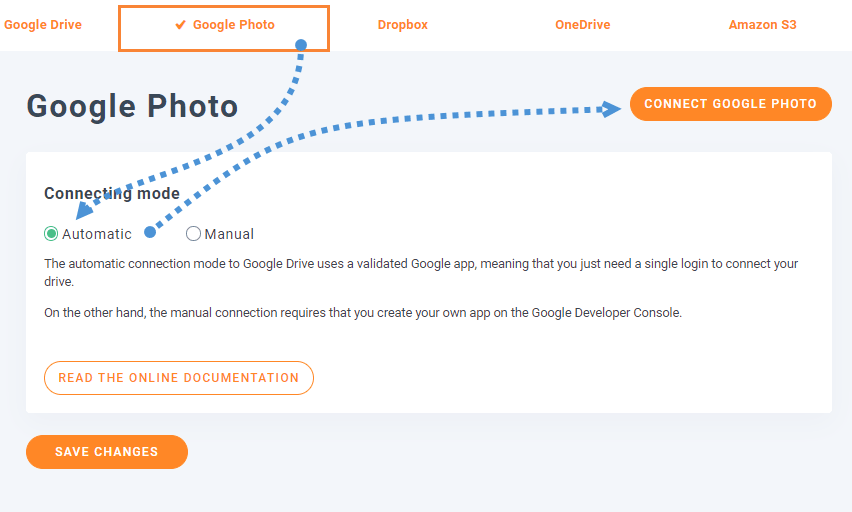
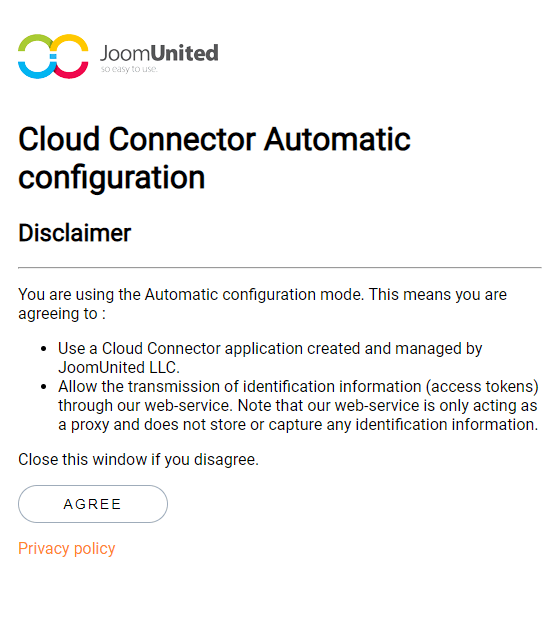
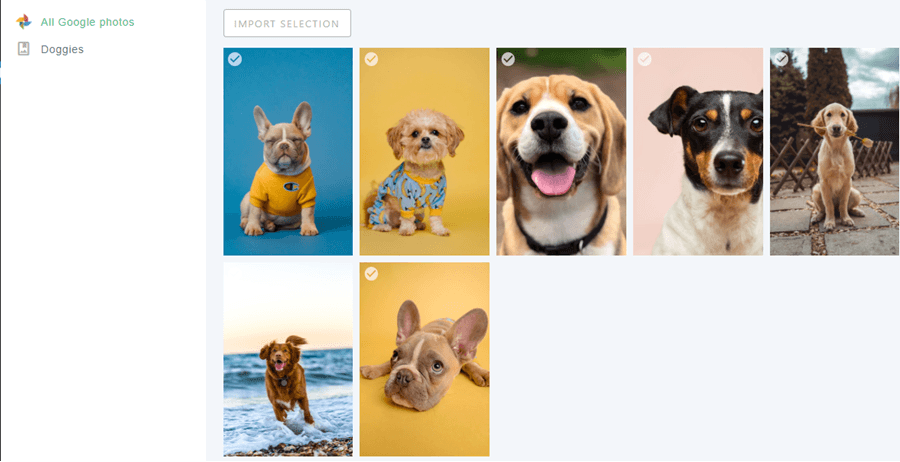
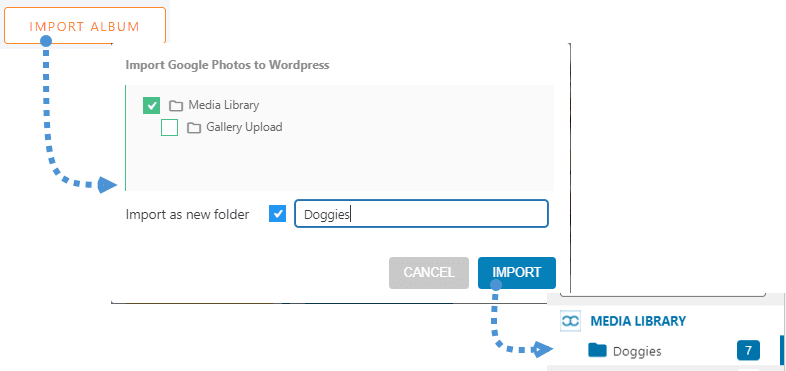
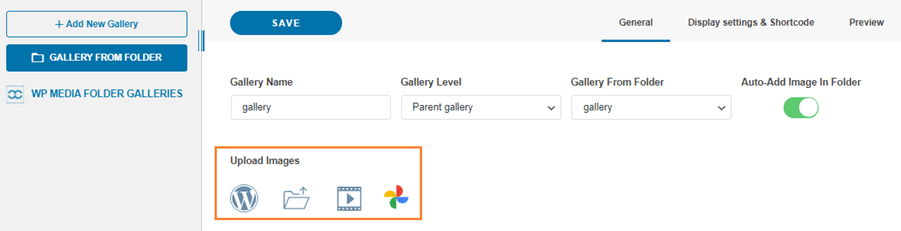
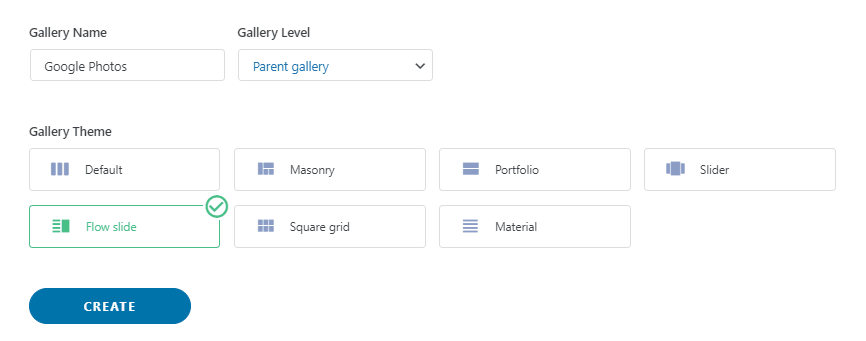
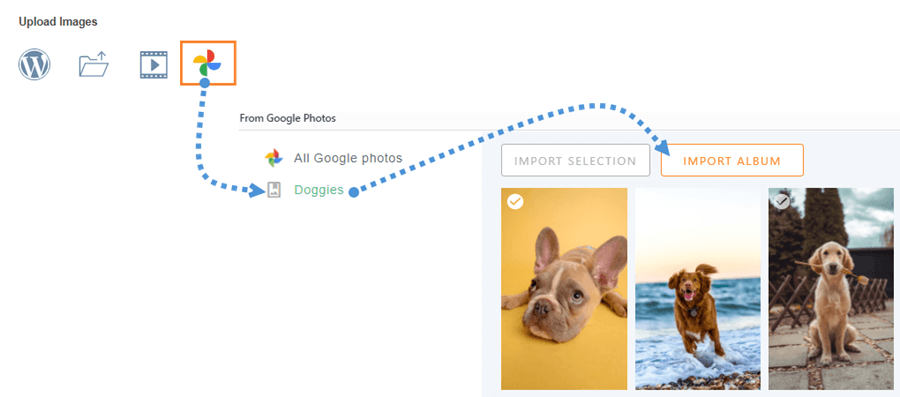
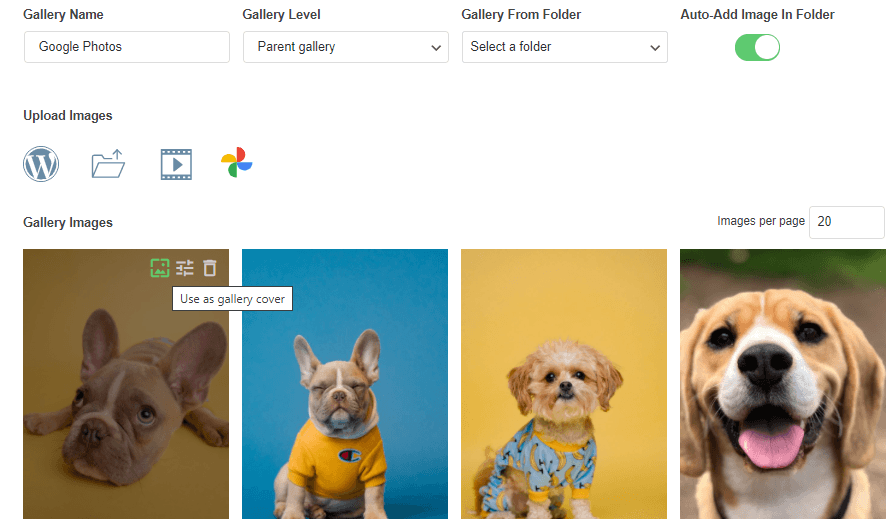

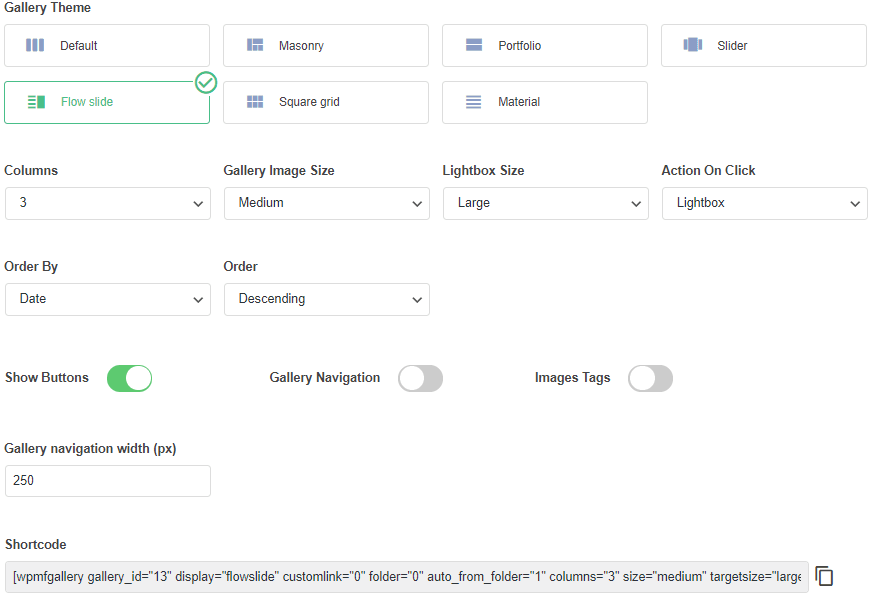
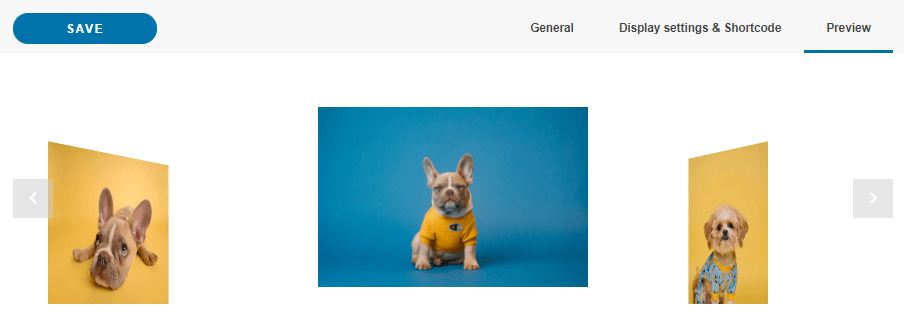
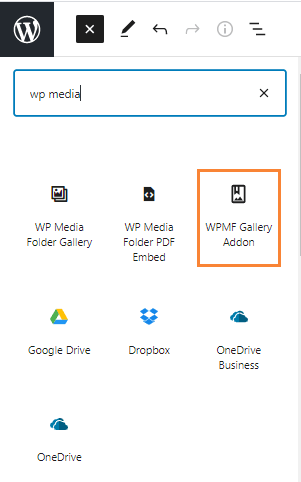
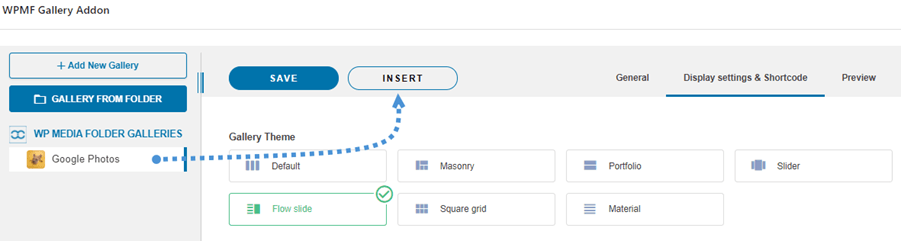
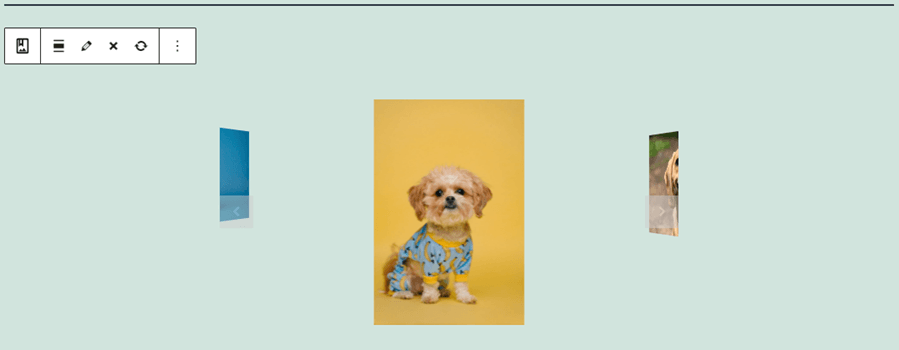
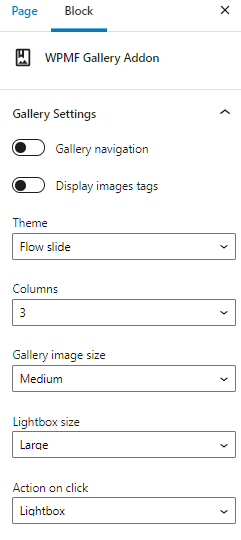

Komentarze