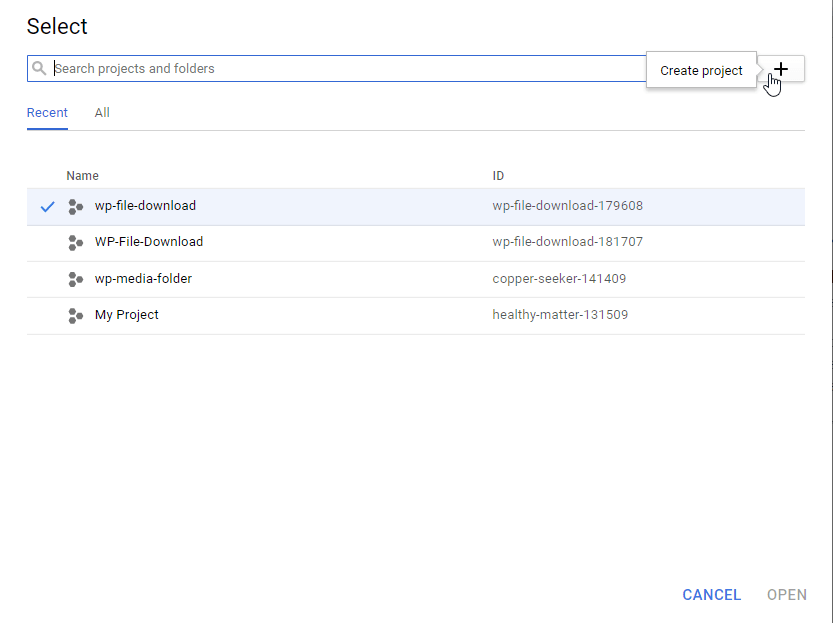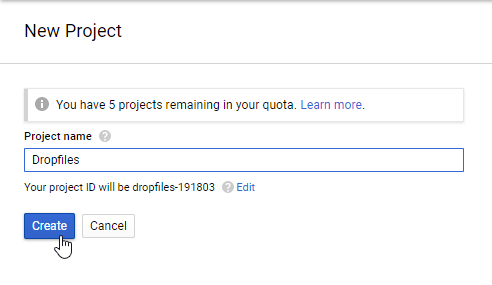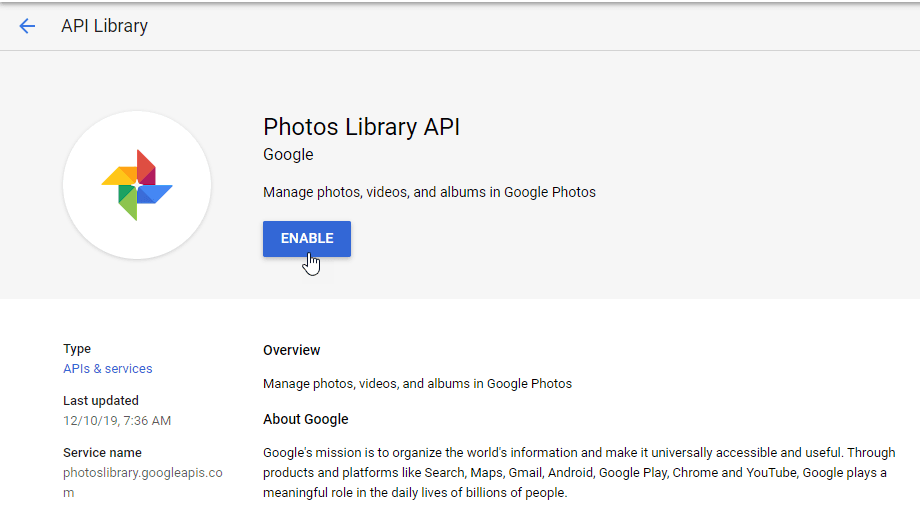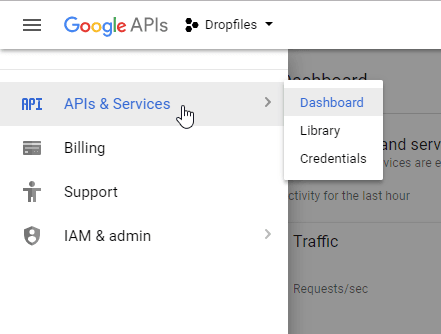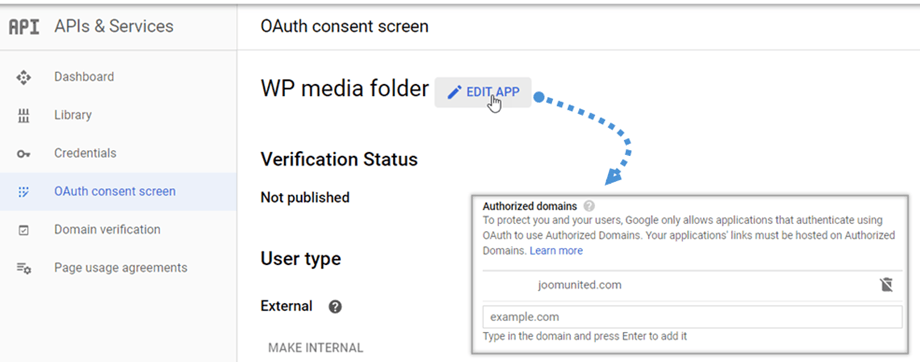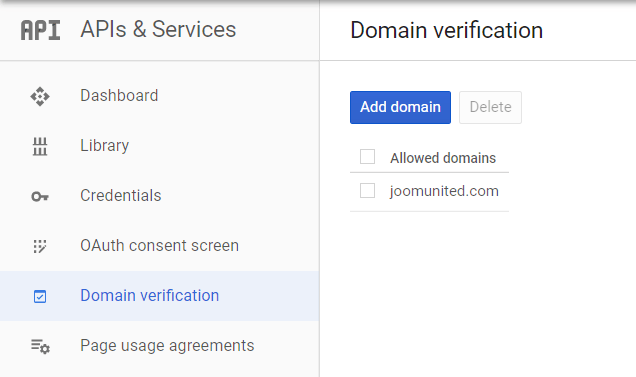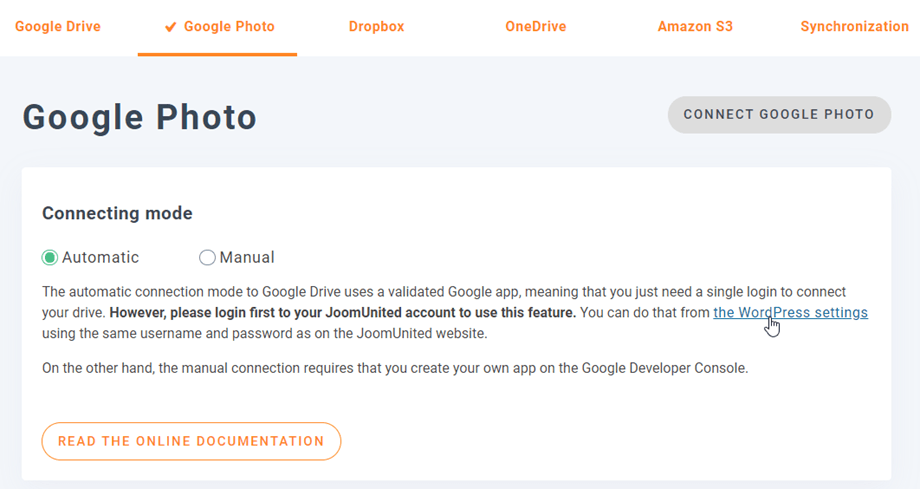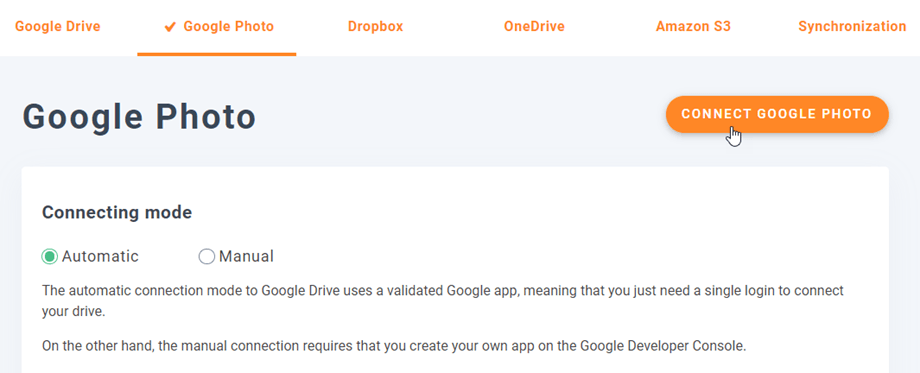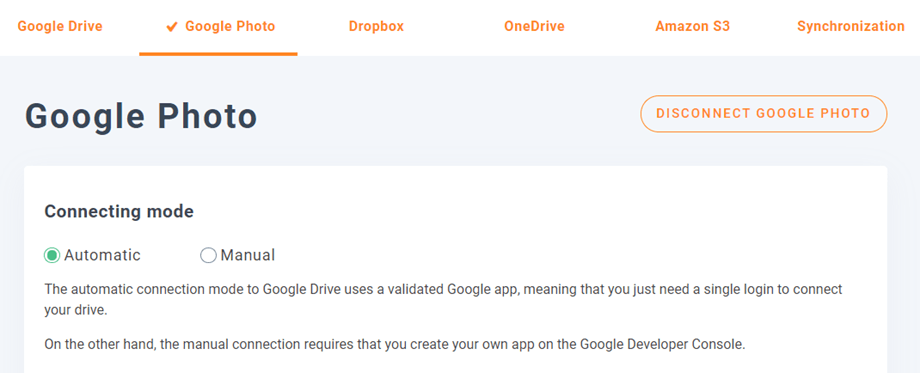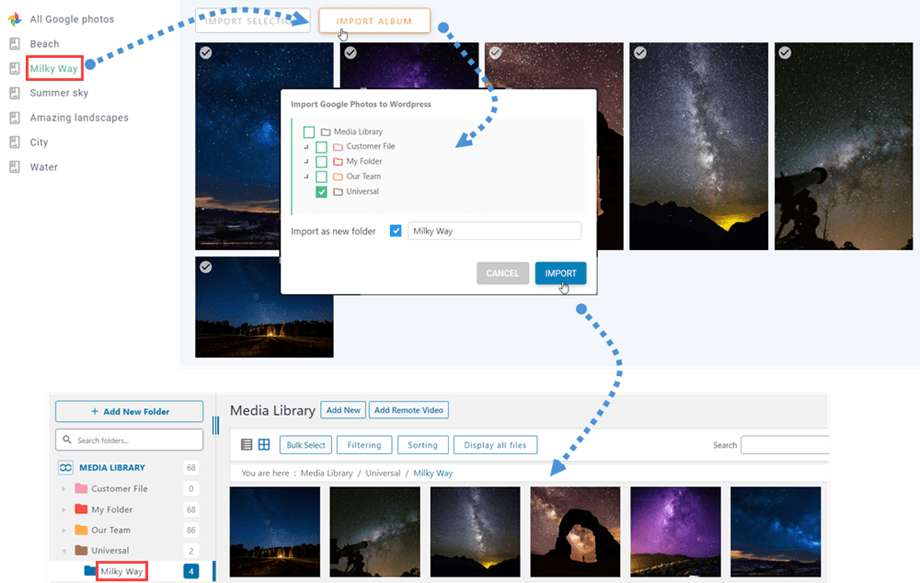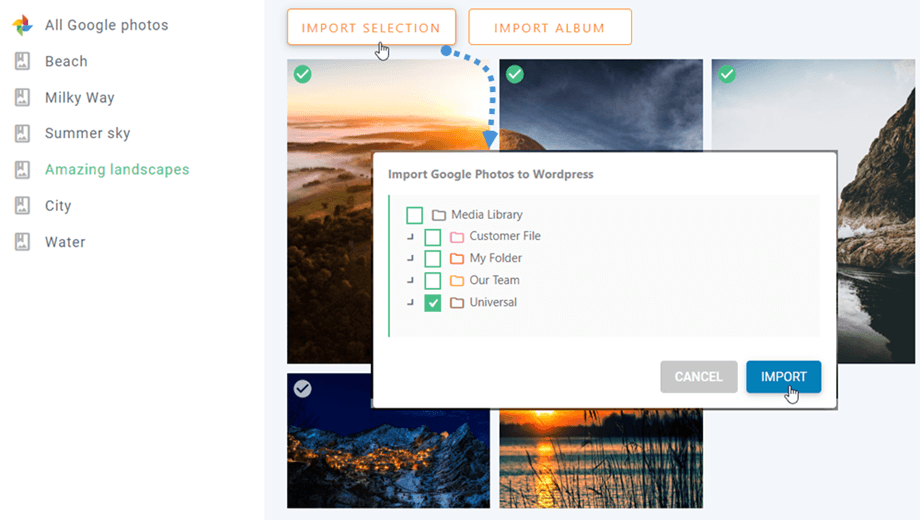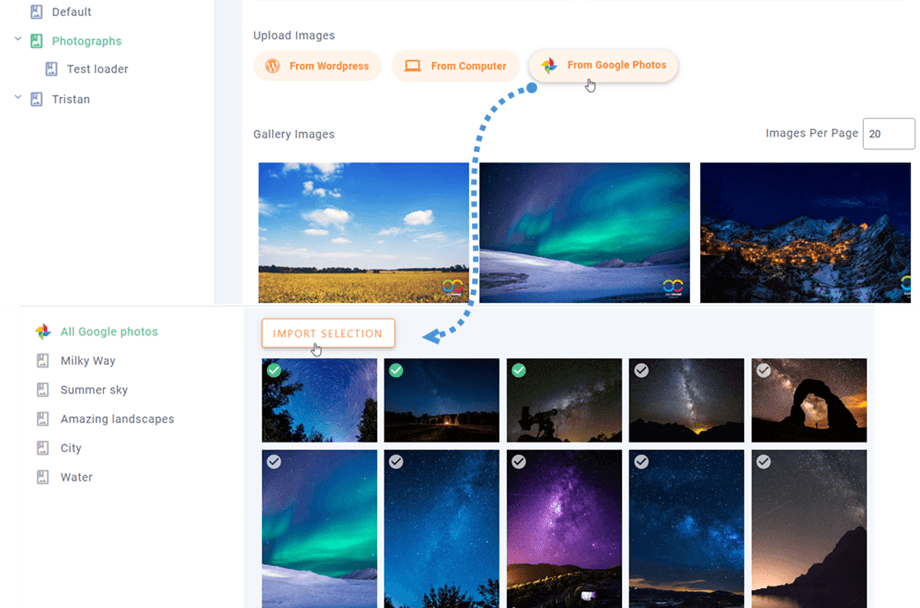WP Media Folder : Integracja ze zdjęciami Google
1. Utwórz aplikację Zdjęcia Google
Integracja Zdjęć Google z WP Media Folder jest zawarta w dodatku. Musisz zainstalować ten dodatek (wtyczkę) oprócz WP Media Folder . Dodatek obejmuje także integrację z Dyskiem Google, Dropbox, OneDrive Personal, OneDrive Business i Amazon S3.
Po pierwsze, aby korzystać ze Zdjęć Google, potrzebujesz aplikacji Google dev, aby połączyć swoją witrynę. Wejdź na https://console.developers.google.com/project i utwórz nowy projekt.
Następnie skonfiguruj nazwę projektu - możesz podać dowolną nazwę, ale nie uwzględniaj spacji ani akcentów.
Następnie poczekaj kilka sekund na utworzenie projektu.
Jeśli po raz pierwszy korzystasz z interfejsu API biblioteki zdjęć , musisz go aktywować.
W menu po lewej stronie kliknij „Menedżer API”.
Z lewego menu przejdź do „Poświadczenia” >> „Nowe dane uwierzytelniające” >> Identyfikator klienta OAuth ; jeśli zostaniesz o to poproszony, dodaj nazwę do ekranu zgody OAuth.
Teraz najważniejszy krok:
- Wybierz „Aplikacja internetowa” i dodaj wybraną nazwę
- Autoryzowane źródło JavaScript: https://twoja-domena.com (zastąp nazwą swojej domeny, bez końcowego ukośnika)
- Autoryzowane identyfikatory URI przekierowań: https://your-domain.com/wp-admin/options-general.php?page=option-folder&task=wpmf&function=wpmf_google_photo_authenticated
(zastąp nazwą swojej domeny)
Firma Google niedawno zmieniła swoje zasady, dlatego musisz wypełnić swoje Autoryzowane domeny na karcie ekranu zgody OAuth > Edytuj aplikację.
Ponadto należy dodać swoją domenę w zakładce Weryfikacja domeny. Kliknij przycisk Dodaj domenę i postępuj zgodnie z instrukcjami.
Teraz możesz wrócić do poprzedniego kroku, aby utworzyć poświadczenia.
Następnie… voilà! Masz swój identyfikator i sekret do dodania w konfiguracji WP Media Folder .
2. Zaloguj się do Zdjęć Google w WP Media Folder
Aby sfinalizować integrację, wróć do panelu WordPress i kliknij menu Ustawienia > WP Media Folder > Chmura > zakładka Google Photo.
Tryb automatyczny
Od teraz możesz zaoszczędzić dużo czasu łącząc się z serwerem Google. Po pierwsze, aby móc korzystać z tej funkcji, musisz połączyć swoje konto Joomunited w menu Ustawienia > Ogólne . Kliknij link Ustawienia WordPress, jeśli jeszcze się nie połączyłeś.
Następnie wróć do wtyczki Ustawienia> WP Media Folder > Chmura> zakładka i po prostu kliknij Połącz Google Photo w prawym rogu.
Następnie wykonaj kolejne kroki, aby zakończyć połączenie.
To tak szybko, prawda? Tak, wiemy to. :)
Tryb ręczny
Korzystając z danych uwierzytelniających z poprzedniego kroku, na karcie Zdjęcia Google i wklej swój plik
- Identyfikator klienta
- Sekret klienta
Zapisz konfigurację i kliknij przycisk Połącz Google Photo .
Jeśli nie popełniłeś żadnego błędu, powinieneś zatwierdzić autoryzację w nowym oknie, jak pokazano:
Połączenie powinno zakończyć się sukcesem ☺ Jeśli się powiedzie, możesz tworzyć Zdjęcia Google i zarządzać nimi bezpośrednio z menedżera multimediów WordPress.
3. Co mogę zrobić ze Zdjęciami Google?
Jak to działa?
W WP Media > Zdjęcia Google zobaczysz wszystkie swoje albumy z konta Google. Wszystkie Twoje albumy i zdjęcia w Zdjęciach Google są automatycznie aktualizowane w WordPressie.
Importuj albumy ze Zdjęć Google
Dzięki WP Media Folder Addon możesz zaimportować album do Zdjęć Google jako folder w bibliotece multimediów. Po kliknięciu dowolnego albumu w Zdjęciach Google pojawi się przycisk Importuj album , a następnie po prostu go naciśnij. Następnie wybierz lokalizację folderu, a następnie zmień nazwę folderu lub pozostaw go jako tytuł albumu. Na koniec kliknij przycisk Importuj , a nowy folder zostanie utworzony w mediach.
Po zaimportowaniu albumu ze Zdjęć Google jako folderu, wykonując powyższe kroki, możesz utworzyć galerię z tego folderu. Aby uzyskać więcej informacji, przejdź do Galerii z folderu w dokumentacji dodatku Galerie .
Importuj obrazy ze Zdjęć Google
Inną główną funkcją ze Zdjęć Google jest importowanie wybranych obrazów do folderu. Rzeczywiście, po wybraniu jednego lub kilku obrazów ze Zdjęć Google kliknij przycisk Importuj wybór . Następnie wybierz folder i naciśnij przycisk Importuj .
W obszarze Media > Galerie folderów multimediów podczas tworzenia nowej galerii możesz wybrać kilka zdjęć ze Zdjęć Google. Lub dodaj więcej zdjęć do bieżącej galerii.