Jak połączyć bibliotekę multimediów WordPress z Linode
Połączenie biblioteki multimediów WordPress z Linode nigdy nie było tak proste, jak teraz dzięki WP Media Folder !
Linode to popularna usługa hostingowa, która oferuje maszyny wirtualne, używana na całym świecie przez ważne firmy, a teraz możemy jej również używać na naszej stronie dzięki temu łatwemu narzędziu integracji, które oferuje WP Media Folder .
W tym poście zobaczymy, jak łatwo przechowywać nasze obrazy w Linode i udostępniać je na naszej stronie!
Obrazy Linode w Twojej bibliotece multimediów WordPress
Przede wszystkim musimy sprawdzić, czy zainstalowaliśmy ostatnią wersję WP Media Folder i dodatek WP Media Folder (a także konto Linode z planem).
Teraz, gdy mamy wszystko, czego potrzebujemy, przejdź do swojej witryny wp-admin> Ustawienia> WP Media Folder > Odciąż media , na tej stronie będziesz mógł zobaczyć pola do wprowadzenia informacji o połączeniu Linode.
Będziemy musieli wybrać Linode, w tym celu kliknij ikonę ołówka po tytule Select Cloud Provider .
Będziemy mieć wszystkie opcje dostawców chmury, kliknij Linode , a następnie zapisz ustawienia.
Teraz, gdy wybraliśmy dostawcę chmury jako Linode , przejdź do pulpitu nawigacyjnego Linode, a na lewym panelu wybierz Pamięć podręczna obiektów .
Teraz, gdy jesteśmy tutaj, przejdź do klucza dostępu a następnie kliknij Utwórz klucz dostępu .
otworzy się prawy panel, w którym możemy dodać etykietę i w razie potrzeby ograniczyć dostęp, ustawić etykietę, uprawnienia i na koniec kliknąć Utwórz klucz dostępu .
Spowoduje to wyświetlenie klucza dostępu i tajnego klucza , skopiuj je i wklej w polach, które widzieliśmy wcześniej pod wp-admin> Ustawienia> WP Media Folder > Odciąż media .
Możemy wpisać klucze, które właśnie stworzyliśmy i na koniec ustawić wszystkie opcje, które chcemy zastosować, w tym przypadku wybierzemy:
Kopiuj do Linode : wyśle kopię obrazu przesłanego bezpośrednio do Linode.
Usuń po przesłaniu : Ta opcja usunie obraz z bieżącego serwera (aby całkowicie odciążyć obraz).
Etykieta załącznika : doda do Twoich zdjęć małą etykietę, dzięki której będziesz mógł zidentyfikować, że są one hostowane na Linode.
Na koniec wybierz zasobnik, do którego mają zostać przesłane obrazy, klikając Ustawienia i wybór zasobnika .
Pojawi się wyskakujące okienko z opcjami tworzenia i wyboru już utworzonego zasobnika.
Nazwa wiadra pojawi się w szarym polu, dzięki czemu będziesz wiedział, że jest w pełni połączony.
A teraz Linode jest w pełni zainstalowany na naszej stronie WordPress! Tak proste jak kopiowanie i wklejanie, jak widać ;)
Synchronizuj i używaj obrazów Linode na swojej witrynie WordPress
Teraz, gdy włączyliśmy i połączyliśmy Linode z naszą biblioteką multimediów WordPress, możemy zacząć odciążać nasze obrazy, w tym celu przejdź do Ustawienia> WP Media Folder > Chmura> Odłącz multimedia i kliknij Synchronizuj multimedia , wszystkie istniejące media będą przesłane do Linode .
Pasek zacznie się ładować, dzięki czemu możesz śledzić proces usuwania obrazu bez konieczności robienia czegokolwiek innego!
W zależności od ilości zdjęć, może to zająć trochę czasu, ale po zakończeniu, w zależności od opcji wybranych w ustawieniach Linode, wszystkie zdjęcia będą dostępne tylko w Linode!
I będziesz mógł zobaczyć zmianę z tego:
Do tego:
Wszystkie przesłane obrazy pojawią się z tą małą etykietą (jeśli wybierzesz ją w ustawieniach wtyczki) informującą, że są one już przesłane do Twojego wiadra Linode, będziesz mógł je zobaczyć na Linode, jeśli pójdziesz i poszukasz ich ręcznie .
Jak widać, obrazy hostowane zewnętrznie i wszystko, co zrobiliśmy, to kliknięcie Synchronizuj, najlepsza część? Wszystkie przyszłe obrazy zostaną automatycznie usunięte bez konieczności klikania czegokolwiek innego dzięki opcji Kopiuj do Linode , którą wybraliśmy wcześniej.
Ale teraz, gdy przesłaliśmy wszystkie nasze obrazy, czy nadal możemy ich używać? Oczywiście możemy! Możesz przejść do dowolnej strony lub postu, a obrazy tam pozostaną, lub też dodać nowe załączniki bezpośrednio z Linode!
Jak widać w tym przykładzie z edytora Gutenberg:
Dodaliśmy galerię ze zdjęciami pokazanymi przed i po opublikowaniu, jeśli spróbujemy sprawdzić adres URL zdjęcia, będziemy mogli zobaczyć wiadro Linode!
Teraz mamy nasze zdjęcia na Linode i publikujemy je na naszej stronie bez żadnych problemów! Będą wyglądać i działać dokładnie tak samo, super! Prawda?
Zacznij odciążać swoją bibliotekę multimediów dzięki tej niesamowitej wtyczce
To tylko jedna z niesamowitych funkcji WP Media Folder . Możemy nie tylko rozładować multimedia za pomocą Linode, ale także innych usług w chmurze, takich jak Digital Ocean, AWS , Google Drive , OneDrive i Dropbox! Oprócz tworzenia i zarządzania niesamowitymi galeriami, a także bezpośrednio ze Zdjęć Google!
Na co czekasz? Wejdź tutaj i zdobądź własną kopię, aby rozpocząć odciążanie swoich multimediów!
Kiedy zasubskrybujesz bloga, wyślemy Ci wiadomość e-mail, gdy pojawią się nowe aktualizacje na stronie, abyś ich nie przegapił.







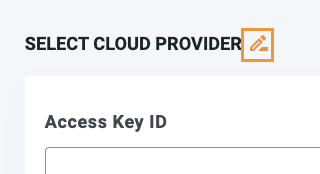
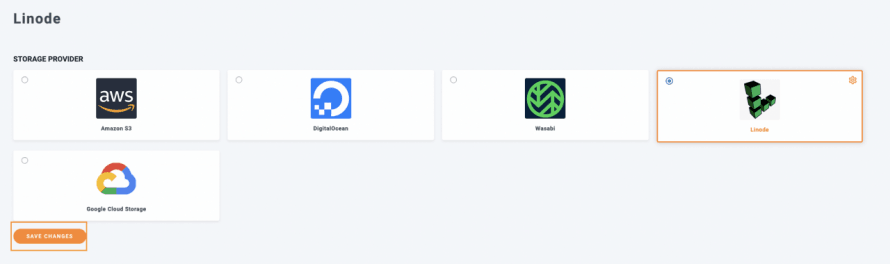
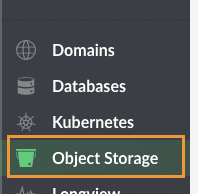
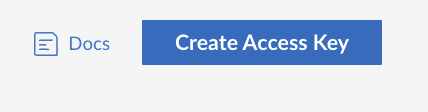
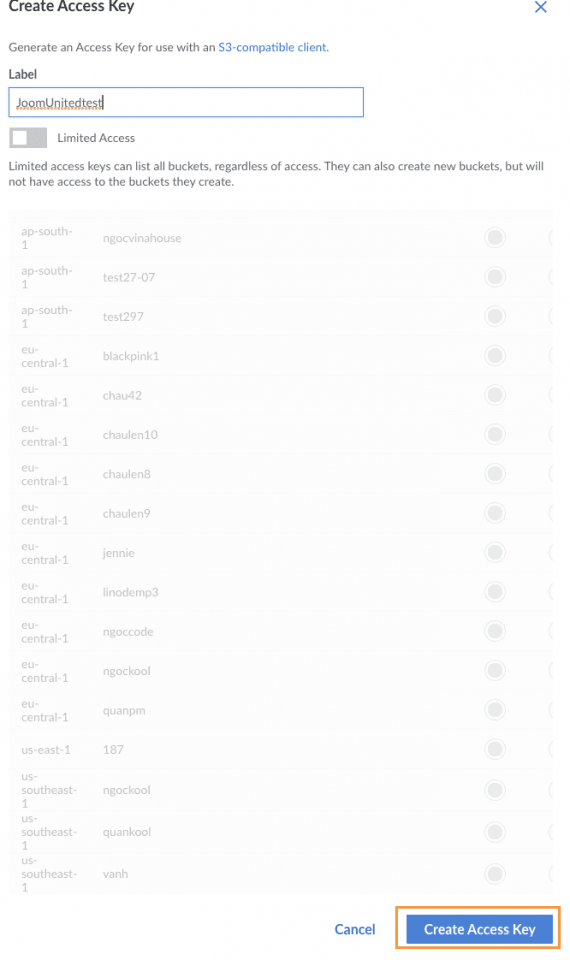
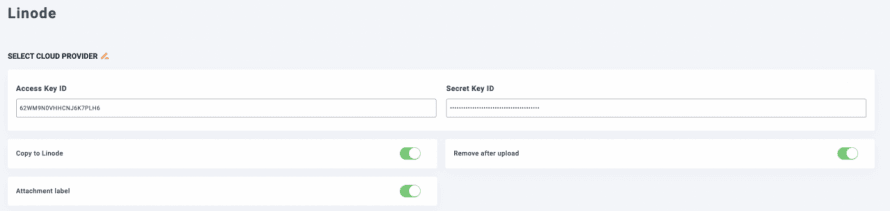
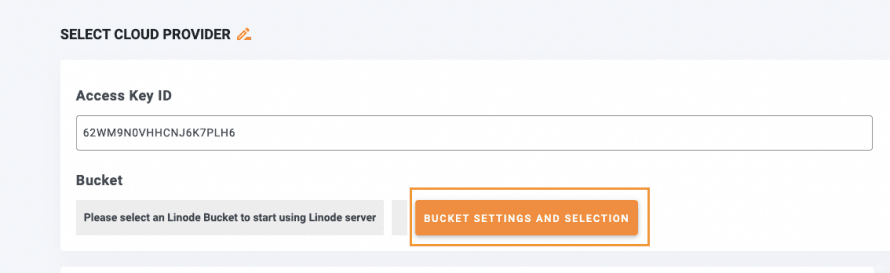
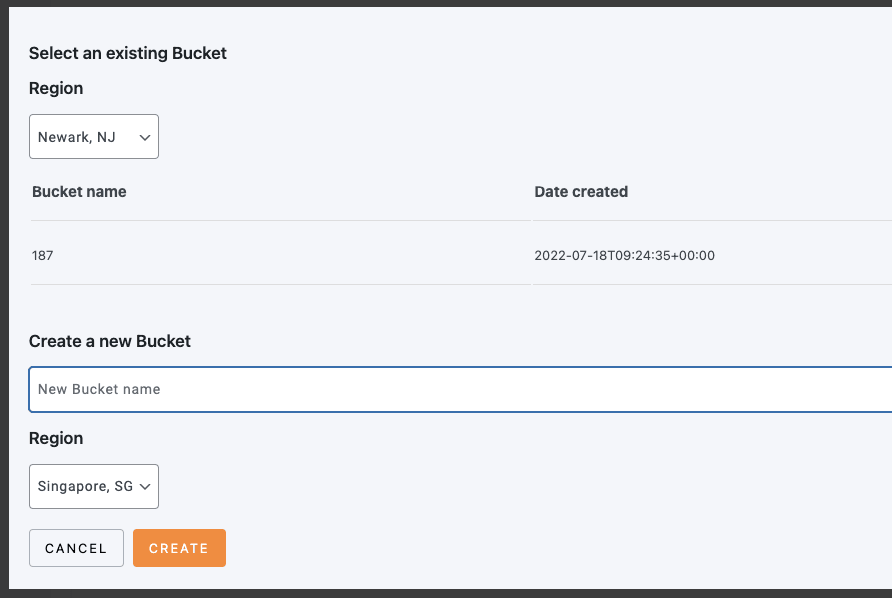
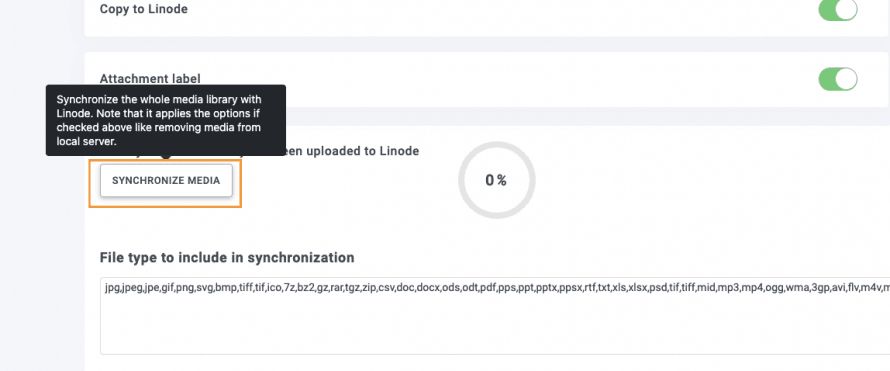
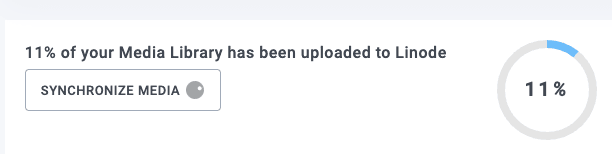
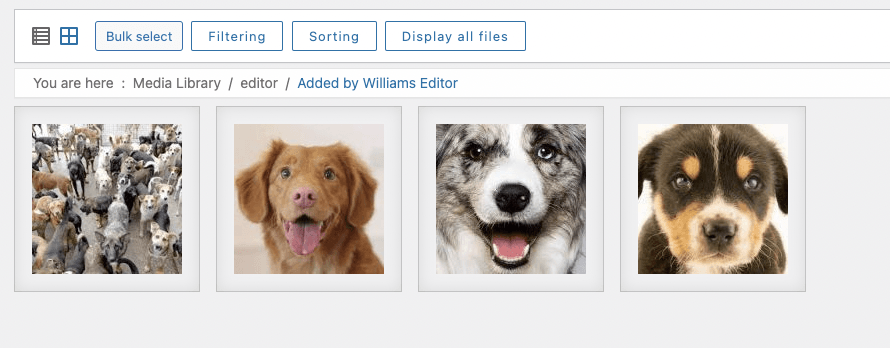
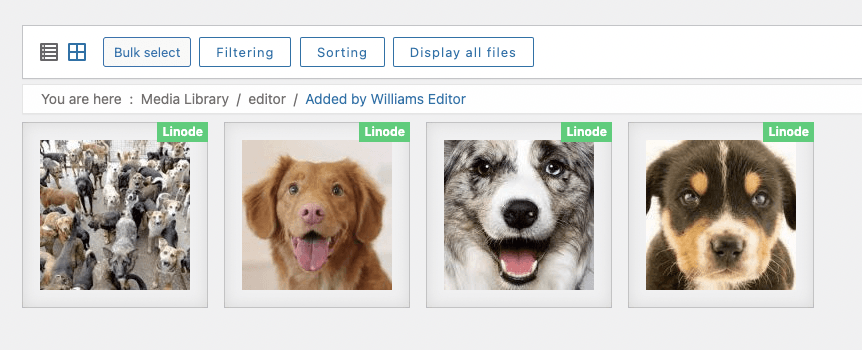
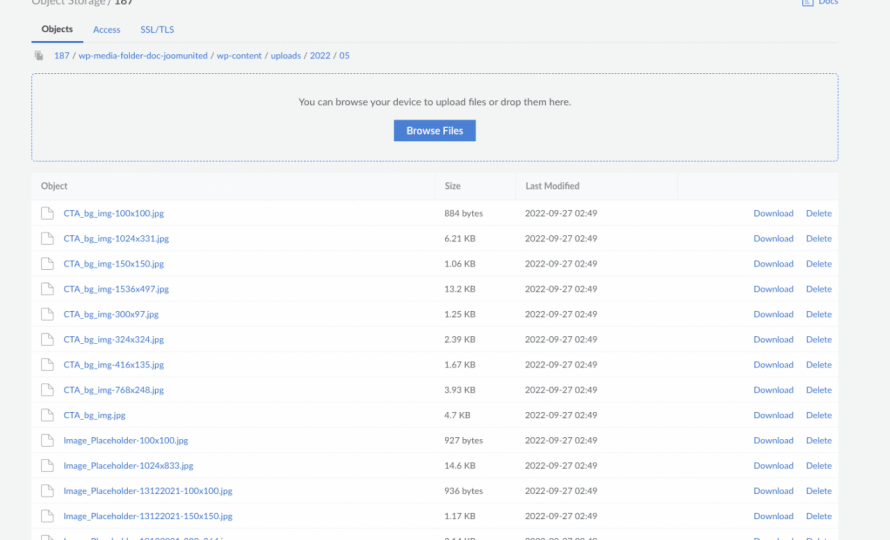
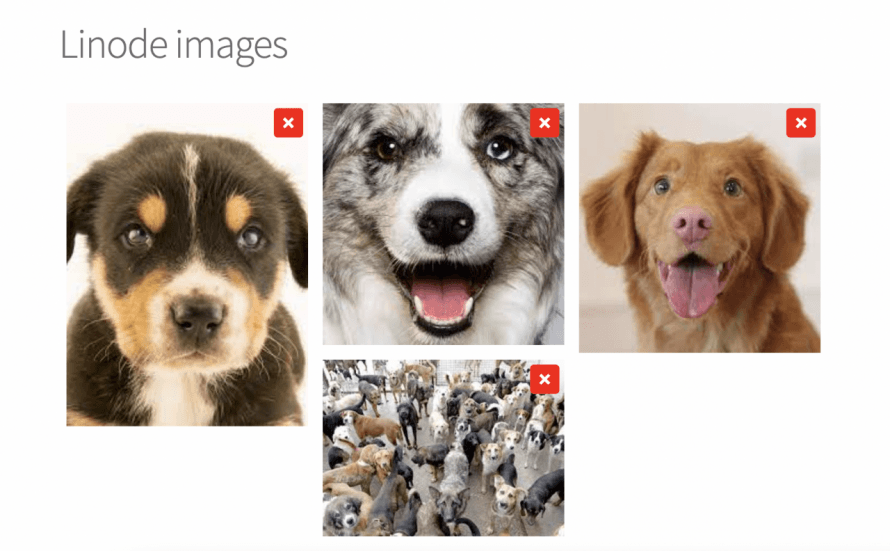
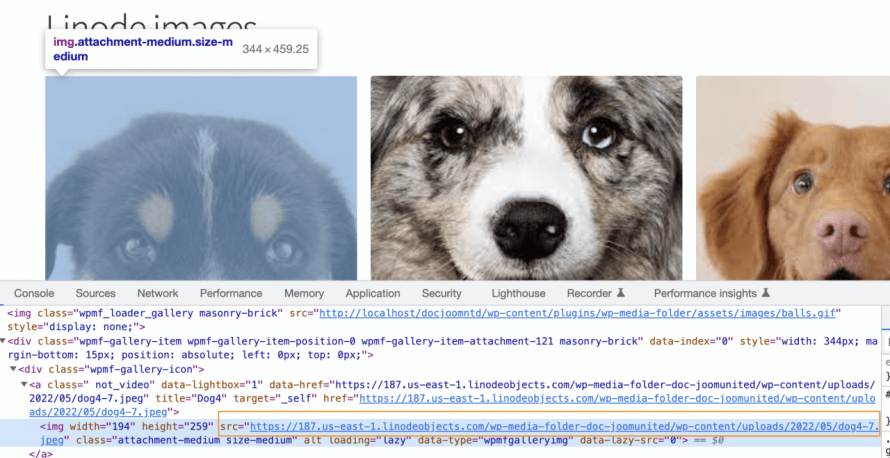

Komentarze