Jak tworzyć galerie WordPress za pomocą nośnika Google Drive
Galerie są jedną z najważniejszych części strony internetowej, ponieważ jest to najbardziej profesjonalny sposób na pokazanie swoich multimediów i umożliwienie użytkownikom dobrego wrażenia wizualnego podczas odwiedzania Twojej witryny, wiadomo, że istnieje zbyt wiele sposobów na tworzenie takich galerii jak za pomocą wtyczki, ale co z serwowaniem ich bezpośrednio z chmury? Powiem ci, że jest to całkowicie możliwe z WP Media Folder , a zobaczysz, jak to zrobić w tym poście ;)
Połącz Dysk Google z WordPress w filmie
Pożegnaj się z niechlujną biblioteką multimediów.
WP Media Folder pozwala kategoryzować pliki, synchronizować foldery z pamięcią w chmurze, tworzyć niesamowite galerie, a nawet zastępować obrazy bez zrywania łączy.
Zoptymalizuj przepływ pracy z mediami już dziś
Podłączanie Dysku Google do Twojej witryny
Pierwszym krokiem w tym samouczku jest połączenie Dysku Google ze swoją witryną, a zobaczysz, jakie to proste, przede wszystkim będziesz potrzebować dodatku do chmury z WP Media Folder który pozwoli ci połączyć swoją witrynę z Dysk Google.
Teraz, gdy zainstalowaliśmy WP Media Folder i dodatek do chmury , możemy zacząć od konfiguracji, w tym celu dostępne są dwie opcje, Ręczna i Automatyczna , więc wyjaśnijmy je.
Aby rozpocząć konfigurację, przejdź do Ustawienia> WP Media Folder > Chmura> Dysk Google . Tutaj możesz wybrać typ dysku :
- Dysk osobisty : Twoje konto osobiste.
- Dysk współdzielony : Twoje konto Gsuite.
Następnie wybierz typ linku dla swoich obrazów:
- Łącze publiczne : wygeneruj publiczne dostępne łącze do swoich plików i wpłyń na odpowiednie prawa w plikach w chmurze (Łącze udostępnione). Np.: https://drive.google.com/uc?id=1Bq_VQt4z5Sy74Xg3IoN3KKWg4P7gymV1
- Link prywatny : link AJAX, ukryj link do chmury, aby zachować oryginalne prawo dostępu do pliku (użytkownicy potrzebują loginu, aby wyświetlić obrazy).
Np.: https://twojadomena.com/wp-admin/admin-ajax.php?action=wpmf-download-file&id=1Bq_VQt4z5Sy79Xg3IoN3KKWg4P7gymV1&dl=0
A następnie kontynuuj połączenie:
Po pierwsze, aby skorzystać z tej funkcji, musisz połączyć swoje konto Joomunited w menu Ustawienia > Ogólne , kliknij link ustawień WordPress, jeśli jeszcze się nie łączyłeś.
Po wykonaniu tej czynności wróć do Ustawienia> WP Media Folder > Chmura> Dysk Google , wybierz Tryb automatyczny , a następnie Połącz Dysk Google .
Postępuj zgodnie z instrukcjami, aby połączyć swoje konto Google, a to wszystko, masz podłączoną witrynę :)
Naprawdę łatwe i szybkie, prawda?
Tryb ręczny : przede wszystkim musisz utworzyć aplikację Google Dev, aby połączyć ją ze swoją witryną, w tym celu przejdź tutaj i utwórz projekt Utwórz .
Następnie wybierz nazwę projektu i lokalizację.
Jeśli po raz pierwszy używasz interfejsu API Dysku Google , przejdź do interfejsu API i usługi > Biblioteka , poszukaj interfejsu API Dysku Google i kliknij Włącz .
Teraz, po włączeniu, utwórzmy klucze do połączenia z witryną WordPress, przejdź ponownie do lewego menu i kliknij API i usługi > Poświadczenia .
Kliknij + Utwórz dane logowania > Identyfikator klienta OAuth , jeśli o to poprosi, dodaj nazwę do ekranu akceptacji OAuth.
W aplikacji możesz wybrać Web Application i dodać wybraną nazwę, dla pozostałych parametrów użyj następujących parametrów:
- Autoryzowane źródło JavaScript : https://twoja-domena.com (zastąp nazwą domeny, bez końcowego ukośnika)
- Autoryzowane identyfikatory URI przekierowania : https://twoja-domena.com/wp-admin/options-general.php?page=option-folder&task=wpmf&function=wpmf_authenticated
(zastąp nazwą swojej domeny)
Pamiętaj, że jeśli pojawi się to ostrzeżenie: „Aby utworzyć identyfikator klienta OAuth, musisz najpierw ustawić nazwę produktu na ekranie zgody”, kliknij przycisk Konfiguruj ekran zgody lub przejdź do Interfejsy API i usługi >> Ekran zgody OAuth, następnie dodaj nazwę swojej domeny w Autoryzowane domeny.
Najpierw musisz wybrać typ użytkownika .
Możesz wybrać pomiędzy:
- Wewnętrzna : Twoja aplikacja jest dostępna tylko dla użytkowników G Suite w Twojej organizacji.
- Zewnętrzna : Twoja aplikacja będzie dostępna dla każdego użytkownika z kontem Google.
Ostatnim krokiem jest przejście do Ustawienia> WP Media Folder > Chmura> Dysk Google i wybierz tryb ręczny, na tym ekranie zobaczysz opcję dodania tajnego klucza klienta i identyfikatora klienta, więc w zasadzie wklej je tam i kliknij na Połącz Dysk Google .
Zezwól WP Media Folder na dostęp do aplikacji i to wszystko!
Będziesz mieć połączone konto Google!
Stwórzmy WordPress galerie w chmurze
Teraz, gdy połączyliśmy Dysk Google z naszą Biblioteką multimediów, połączenie będzie działać naprawdę prosto, wygeneruje folder główny na Twoim koncie Dysku Google, a wszystkie dodane tam multimedia / foldery pojawią się w Twojej Bibliotece multimediów w folderach Dysku Google, a wszystkie multimedia / foldery dodane do Biblioteki multimediów dodane w folderach Dysku Google pojawią się na Twoim koncie Dysku Google.
Zacznijmy więc od tworzenia galerii, w tym celu przejdź do Biblioteki multimediów> Dysk Google i możesz dodać nowy folder, aby uporządkować rzeczy, na przykład dodamy nowy o nazwie Galeria do wykorzystania w tym samouczku.
Prześlij tam obrazy, a zobaczysz je odzwierciedlone na Dysku Google.
I przejdźmy do najzabawniejszej części, stwórz galerie! W tym celu przejdź do Post/Strona> Dodaj nowy (Lub edytuj już utworzony).
W tym przypadku użyjemy edytora Gutenberg, ale możesz użyć dowolnego innego Kreatora stron, ponieważ wszystkie są kompatybilne z WP Media Folder ;)
Teraz, gdy tu jesteśmy, kliknij + > Galeria WP Media Folder .
Spowoduje to wyświetlenie wszystkich dostępnych folderów, w tym tych z Dysku Google, wybierzemy ten, który utworzyliśmy o nazwie Galeria , a następnie klikniemy Utwórz galerię .
Zobaczysz podgląd motywu, możesz go zmienić w prawym panelu.
Zapowiedzi motywów:
Domyślna
Masonry
Teczka
Suwak
Jak widać, jest to tak proste, jak wybranie obrazów, motywu i opublikowanie go, istnieją inne opcje, dzięki którym możesz dostosować galerie tak, jak chcesz, jak kolejność, działanie po kliknięciu i rozmiar Lightbox.
Możesz potwierdzić na swoim serwerze, że obrazy nie istnieją, ponieważ są one przechowywane tylko na Dysku Google ;)
Używanie dodatku Gallery do tworzenia profesjonalnych galerii
Inną opcją, jeśli chcesz tworzyć galerie, jest użycie dodatku
Gallery , ten niesamowity dodatek oferuje więcej motywów galerii i opcji ich edycji za pomocą interfejsu umożliwiającego ich dostosowanie przed opublikowaniem.
Możesz go znaleźć, przechodząc do Media > Media Folder Galerie , na tym ekranie kliknij + Dodaj nową galerię i skonfiguruj opcje galerii, możesz wybrać nazwę galerii, a także wybrać motyw galerii, do którego się wybierasz używać.
Wybierz nazwę, poziom galerii, motyw galerii, a następnie kliknij Utwórz .
Teraz możesz zobaczyć wszystkie dostępne opcje dodawania obrazów, w tym przypadku, w którym zamierzamy użyć dodatku do Dysku Google, wybierz ikonę WordPress.
Spowoduje to otwarcie Biblioteki multimediów , wybierzemy folder Dysku Google, który utworzyliśmy wcześniej, w tym przypadku o nazwie Galeria , i wybierz wszystkie obrazy, które chcesz dodać do galerii, a na koniec kliknij Importuj .
Zobaczysz obrazy na tym ekranie, dzięki czemu możesz zmienić kolejność, ustawić obraz jako okładkę lub zmienić ustawienia z określonego obrazu, takie jak nazwa alt i tytuł :)
Teraz wystarczy wybrać galerię, dopasować ją do treści, potwierdzić swoją galerię podglądem i zapisać!
W ustawieniach wyświetlania i skróconym kodzie możesz ustawić:
- Temat
- Rozmiar obrazu w galerii
- Rozmiar lightboxa
- Akcja po kliknięciu (otwórz nową stronę lub lightbox)
- Kolumny
- Zamówienie
- Ustawienia nawigacji (np. rozmiar przycisku i przycisków)
Możesz również skopiować krótki kod z tego ekranu, jeśli chcesz go użyć zamiast predefiniowanego bloku dla każdego Kreatora Stron.
Teraz ostatnim krokiem jest podgląd galerii, aby potwierdzić, że wszystko jest w porządku, można to zrobić w trzeciej zakładce o nazwie Podgląd .
Dodatkowe dostępne motywy z dodatkiem to:
Slajd przepływu
Siatka kwadratowa
Materiał
Po wybraniu motywu i zakończeniu konfiguracji możesz przystąpić do publikowania galerii, w tym celu przejdź do swojego postu / strony i edytuj go w edytorze Gutenberg, a następnie kliknij + > Dodatek do galerii WPMF.
Kliknij Wybierz lub Utwórz galerię , spowoduje to załadowanie panelu dodatków galerii, dzięki czemu możesz wybrać galerię lub utworzyć nową bezpośrednio z tego miejsca, sprawdź podgląd, a następnie kliknij Wstaw .
Więc teraz wstaw swoją galerię i wreszcie ją opublikuj! Jak widać, dodatek do galerii oferuje więcej możliwości niż zwykłe galerie, to jak przejście na wyższy poziom :)
Wzywam wszystkich webmasterów!
Oszczędzaj czas i zwiększ produktywność dzięki WP Media Folder . Bezproblemowo organizuj pliki multimedialne klienta, twórz niestandardowe galerie i zapewniaj bezproblemową obsługę.
Zaktualizuj swoje projekty stron internetowych już teraz!
Utwórz swoją pierwszą galerię Dysku Google w WordPress
To tylko jedna z niesamowitych funkcji, które można znaleźć w WP Media Folder . Istnieje wiele innych, takich jak dodawanie zdalnych filmów z sarvices strumieniowych!
Jak widzieliście w poście, jest to naprawdę łatwy w użyciu i przydatny post, aby przejść na wyższy poziom ze swoją witryną! Więc na co czekasz? Wejdź tutaj i uzyskaj członkostwo już teraz!
Kiedy zasubskrybujesz bloga, wyślemy Ci wiadomość e-mail, gdy pojawią się nowe aktualizacje na stronie, abyś ich nie przegapił.







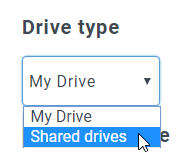
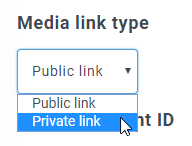
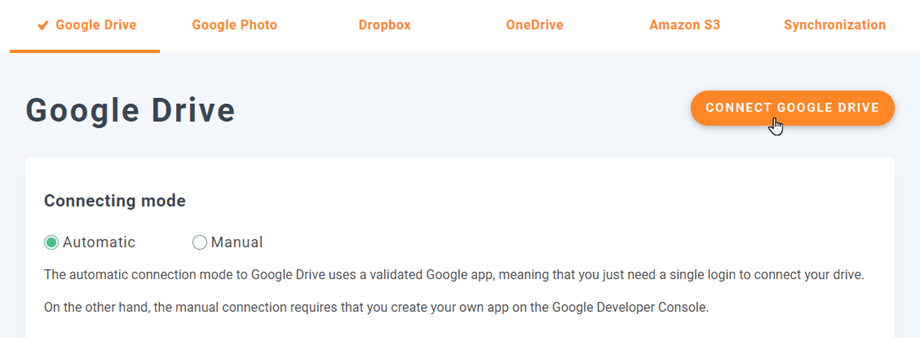
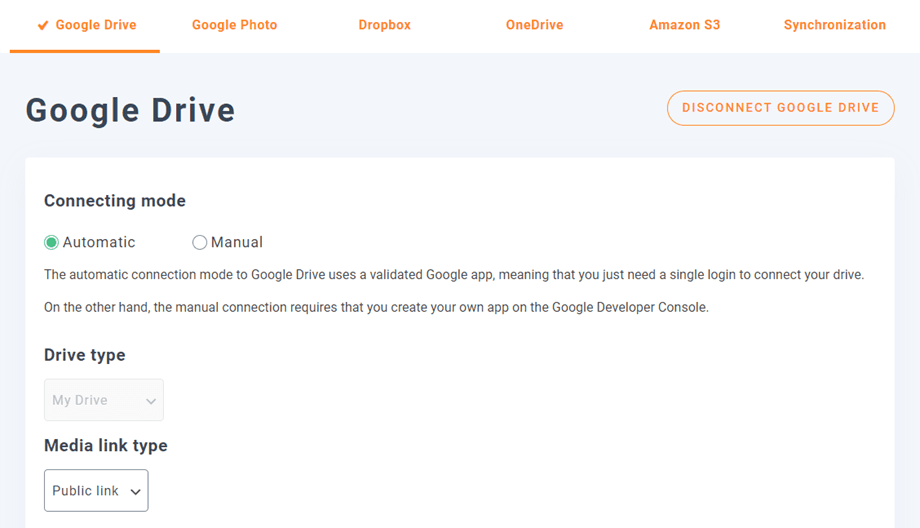

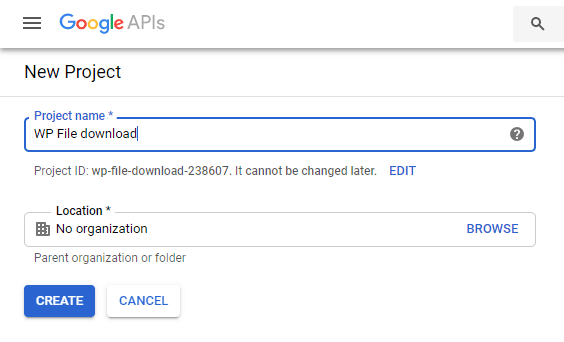
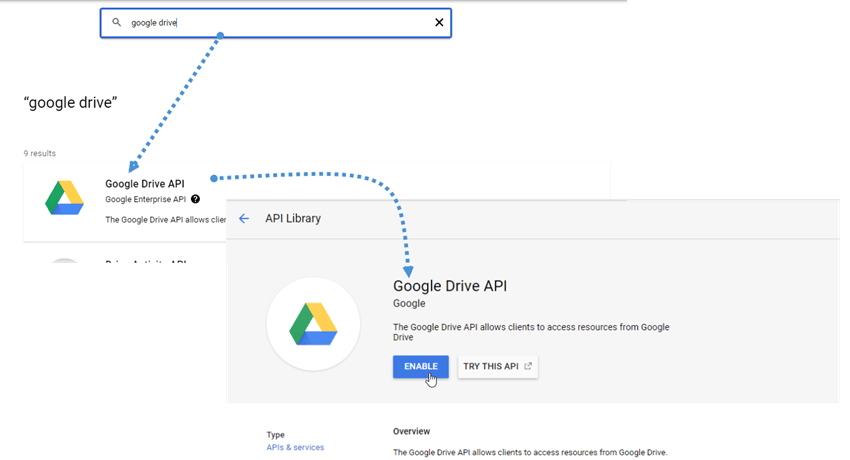
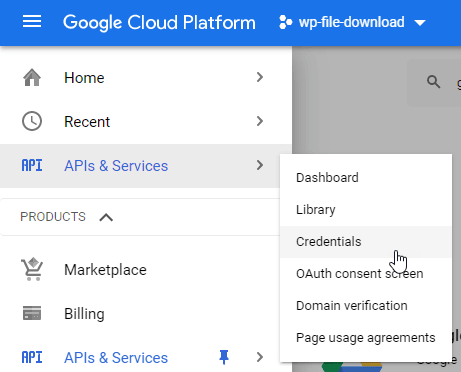
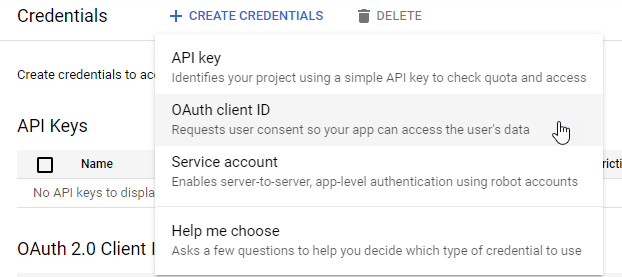
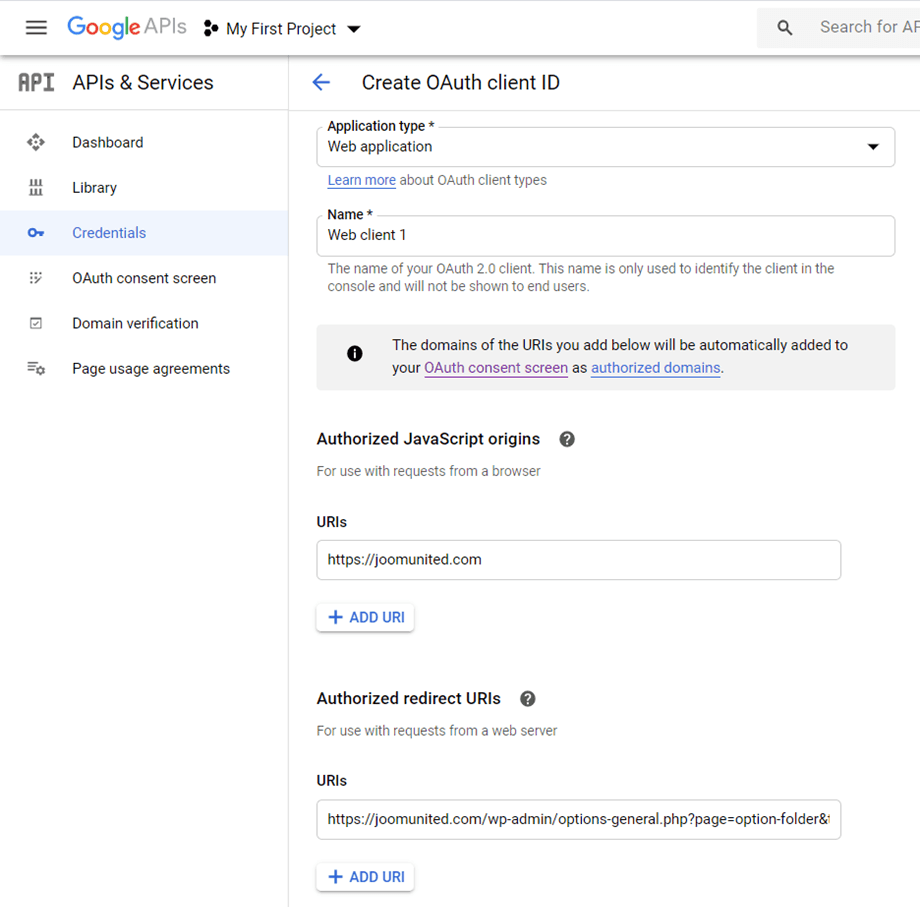
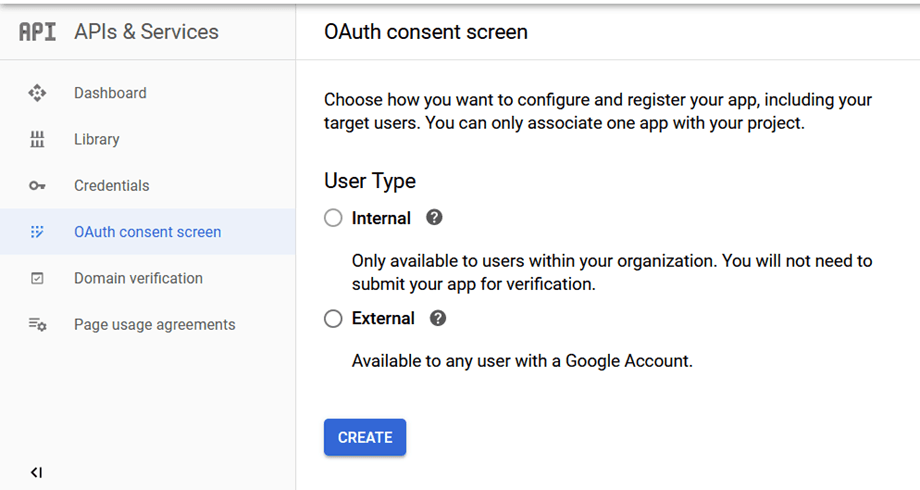
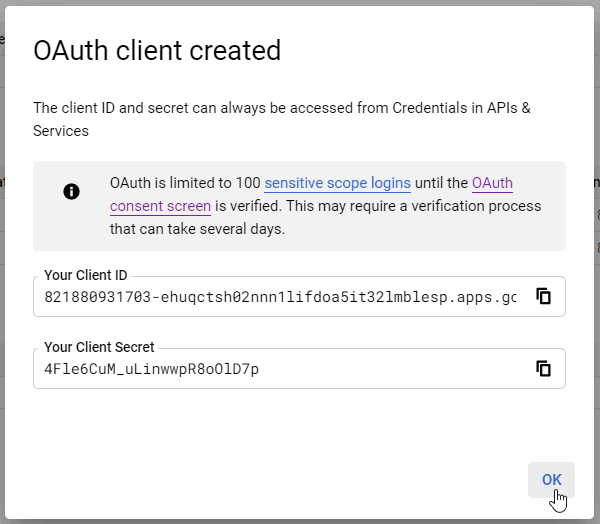
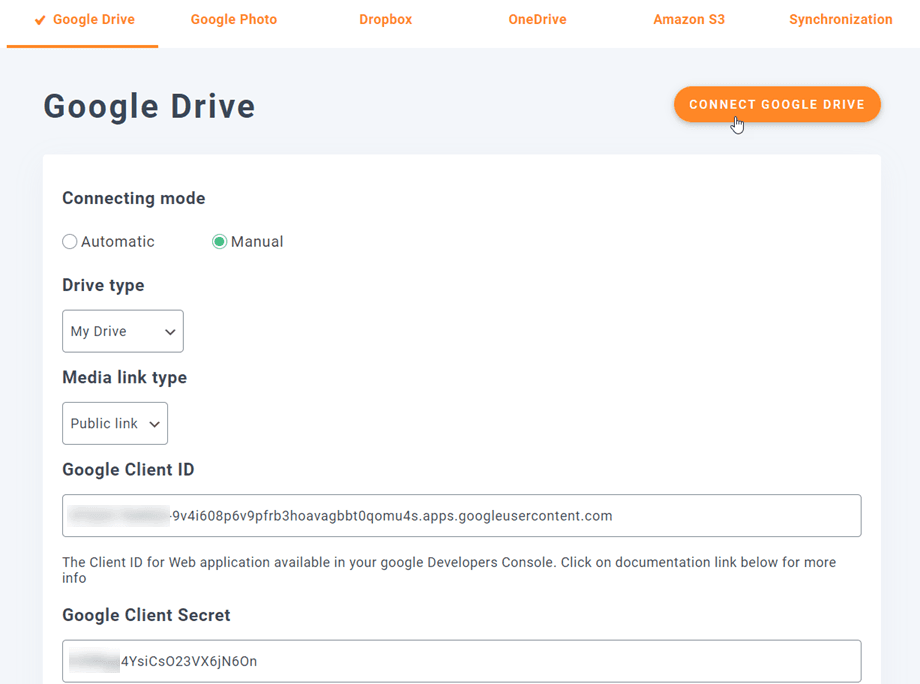
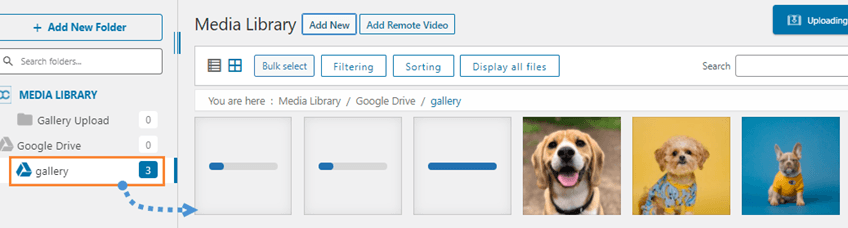
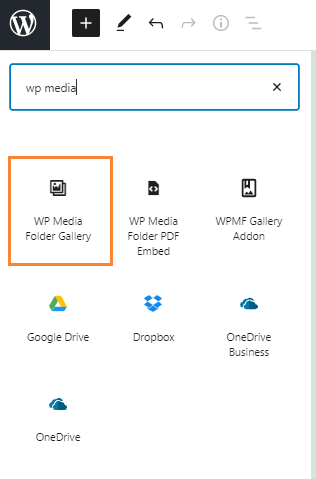
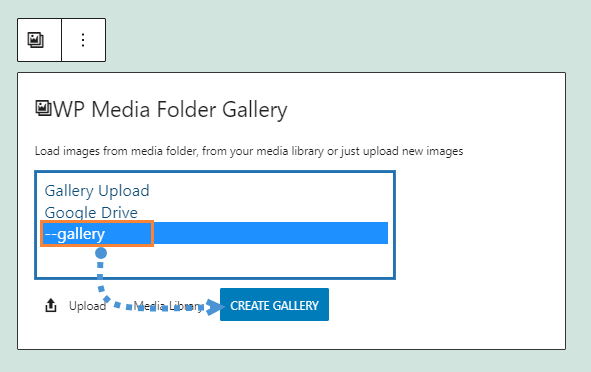
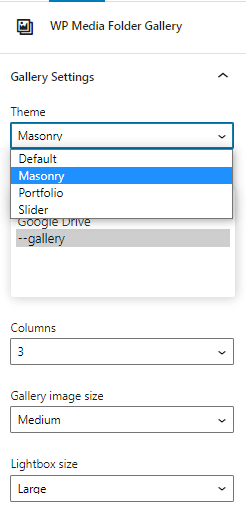
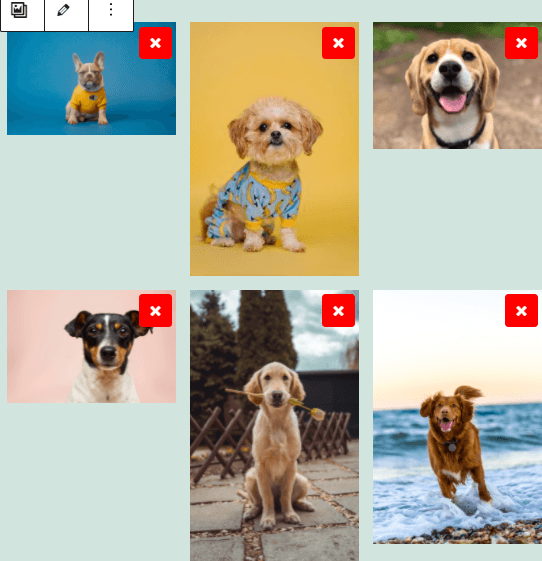
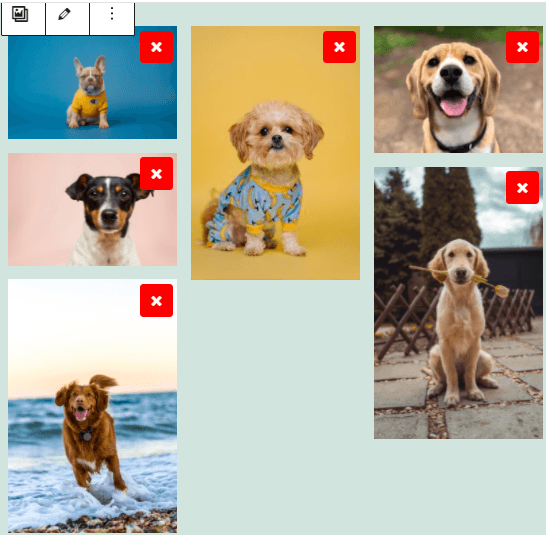
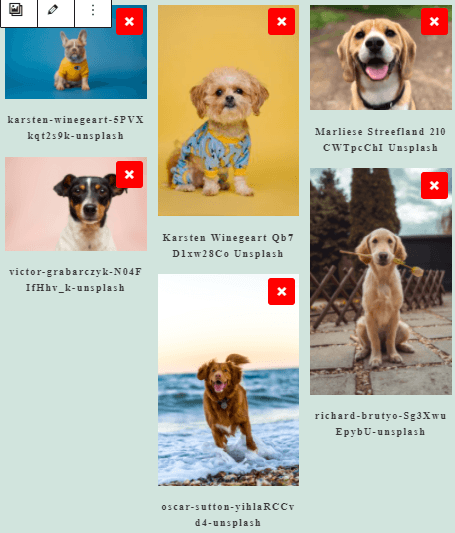
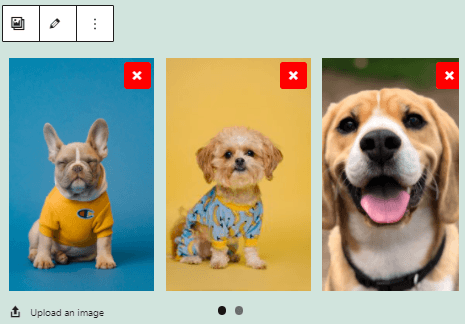
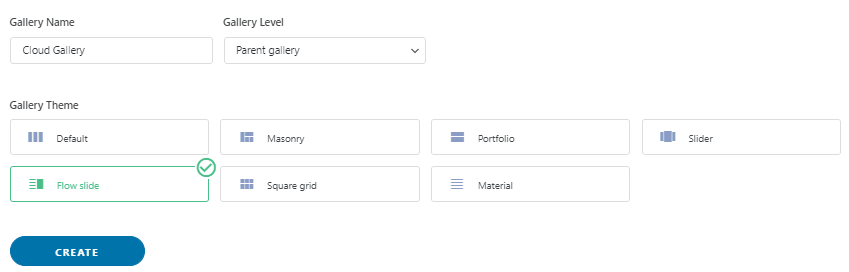
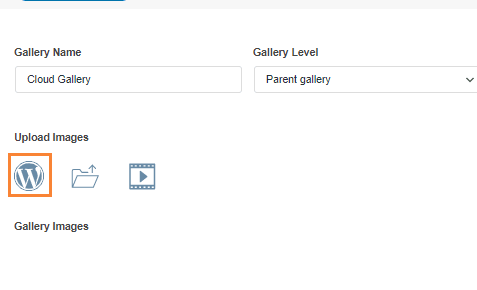
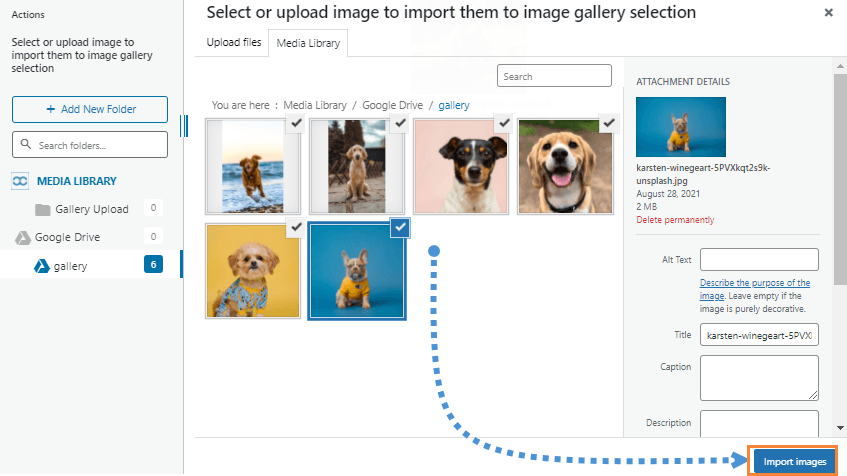
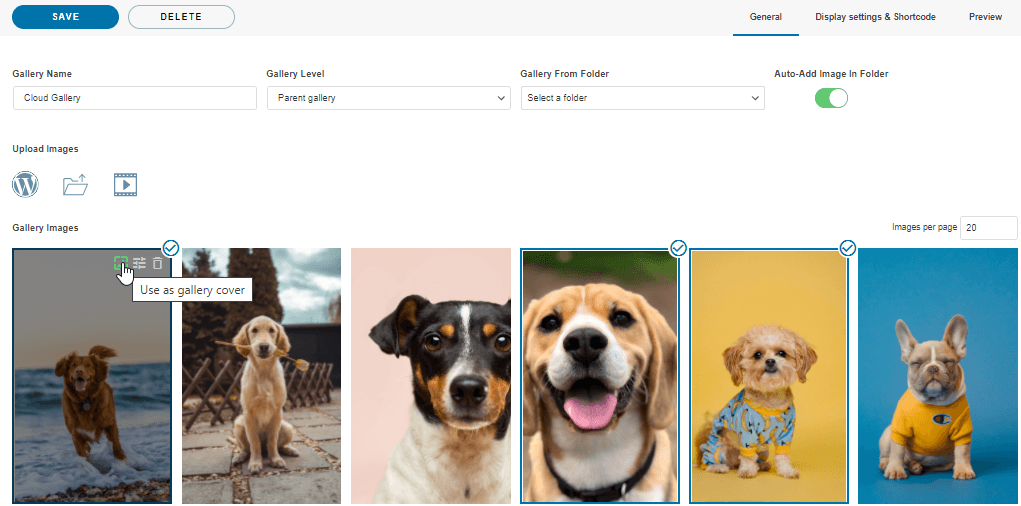
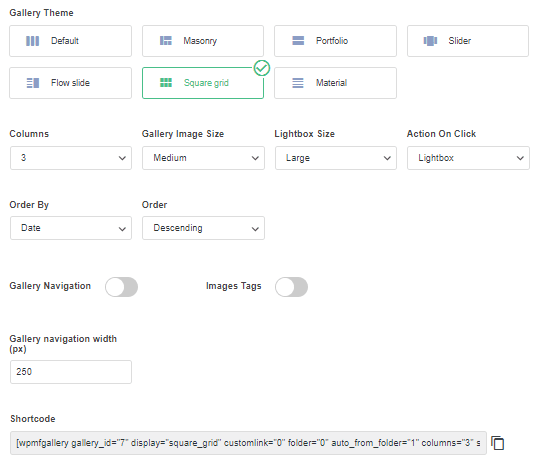

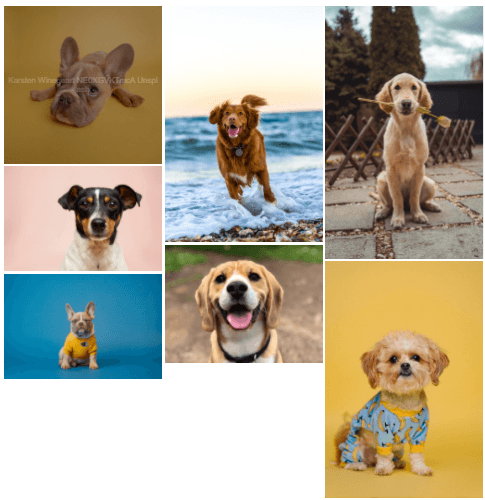
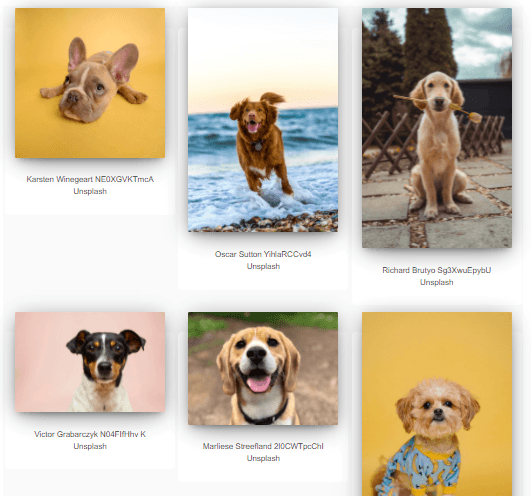
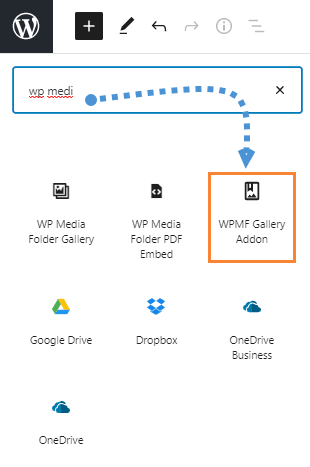
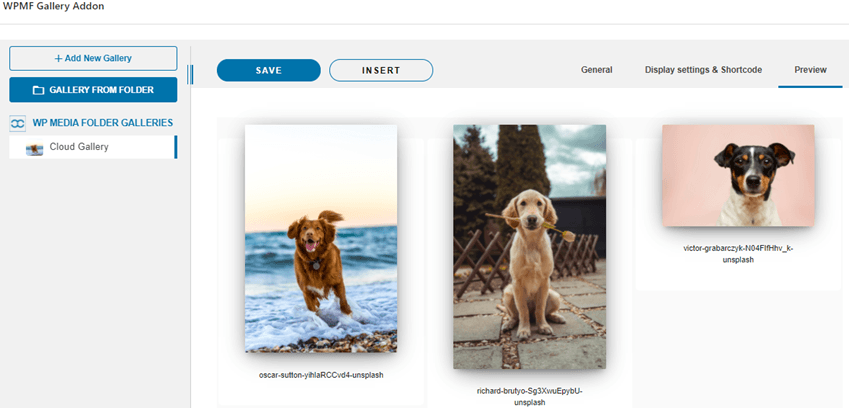

Komentarze