Jak korzystać z Google Photos z WP Media Folder and Gallery Addon
Połączenie witryny WordPress z usługami w chmurze to dobra opcja, gdy chcesz jak najszybciej zarządzać wszystkimi swoimi plikami. Jedną z najlepszych usług w chmurze jest ta o nazwie „Zdjęcia Google”, naprawdę ciekawa usługa, która pozwoli nam to zrobić wiele rzeczy z naszymi obrazami.
Zdjęcia Google to naprawdę ważna usługa, która umożliwia robienie wielu rzeczy, takich jak zapisywanie multimediów z telefonu lub komputera bezpośrednio w chmurze i automatyczne tworzenie albumów lub kolaży na podstawie zapisanych obrazów.
Będziesz mógł połączyć swoją witrynę WordPress ze Zdjęciami Google, wykonując proste kroki za pomocą WP Media Folder , dzięki czemu będziesz mógł importować pliki ze Zdjęć Google jednym kliknięciem.
Integracja Zdjęć Google w wideo
Pożegnaj się z niechlujną biblioteką multimediów.
WP Media Folder pozwala kategoryzować pliki, synchronizować foldery z pamięcią w chmurze, tworzyć niesamowite galerie, a nawet zastępować obrazy bez zrywania łączy.
Zoptymalizuj przepływ pracy z mediami już dziś
Tworzenie albumu zdjęć Google na WordPress
Jest to naprawdę przydatne, jeśli na przykład masz agenta medialnego, który używa smartfona do robienia zdjęć w celu przesłania ich do witryny WordPress, zdjęcie zostanie automatycznie przesłane na konto Google Photos, a następnie zostanie automatycznie przesłane do swojej witryny WordPress.
W tym przykładzie utworzymy galerię za pomocą WP Media Folder i Gallery Addon, która bardzo nam pomaga podczas tworzenia galerii, a wszystko to bezpośrednio z konta Google Photos.
Oto konto Google Photos, którego będziemy używać:
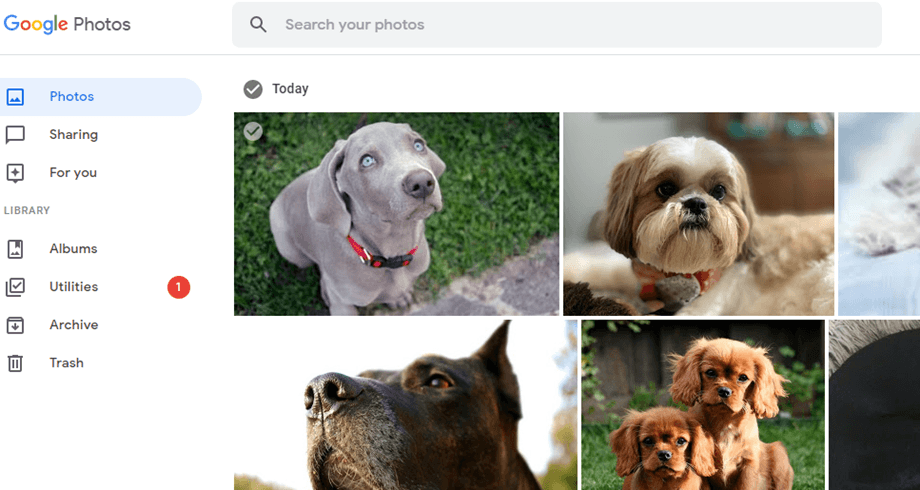
A oto nasza pusta biblioteka multimediów z zainstalowanym WP Media Folder :
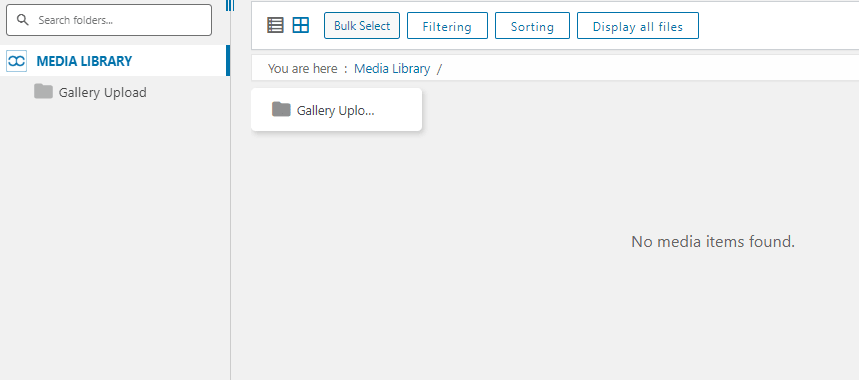
Przede wszystkim zamierzamy połączyć naszą witrynę WordPress ze Zdjęciami Google za pomocą dodatku do chmury WP Media Folder , to naprawdę proste! Istnieją dwa sposoby połączenia WordPress ze Zdjęciami Google. Pierwszym jest użycie gotowej aplikacji Google JoomUnited do nawiązania połączenia, które nie zajmie więcej niż minutę. Drugą opcją jest stworzenie własnej aplikacji.
Ustanowienie automatycznego połączenia między Google Photos a WordPress
Najłatwiejszym sposobem synchronizacji Zdjęć Google i WordPress jest użycie opcji automatycznej. Aby znaleźć tę opcję, WP Media Folder , przejdź do podmenu chmury Zdjęcia Google . Kliknij automatyczne , aby użyć aplikacji Google JoomUnited.![]()
Aby połączyć Zdjęcia Google z WordPress i używać zdjęć i albumów w chmurze na swoim blogu, musisz zaakceptować dwa warunki. Aby rozpocząć, kliknij przycisk Połącz Google Photo . Pierwsze powiadomienie, które musisz zatwierdzić, to zrzeczenie się, które mówi, dlaczego JoomUnited prosi o pozwolenie na dostęp do treści ze Zdjęć Google.
Po zatwierdzeniu pierwszego wyłączenia odpowiedzialności zostaniesz przeniesiony do Google, aby wybrać konto, które chcesz połączyć. Tutaj również wyskakujące okienko powie Ci, jaki dostęp Google przekaże gotowej aplikacji JoomUnited: a mianowicie dostęp do konta Google Photos. Zaakceptuj to, aby sfinalizować i rozpocząć korzystanie z połączenia między Zdjęciami Google i WordPress.
Ustanowienie ręcznego połączenia między Zdjęciami Google i WordPress za pomocą niestandardowej aplikacji
Alternatywą dla korzystania z aplikacji Google JoomUnited jest stworzenie własnej. Aby to zrobić, zaznacz ręczna zamiast automatycznego . Następnie musisz utworzyć aplikację Google dev, aby połączyć ją ze swoją witryną, przejdź tutaj, aby ją utworzyć.
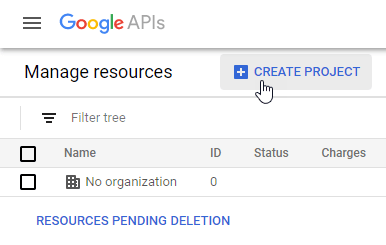
Po kliknięciu „Utwórz projekt” będziesz mógł wybrać nazwę projektu, a następnie po prostu kliknij „Utwórz”.
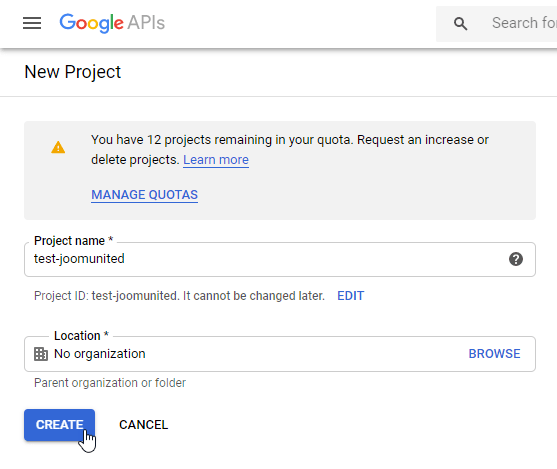
Poczekaj kilka sekund na utworzenie projektu, a następnie przejdź do projektu, klikając powiadomienie.
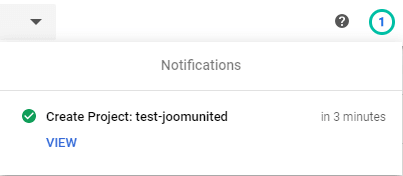
Jeśli po raz pierwszy korzystasz z interfejsu Photos Library API , musisz go włączyć, w tym celu przejdź do interfejsów API i usług > Biblioteka i wyszukaj „Photos Library API”, wybierz go i kliknij „Włącz”.
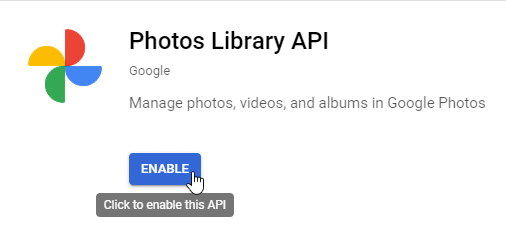
W lewym menu kliknij API i usługi , a następnie w lewym menu przejdź do Poświadczenia > Utwórz poświadczenia > Identyfikator klienta OAuth.
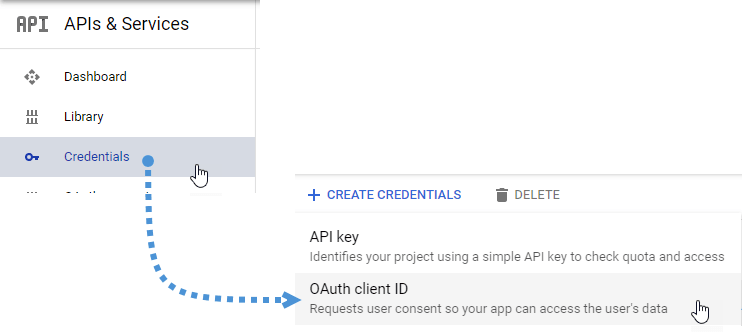
Jeśli to Twój pierwszy raz, kliknij „Konfiguruj ekran zgody” i wybierz typ użytkownika.
Teraz najważniejszy krok :
Najpierw kliknij „aplikacja internetowa” i wybierz nazwę.
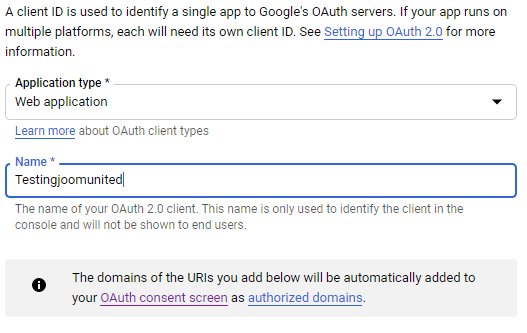
Teraz kliknij „Dodaj URI” w sekcji „Authorized JavaScript origins” i dodaj: https://twoja-domena.com (zastąp nazwą swojej domeny, bez końcowego ukośnika).
I kliknij „Dodaj URI” w sekcji „Autoryzowane przekierowania URI” i dodaj: https://twoja-domena.com/wp-admin/options-general.php?page=option-folder&task=wpmf&function=wpmf_google_photo_authenticated (zamień „ Twoja-domena” z nazwą Twojej domeny).
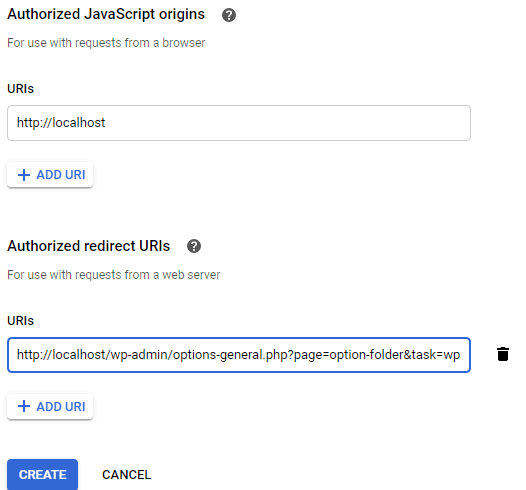
Kliknij „Utwórz”.
Google zmienił niedawno swoje zasady, więc musisz wypełnić swoje autoryzowane domeny na karcie ekranu akceptacji OAuth > Edytuj aplikację.
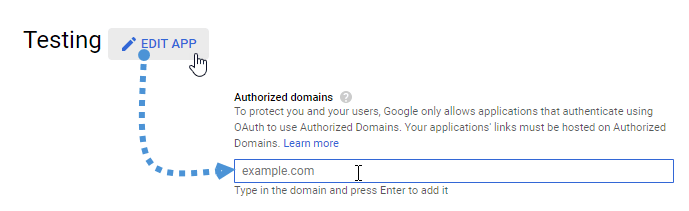
Ponadto powinieneś dodać swoją domenę do zakładki Weryfikacja domeny. Kliknij przycisk „Dodaj domenę” i postępuj zgodnie z instrukcjami.
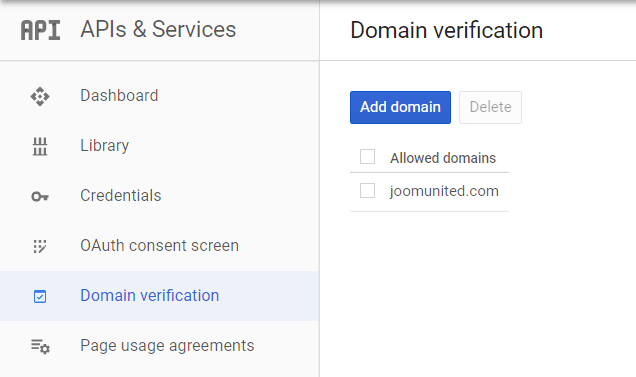
Teraz możesz wrócić do poprzedniego kroku, aby utworzyć poświadczenia.
I wreszcie… voilà! Masz swój identyfikator i sekret do dodania w konfiguracji WP Media Folder .
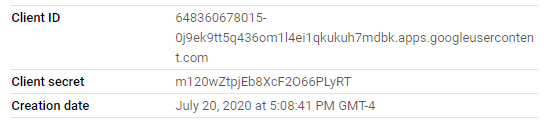
Teraz przejdź do Ustawienia> WP Media Folder > karta Chmura> Zdjęcie Google i skopiuj / wklej identyfikator klienta i tajny klucz klienta z aplikacji Google dev do WP Media Folder , a następnie kliknij „Zapisz”.
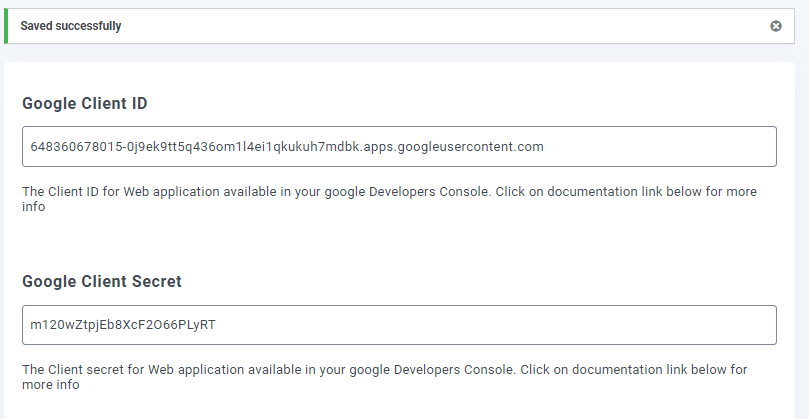
Dane zostaną zapisane, na koniec kliknij „Połącz Google Photo”, a następnie zaloguj się na swoje konto Google (to, które ma chmurę Google Photo, z której chcesz korzystać).
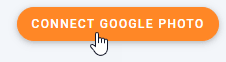
Zezwól na wszystkie uprawnienia.
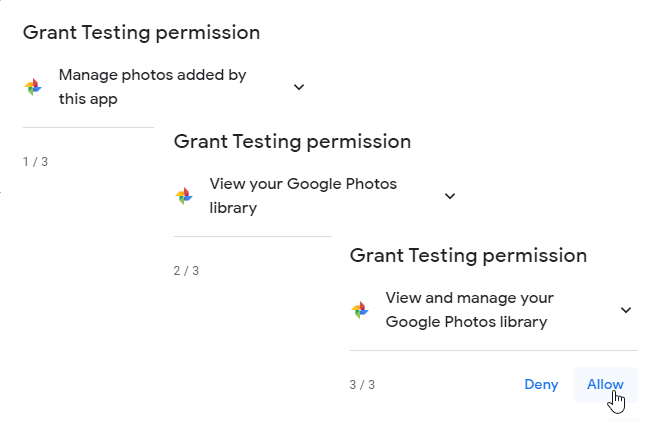
Potwierdź swoje wybory i wszystko będzie gotowe.
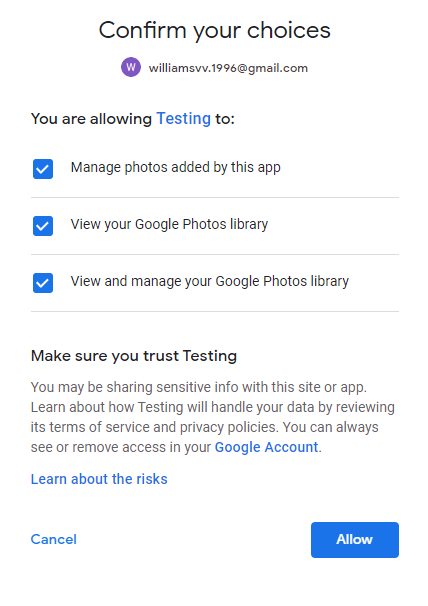
Po tych wszystkich rzeczach będziemy mieć wszystko ustawione, chodźmy stworzyć galerię opartą na mediach Google Photos, w tym celu przejdź do Media> Media Folder Galerie> +Galeria.
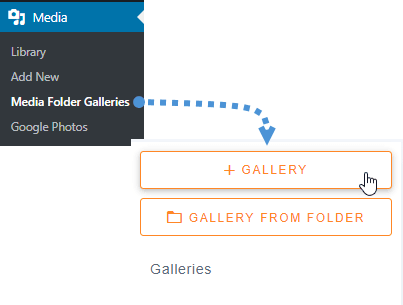
Będziemy musieli wpisać nazwę, wybrać motyw i kliknąć „Utwórz”.
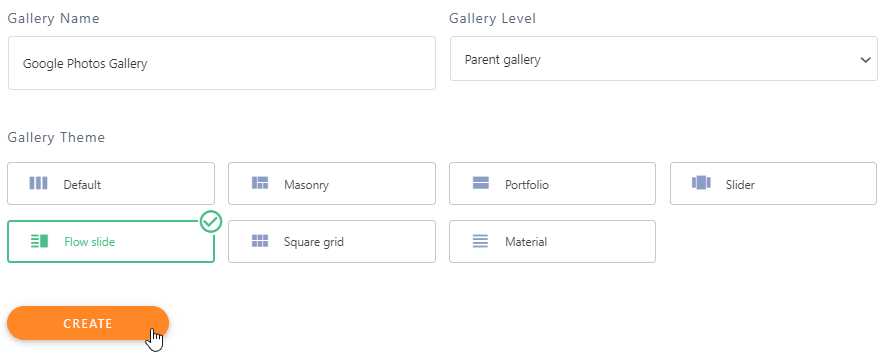
Kolejnym krokiem przy tworzeniu galerii jest dodanie mediów do galerii, jako opcję będziemy mieć Zdjęcia Google, zaznacz je.
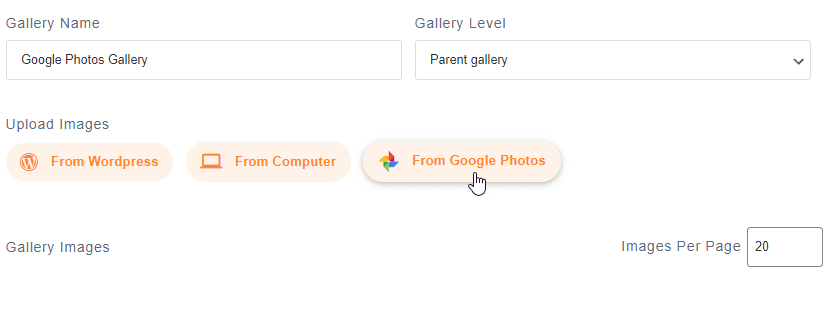
Teraz będziesz mógł zobaczyć foldery zdjęć Google po lewej stronie i obrazy na karcie głównej. Zamierzamy zaznaczyć wszystko, a następnie kliknąć „Import Selection”.
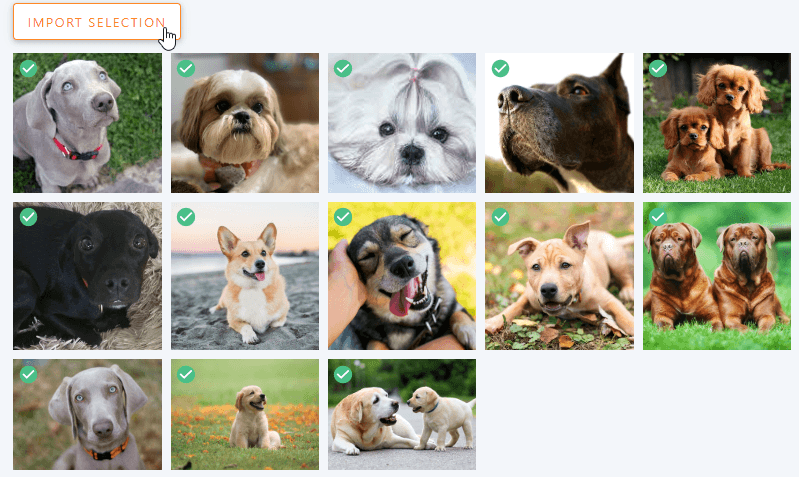
Automatycznie zaimportuje twój wybór.
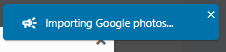
Wszystkie obrazy będą dostępne na pulpicie nawigacyjnym, więc będziesz mógł przenieść obraz, usunąć go lub edytować takie elementy, jak pola meta.
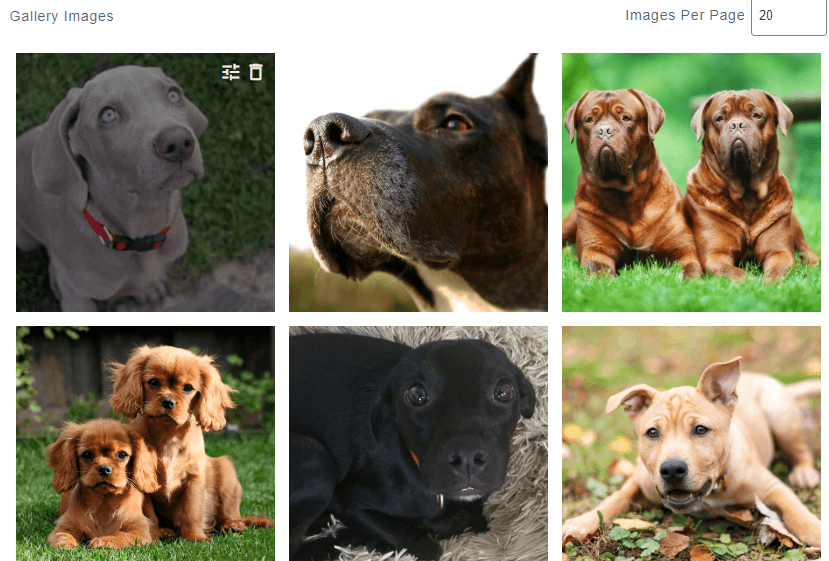
Po edycji galerii, jak chcesz, kliknij „Zapisz”.
Teraz, gdy skończyliśmy już tworzenie galerii, przejdź do wpisu/strony, na której chcesz dodać galerię, dodamy ją do Postu, więc przejdźmy do Post > Dodaj nowy.
Kliknij +> WP Media Folder > Blok dodatków do galerii WPMF.
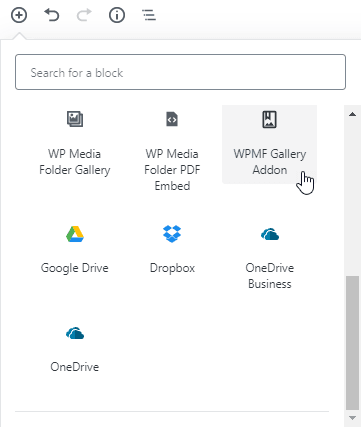
Kliknij „Wybierz lub utwórz galerię” (tak, możemy również stworzyć galerię bezpośrednio z kreacji postu), wybierz wcześniej utworzoną galerię i kliknij „wstaw”.
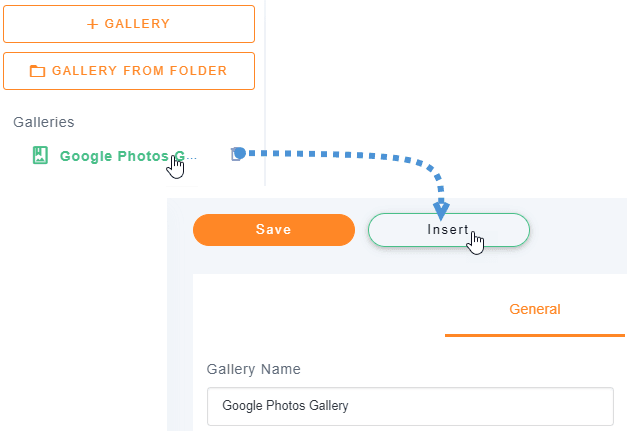
Będziesz mógł zobaczyć podgląd swojej galerii w edytorze bloków, w prawej sekcji jest wiele opcji, takich jak zmiana motywu, abyśmy mogli dostosować naszą galerię bezpośrednio w tej sekcji, jeśli nam się nie podoba jak to wygląda.
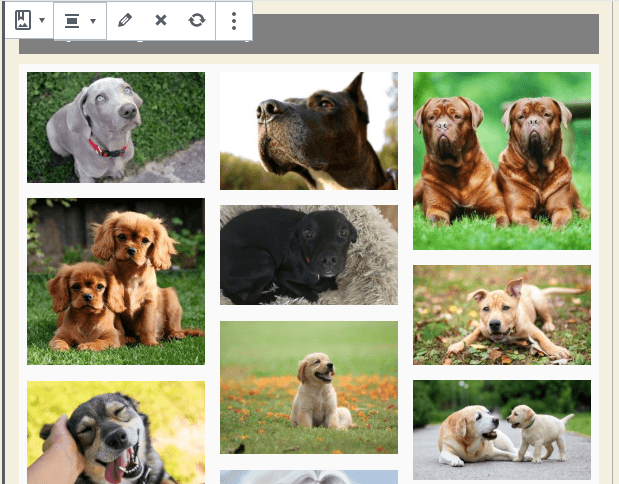
Na koniec kliknij Publikuj i wszystko będzie gotowe.
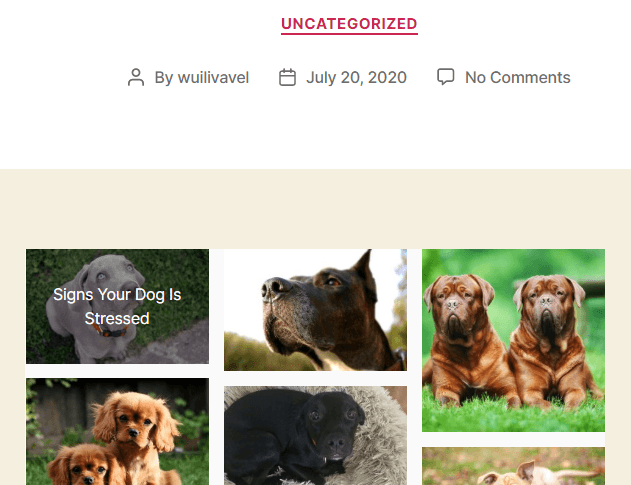
Jak widać, było to naprawdę proste, ponieważ WP Media Folder sprawiają, że wszystko jest łatwiejsze.
Wzywam wszystkich webmasterów!
Oszczędzaj czas i zwiększ produktywność dzięki WP Media Folder . Bezproblemowo organizuj pliki multimedialne klienta, twórz niestandardowe galerie i zapewniaj bezproblemową obsługę.
Zaktualizuj swoje projekty stron internetowych już teraz!
Użyj tej wtyczki WordPress w Zdjęciach Google, aby przyspieszyć wszystkie procesy
Jak możesz, WP Media Folder jest naprawdę łatwy w użyciu i daje wiele opcji podczas korzystania z Google Photos, a tworzenie galerii w oparciu o proces Google Photos będzie naprawdę szybsze.
Najlepsze w tym wszystkim jest to, że jest to jedno ze wszystkich narzędzi dostępnych w WP Media Folder . Istnieje wiele opcji, takich jak połączenie z chmurą, aby zaoszczędzić miejsce na dysku i tworzyć foldery lub galerie na podstawie folderów, więc na co czekasz? Wejdź tutaj i weź własne członkostwo ;).
Kiedy zasubskrybujesz bloga, wyślemy Ci wiadomość e-mail, gdy pojawią się nowe aktualizacje na stronie, abyś ich nie przegapił.







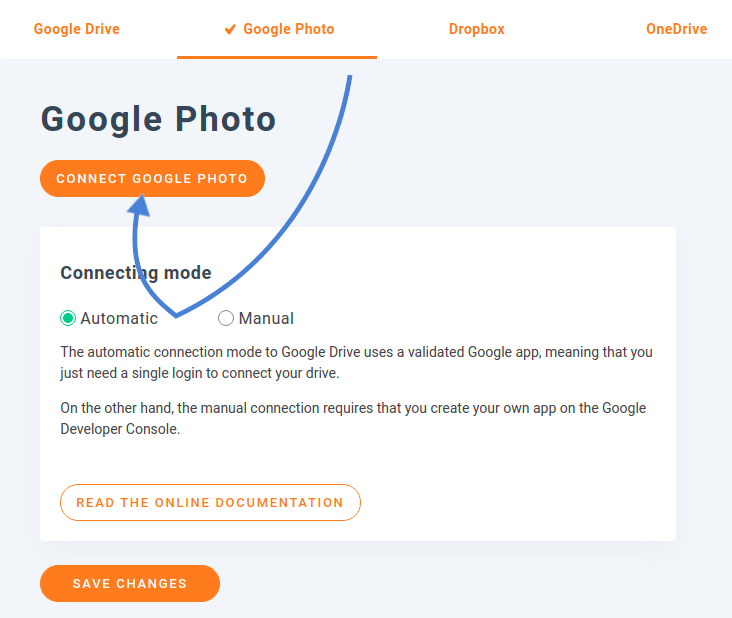



Komentarze