Użyj fizycznych folderów serwera do przechowywania multimediów WordPress
Biblioteka multimediów jest jedną z najważniejszych części witryny WordPress, ponieważ zawiera wszystkie media, które ożywiają Twoją witrynę, i, bądźmy szczerzy, witryna to w zasadzie wszystkie media.
Powinniśmy mieć jak najlepiej zorganizowaną bibliotekę multimediów, dlatego oferujemy WP Media Folder , który również oferuje teraz dobrą funkcję, która pozwoli na tworzenie fizycznych folderów, naprawdę przydatne narzędzie, ponieważ można go używać na przykład do celach marketingowych.
Powiedzmy, że mamy produkt i chcemy tworzyć reklamy i inny rodzaj rzeczy z obrazami pochodzącymi z tego produktu, teraz możesz po prostu przejść do instalacji serwera przez FTP i poszukać folderu multimediów dla tego konkretnego produktu (dlatego powinniśmy mieć możliwie jak najlepszą organizację naszej biblioteki multimediów).
W tym samouczku pokażemy Ci, jak korzystać z tej nowej funkcji i uczynić swoją witrynę bardziej profesjonalną, umożliwiając uporządkowanie wszystkich plików multimedialnych w instalacji WordPress, a także na serwerze.
Zarządzaj prawdziwymi fizycznymi folderami WordPress dla multimediów
Tworzenie folderów dla biblioteki multimediów WordPress
Teraz są dwa przypadki, pierwszy, jeśli masz już utworzone foldery multimedialne, a drugi, jeśli chcesz rozpocząć tworzenie folderów i nie masz jeszcze utworzonych folderów multimedialnych, w obu przypadkach możesz aktywować opcję i WP Media Folder rozpocznie tworzenie folderów fizycznych.
Najpierw pokażemy Ci instalację, w której utworzyliśmy już foldery multimedialne za pomocą WP Media Folder .
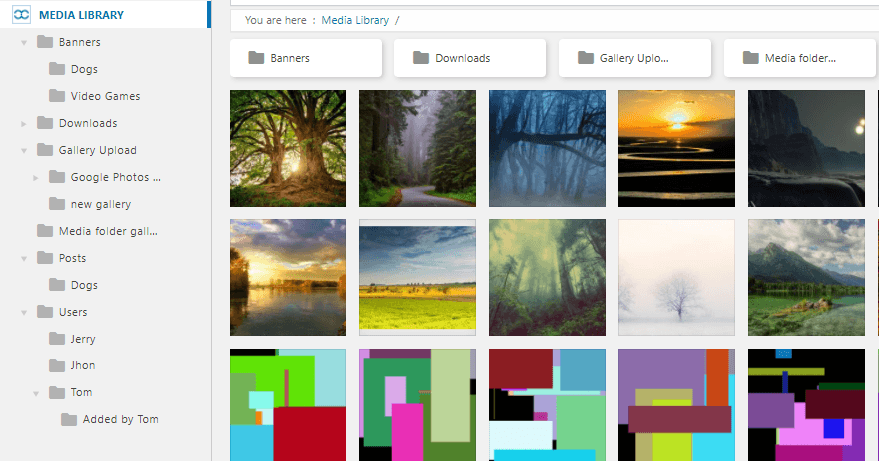
A serwer wygląda tak.
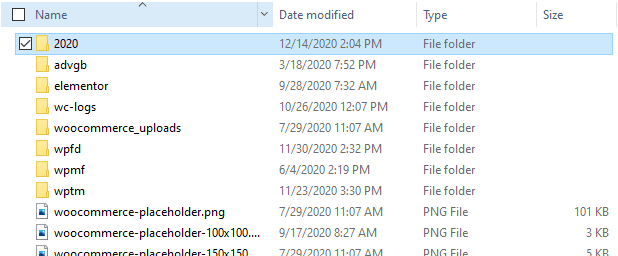
Jak widać, jest to normalna przesyłania/2020 , którą WordPress ma domyślnie. Zmieńmy teraz ustawienia, aby zobaczyć, jak dzieje się magia.
UWAGA: Przed rozpoczęciem ustawiania folderów fizycznych pamiętaj o ostrzeżeniu, że WP Media Folder pokazuje:
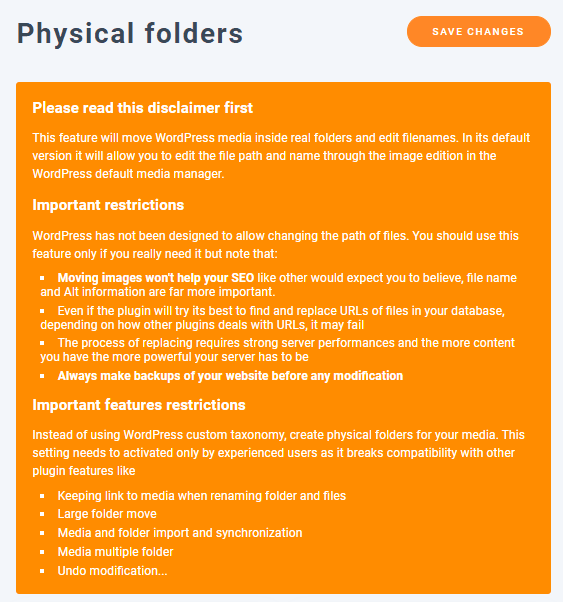
Przede wszystkim powinniśmy pamiętać, że proces ten może przeciążyć Twój serwer, więc aby tego uniknąć, WP Media Folder ma opcję kontrolowania procesu w tle.
W tym celu przejdź do Ustawienia> WP Media Folder > Ogólne> Zaawansowane.
Zobaczysz opcję o nazwie Szybkość zadania w tle . Powinniśmy pozostawić ją na poziomie 50% lub 25%, jeśli chcemy wprowadzić inne zmiany w naszej witrynie podczas zadania konwersji do folderów fizycznych.
Dodatkowo możemy włączyć Pokaż pasek menu stanu , aby zobaczyć proces tworzenia fizycznego folderu.
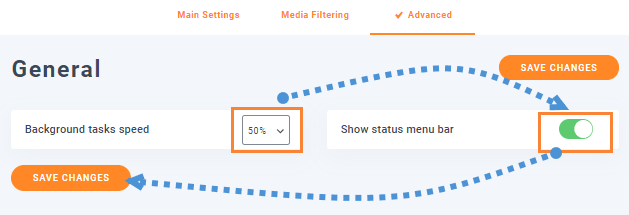
Zatem w tym przypadku pozostawimy to na poziomie 50%, ustawimy Pokaż pasek menu stanu i będziemy kontynuować tworzenie folderów fizycznych.
Na początek przejdziemy do: Ustawienia> WP Media Folder > Foldery fizyczne.
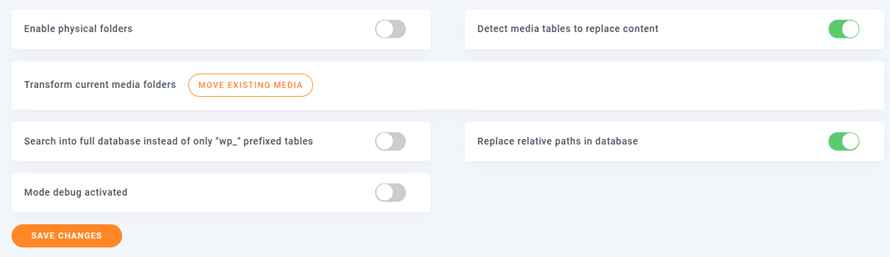
Wyjaśnimy, jaka jest funkcja każdego folderu, abyś mógł go starannie wybrać:
Włącz foldery fizyczne: OSTRZEŻENIE: Zamiast używać niestandardowej taksonomii WordPress, utwórz fizyczne foldery na swoje multimedia. Niektóre funkcje wtyczki zostaną wyłączone, ponieważ nie są kompatybilne z ustawieniem! (Przeczytaj więcej powyżej).
Wykryj tabele multimediów w celu zastąpienia treści: Wtyczka automatycznie wybierze tabele i kolumny, w których powinna nastąpić zamiana adresów URL załączników (multimediów). Jest to lepsza opcja, jeśli chcesz mieć pewność, że nie stracisz części zamiennych. Wyłącz tę opcję, jeśli wiesz, co robisz i chcesz wybrać własny zestaw danych w celu optymalizacji procesu.
Przekształć bieżące foldery multimedialne: Oprócz utworzenia folderu jako folderu fizycznego, cała bieżąca struktura folderów i multimedia zostaną przekształcone w fizyczne foldery WordPress.
Przeszukuj pełną bazę danych, a nie tylko tabele z prefiksem "wp_": Jeśli zaznaczone, wtyczka nie tylko zastąpi zawartość Twoich tabel wordpress, ale we wszystkich tabelach, które znajdzie w bazie danych. Może się to przydać, jeśli użyjesz linków do załączników w innym cms lub niestandardowym skrypcie. Jeśli nie potrzebujesz tego specjalnie, pozostaw tę opcję niezaznaczoną.
Zamień ścieżki względne w bazie danych: Domyślnie WordPress używa bezwzględnych adresów URL, ale niektóre wtyczki mogą używać ścieżek względnych. Jeśli zaznaczone, wtyczka będzie próbowała zastąpić także względną ścieżkę w bazie danych, a nie tylko bezwzględne adresy URL. Zastępowanie w bazie danych może w szczególnych przypadkach zakończyć się niepowodzeniem (pliki o tej samej nazwie), jeśli ta opcja zostanie użyta, gdy nie korzystasz z domyślnej opcji przesyłania folderów rok/miesiąc w ustawieniach WordPress.
Tryb debugowania aktywowany: po włączeniu wszystkie działania wykonane przez wtyczkę będą przechowywane w pliku dziennika w folderze wtyczki.
Zasadniczo, ponieważ używamy witryny testowej, która nie ma wtyczki korzystającej ze ścieżek względnych, i nie używamy teraz niestandardowych skryptów do załączników, ale chcemy przenieść nasze bieżące foldery multimediów do folderów fizycznych, zostawimy konfiguracja w ten sposób:
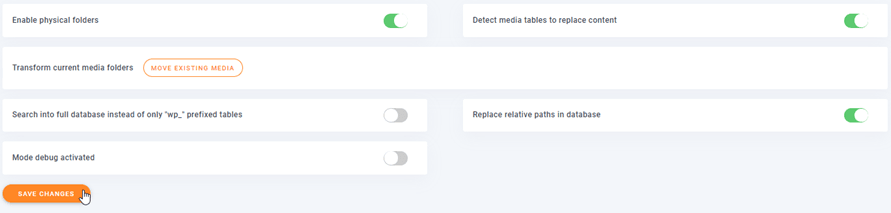
Teraz w końcu kliknij Zapisz zmiany i poczekaj na magię.
Ponieważ ustawiliśmy pasek menu stanu w Ustawieniach zaawansowanych , powinniśmy być w stanie zobaczyć postęp na górnym pasku konwersji.
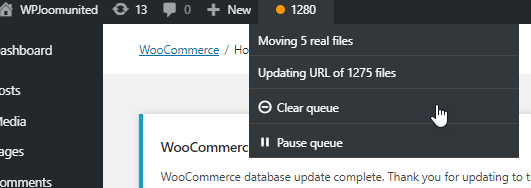
Jak widać, mamy również możliwość anulowania i wstrzymania kolejki, kiedy tylko chcemy.
Ten proces jest w zasadzie magiczny, ponieważ nie będziesz musiał niczego przenosić, zostanie wykonany automatycznie w tle, dzięki czemu możesz na przykład pozostawić go uruchomionego w nocy.
Zróbmy fizyczny ten organizator folderów multimediów WordPress
Jak widać, jest to naprawdę przydatne narzędzie, dzięki któremu możesz jednocześnie zorganizować serwer i bibliotekę multimediów, a także będziesz mógł po prostu skopiować/wkleić foldery z serwera na komputer i to jest też będziemy organizować :)
To tylko jedna ze wszystkich funkcji, jakie WP Media Folder aby Twoja witryna była jak najbardziej zorganizowana i profesjonalna, na przykład tworzyła niesamowite galerie za pomocą tylko 2 kliknięć , więc na co czekasz? Wejdź tutaj i rozpocznij członkostwo już dziś.
Jeśli zasubskrybujesz bloga, wyślemy Ci e-mail, gdy na stronie pojawią się nowe aktualizacje, abyś ich nie przegapił.


Komentarze