Twórz niesamowite galerie produktów WooCommerce z dodatkiem galerii WP Media Folder
Kiedy prowadzisz e-commerce, bardzo ważne jest, aby wyświetlać swoje produkty w profesjonalny sposób, ponieważ jest to w zasadzie powód, dla którego Twoi klienci odwiedzają Twoją witrynę.
Profesjonalne pokazywanie produktów może być naprawdę trudnym i czasochłonnym zadaniem, ale nie będzie to już problemem dzięki WP Media Folder i jego niesamowitemu dodatkowi Gallery.
Dodatek do galerii WP Media Folder zapewnia wiele narzędzi i predefiniowanych motywów, których możesz użyć do pokazania swoich multimediów i dopasowania ich idealnie do Twojej witryny, w tym poście zobaczymy, jak łatwo jest z niego korzystać :)
Szukasz wydajnego rozwiązania do zarządzania plikami na stronach internetowych klientów?
WP File Download jest odpowiedzią. Z zaawansowanymi funkcjami, takimi jak kategorie plików, ograniczenia dostępu i intuicyjny interfejs użytkownika.
Zaskocz swoich klientów pierwszorzędną organizacją plików!
Tworzenie Galerii Produktów dla Twojej witryny WooCommerce
Narzędzia użyte w tym poście to WP Media Folder , dodatek WP Media Folder Gallery i WooCommece, pamiętaj o ich posiadaniu, aby móc tworzyć opisane tutaj galerie.
Załóżmy, że mamy nasze produkty na naszej stronie, ale chcemy wyświetlić podgląd produktu za pomocą galerii.
Stwórzmy więc tę niesamowitą galerię, przechodząc do menedżera galerii w sekcji Media > Galerie folderów multimedialnych.
W tej sekcji kliknij +Dodaj nową galerię > Utwórz nową galerię multimediów po lewej stronie.
Otworzy się wyskakujące okienko, w którym możesz wpisać nazwę galerii, jeśli chcesz zdefiniować ją jako podgalerię, a także motyw, którego chcesz użyć, nie martw się o wybranie motywu teraz, ponieważ będziemy w stanie aby zmienić go później, więc zakończ konfigurację początkową, a następnie kliknij Utwórz .
Teraz na następnym ekranie możesz wybrać, skąd chcesz przesłać obrazy, opcje pochodzą z Biblioteki multimediów, komputera, wideo (z YouTube lub Vimeo) i ze Zdjęć Google.
W tym przykładzie wybierzemy Bibliotekę mediów, tak jak przygotowaliśmy folder ze zdjęciami produktów, które chcemy pokazać w galerii.
Proces będzie więc następujący: kliknij źródło, w którym chcesz wybrać obrazy, następnie wybierz obrazy i na koniec kliknij prześlij/importuj.
Po ich przesłaniu będziesz mógł zobaczyć obrazy, a po najechaniu na nie będziesz mógł edytować kolejność, a także zarządzać ustawieniami obrazów.
Jeśli klikniesz ikonę ustawień obrazu, będziesz mógł zdefiniować wiele opcji, takich jak zmiana tytułu, dodanie tagów, opisu, a także zdefiniowanie linku do obrazu.
Możesz dodać wszystkie potrzebne informacje i na koniec kliknąć Zapisz .
To zakończy całą ogólną konfigurację twojej galerii, możesz to również zrobić bezpośrednio ze strony produktu, możesz przejść do strony produktu i kliknąć Dodaj media w opisie.
Spowoduje to otwarcie wyskakującego okienka, w którym możesz wybrać WP Media Folder Gallery w obszarze Actions .
Po kliknięciu na niego załaduje się Media Gallery Manager, gdzie będziesz mógł zobaczyć wszystkie opcje, które znajdowały się w oryginalnym Media Gallery Manager, ponieważ zakończyliśmy już pierwszą konfigurację, możemy przystąpić do wybierania motywu i dostosowywania go w Ustawienia wyświetlania i zakładka Shortcode.
Jak widać, tutaj możesz edytować wszystkie ustawienia związane z układem galerii, takie jak motyw, marginesy, kolejność, liczba kolumn i wszystkie ustawienia, dzięki czemu możesz dopasować swoją galerię do motywu witryny bez pomocy programisty .
Po zakończeniu ustawień możesz sprawdzić, jak będzie wyglądać, korzystając z Podgląd , a na koniec kliknąć Wstaw u góry wyskakującego okienka.
W edytorze pojawi się szary blok informujący o prawidłowym ustawieniu galerii.
Jak widać, możemy łatwo zarządzać galerią i całkowicie zmienić układ bezpośrednio ze strony edycji produktu, co pozwala zaoszczędzić sporo czasu i pracy przy wszystkich opcjach wyświetlania.
Wyświetl podgląd wszystkich dostępnych motywów dla Twojej galerii obrazów produktów
Teraz, gdy widzieliśmy, jak korzystać ze wszystkich opcji WP Media Folder Gallery Addon, przyjrzyjmy się wszystkim motywom dostępnym w tym niesamowitym dodatku i jak wyglądałyby one w opisie produktu.
Domyślna
Masonry
Teczka
Suwak
Slajd przepływu
Siatka kwadratowa
Materiał
Siatka niestandardowa
Wiele opcji do wyboru, aby idealnie pasować do Twojego motywu, a jeśli podoba Ci się jedna z nich, ale chcesz zmienić może odstępy lub rozmiar obrazów, możesz to absolutnie zrobić bezpośrednio z Menedżera galerii mediów, super! Prawda?
Wzywam wszystkich webmasterów!
Ulepsz strony internetowe swoich klientów za pomocą WP File Download . Twórz bezpieczne i konfigurowalne repozytoria plików, umożliwiając klientom łatwy dostęp do plików i zarządzanie nimi.
Zaktualizuj swoje usługi projektowania stron internetowych już dziś!
Zacznij dostosowywać galerię produktów do WooCommerce
Jak widzieliście, jest to naprawdę potężne narzędzie z wieloma opcjami, aby maksymalnie dostosować swoje galerie, a to nie wszystkie opcje! Będziesz mógł robić wiele innych rzeczy, takich jak łączenie usług w chmurze, takich jak Dysk Google, Dropbox, OneDrive i AWS.
A dzięki dodatkowi galerii będziesz mógł także importować całe albumy bezpośrednio ze Zdjęć Google do opisu produktu. Więc na co czekasz? Przejdź tutaj i zdobądź teraz własnego menedżera galerii
Kiedy zasubskrybujesz bloga, wyślemy Ci wiadomość e-mail, gdy pojawią się nowe aktualizacje na stronie, abyś ich nie przegapił.







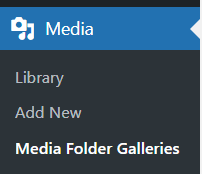
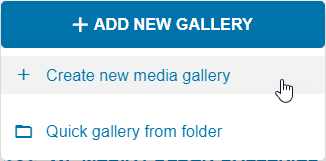
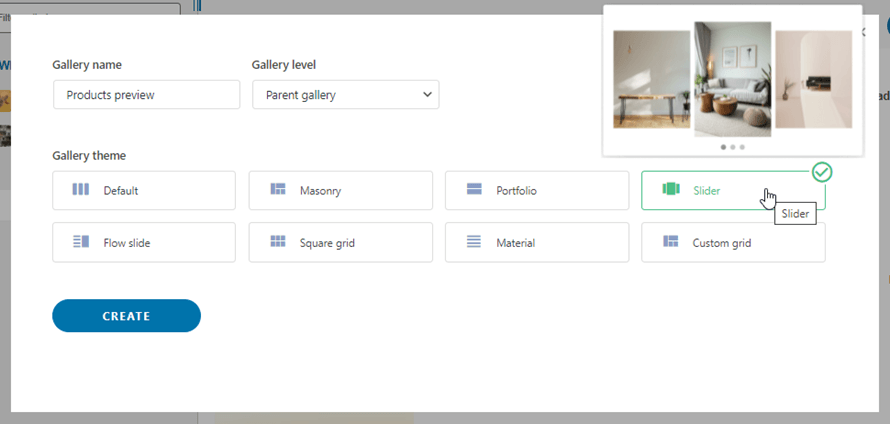
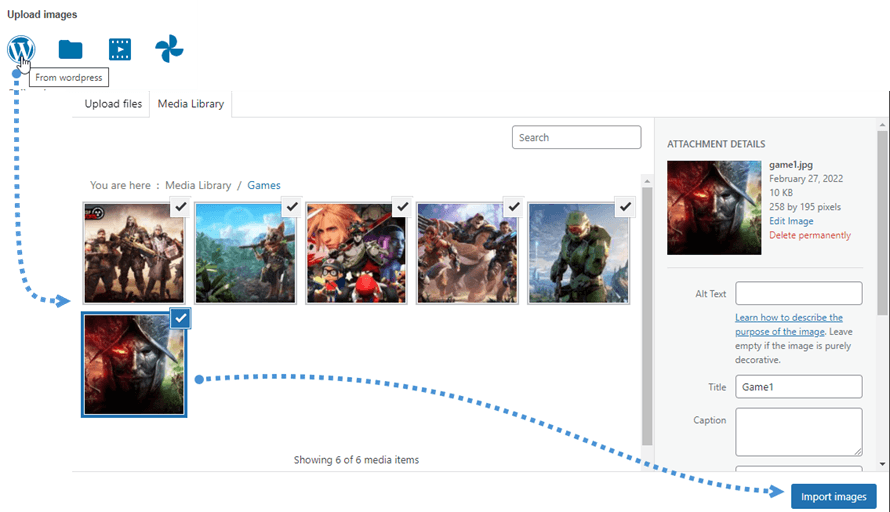
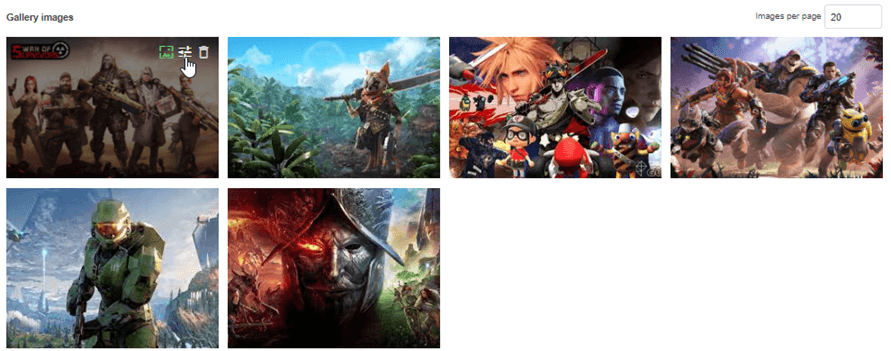
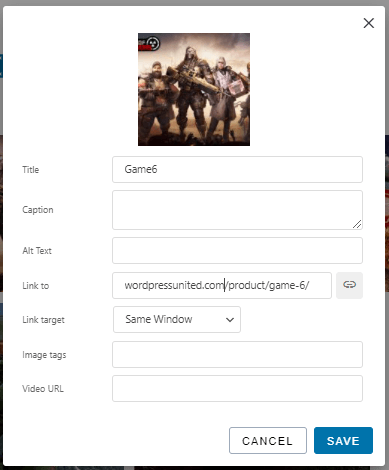
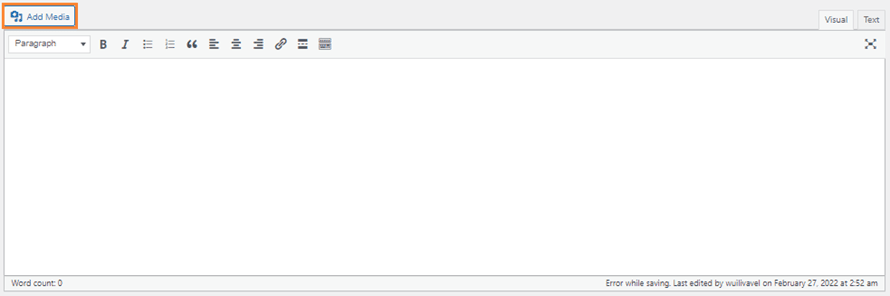
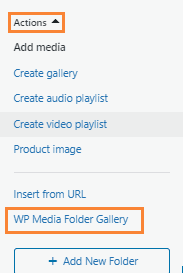
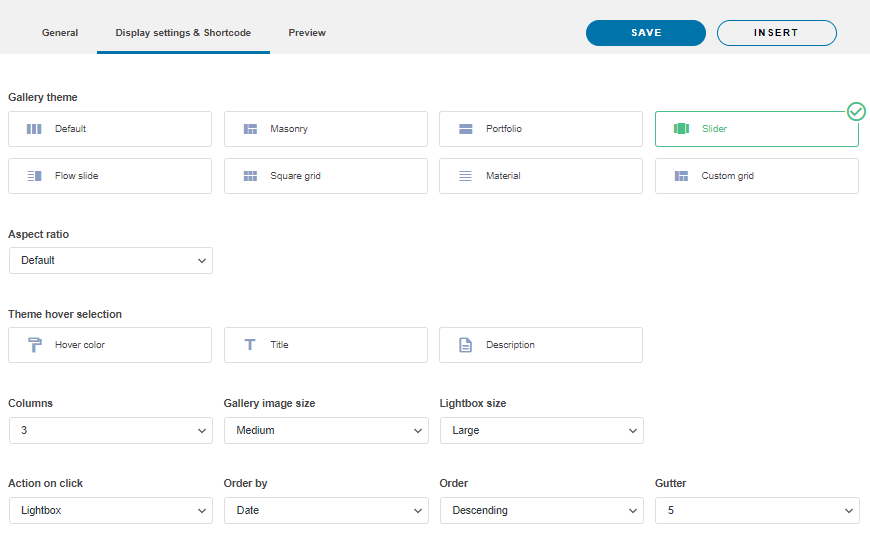
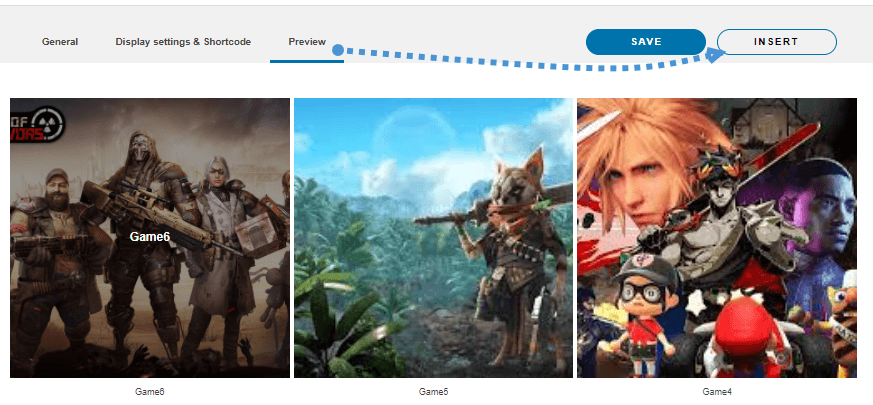
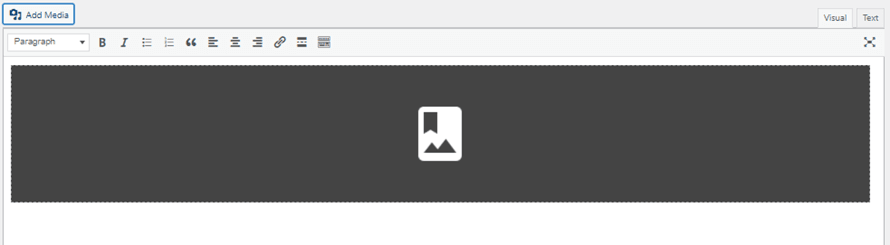
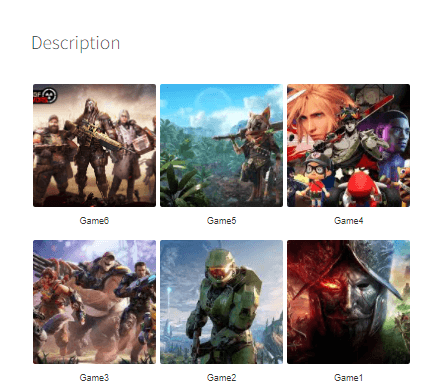
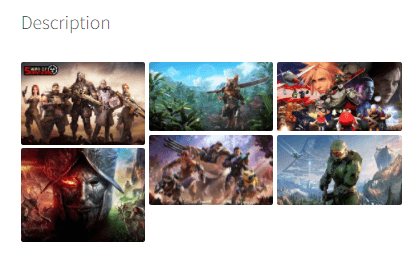
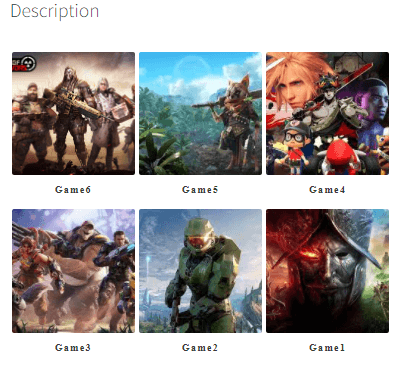
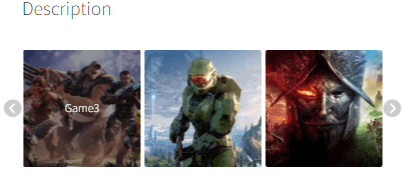
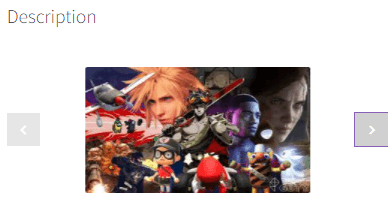
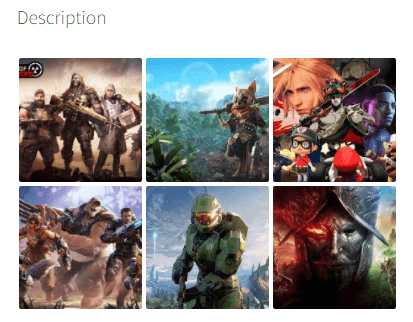
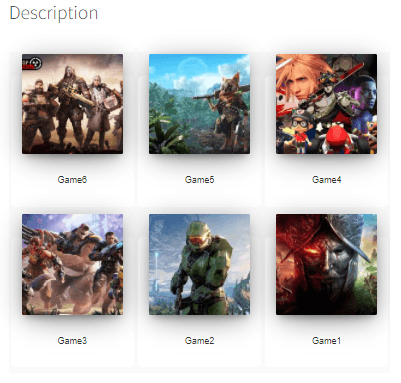
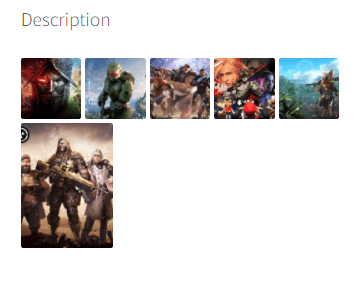

Komentarze