Najłatwiejszy menedżer plików dla WordPress
Jak być może wiesz, posiadanie repozytorium plików jest zwykle koniecznością na stronie internetowej, ponieważ możemy oferować pobieranie z wielu powodów, takich jak dostarczanie faktur, dokumentów jako usługi, a może produktów cyfrowych.
Złą rzeczą w posiadaniu repozytorium plików jest to, że zarządzanie nim może być trudne i czasami wymaga zbyt skomplikowanych ustawień, aby móc udostępniać pliki jako pliki do pobrania, a także może zepsuć wszystko w bibliotece multimediów między normalnymi mediami a pobranymi plikami, ale nie Nie martw się, wP File Download s oferuje rozwiązanie ;)
WP File Download ma wiele opcji ułatwiających proces tworzenia plików do pobrania, tak prostych, jak po prostu upuszczenie pliku w kategorii, do której chcesz go dodać, a proces wstawiania jest tak prosty, jak użycie krótkiego kodu lub jednego z wielu dedykowane bloki dostępne we wszystkich głównych kreatorach stron.
W tym poście pokażemy, jak łatwo jest pracować w interfejsie Menedżera plików WP.
Szukasz wydajnego rozwiązania do zarządzania plikami na stronach internetowych klientów?
WP File Download jest odpowiedzią. Z zaawansowanymi funkcjami, takimi jak kategorie plików, ograniczenia dostępu i intuicyjny interfejs użytkownika.
Zaskocz swoich klientów pierwszorzędną organizacją plików!
Nauka tworzenia plików do pobrania w WordPress
Zobaczmy więc, jak łatwo jest tworzyć pliki do pobrania, po pierwsze, powinieneś już zainstalować WP File Download , ponieważ jest to wtyczka, której będziemy używać w tym samouczku.
Teraz, gdy już go zainstalowaliśmy, utwórzmy kategorię, aby wszystko było uporządkowane. Nazwiemy to plikami łatwymi do pobrania , w tym celu przejdź do WP File Download > WP File Download i kliknij + Dodaj kategorię .
Otworzy się pole, w którym możesz wpisać nazwę nowej kategorii, wpisać ją, a następnie kliknąć Utwórz .
I zrobione! Kategoria została utworzona, będziesz mógł ją zobaczyć w lewym panelu.
Możesz łatwo tworzyć podkategorie, tworząc nową kategorię i umieszczając ją nieco na prawo od kategorii nadrzędnej.
Teraz, gdy stworzyliśmy kategorię, zacznijmy dodawać pliki, abyśmy mogli wstawić je do posta lub strony.
Aby dodać pliki, wystarczy przeciągnąć pliki z folderu i upuścić je w kategorii.
Zobaczysz wyskakujące okienka wczytujące pliki wraz z procesem wgrywania i po wszystkim gotowe, będziesz mieć pliki w swojej kategorii gotowe do wstawienia ;)
Istnieje wiele rzeczy, które możesz skonfigurować dla kategorii i plików, ale najpierw zobaczymy, jak wstawić kategorię do twojego postu/strony za pomocą edytora Gutenberg, w tym celu przejdź do swojej strony/postu i kliknij + wpisz WP File Download w pasku wyszukiwania, a zobaczysz dostępne bloki do wstawiania plików, użyjemy bloku
WP File Download Category
Spowoduje to wstawienie pola wyszukiwania, w którym możesz zacząć wpisywać nazwę kategorii i ją wybrać.
Kliknięcie w nią wstawi kategorię i to wszystko, wystarczy ją opublikować, to tak proste, jak utworzenie kategorii, dodanie plików i wreszcie opublikowanie kategorii.
Zarządzaj plikami do pobrania ze swojej witryny WordPress
Teraz, gdy wiemy, jak wstawiać kategorie do naszych treści, zobaczmy, jak łatwo jest zarządzać plikami bezpośrednio z pulpitu nawigacyjnego WP File Download .
Przede wszystkim przejdź do WP File Download > WP File Download i kliknij kategorię, którą chcesz zarządzać, w tym przypadku będziemy zarządzać kategorią, którą utworzyliśmy dla tego samouczka, pliki łatwe do pobrania , podzielmy tę sekcję post w dwóch, po pierwsze, zarządzaj plikami , a druga część, zarządzaj kategoriami .
Zarządzaj plikami
Jeśli myślisz, że WP File Download pozwala tylko na wstawianie kategorii, jak wyjaśniliśmy wcześniej, cóż, to nie wszystko, co może zrobić, ponieważ masz naprawdę dużą liczbę narzędzi, które pozwolą ci dopasować kategorie i pliki do treści i biznes.
Z pulpitu nawigacyjnego WP File Download będziesz miał w zasadzie menedżera plików, takiego jak ten, który masz na swoim komputerze, ponieważ masz możliwość na przykład kopiowania plików, wklejania ich, pobierania ich bezpośrednio od administratora, usuwania je, a także ustawić je jako Nieopublikowane.
Oprócz tego możesz również edytować sam plik za pomocą wielu opcji oferowanych przez tę niesamowitą wtyczkę, aby zobaczyć opcję plików, przejdź do plików, którymi chcesz zarządzać, kliknij prawym przyciskiem myszy, a następnie kliknij Edytuj plik .
Zostanie otwarta sekcja ze wszystkimi dostępnymi opcjami pliku, zostanie wyświetlonych wiele opcji, między którymi masz ochronę hasłem , Opis , Trafienia , Niestandardowa ikona i Aktualizuj plik .
W tej sekcji, jak widać, znajdują się wszystkie opcje, które chciałbyś dodać do pliku od najczęstszych, czyli tytuł i opis, po inne bardziej złożone, takie jak ustawienie daty wygaśnięcia, aktualizacja do nowej wersji, hasło chroń go, a także możliwość dodania tego samego pliku w wielu kategoriach z opcją Multi Category .
Jeśli chcesz, możesz wybrać wszystkie kategorie i podkategorie.
Jest to bardzo przydatne, jeśli na przykład chcesz zachować wszystkie pliki PDF według autora lub w jednej kategorii, aby pliki PDF mogły je uporządkować, ale chcesz wstawić je do interfejsu użytkownika przy użyciu innej kategorii, możesz na przykład utworzyć bundle :)
Zarządzaj kategoriami
Z pulpitu nawigacyjnego WP File Download będziesz także mógł znaleźć opcje zarządzania kategoriami, klikając prawym przyciskiem myszy, masz możliwość:
Zmień nazwę : Zmień nazwy kategorii.
Zduplikuj kategorie : utworzy dokładną kopię bieżącej kategorii (również z ustawieniami).
Odśwież : W przypadku, gdy masz połączenie, na przykład z plikami serwera.
Usuń : usunie kategorie z plikami w środku.
Skopiuj krótki kod : dzięki czemu możesz łatwo przejść do swojego postu i wkleić krótki kod.
Zmień kolor : Możesz zmienić kolor kategorii, aby móc je łatwo odróżnić.
Edytuj kategorię : Ta opcja pozwoli ci zmienić ustawienia kategorii (tak jak opcja
Edytuj plik ).
W tej sekcji możesz zmienić dowolne ustawienia z kategorii, zobaczysz opcję dodania opisu do kategorii, zmiany jej nazwy bezpośrednio z tego miejsca i wiele innych rzeczy, które tutaj opiszemy.
W pierwszej kolumnie masz główne ustawienia, które obejmują:
Motyw : Możesz wybierać spośród motywów, które masz, domyślnie są 4 motywy.
Widoczność : dzięki tej opcji możesz ustawić kategorię, która będzie dostępna publicznie lub tylko dla określonej roli użytkownika.
Ochrona hasłem : jest to kolejna opcja, której można użyć do ustawienia kategorii jako prywatnej, więc zamiast dostępnej dla określonej roli użytkownika, będzie ona dostępna dla tych, którzy mają hasło.
Kolejność : Ta opcja pozwala ustawić domyślną kolejność plików, możesz wybrać między tytułem, typem, opisem, rozmiarem pliku, datą dodania, datą modyfikacji, wersją i trafieniami.
Kierunek porządkowania : Służy do określenia kierunku kolejności, możesz wybrać między rosnącym a malejącym.
W drugiej kolumnie znajdziesz podstawowe opcje układu kategorii, w tej sekcji możesz zdefiniować:
Marginesy : Ta opcja pozwoli Ci zdefiniować marginesy każdej strony kategorii w interfejsie.
Pokaż lub ukryj : W tej sekcji masz możliwość ukrycia lub pokazania następujących rzeczy: Tytuł kategorii, podkategorie, Breadcumb, drzewo folderów i formularz przesyłania.
To byłaby pierwsza część opcji kategorii, potem mamy kolejną sekcję z dwiema kolumnami i większą liczbą opcji do skonfigurowania naszej kategorii.
W pierwszej kolumnie tej sekcji mamy podstawowe opcje układu plików:
Ukryj lub pokaż : ta pierwsza część pozwoli Ci pokazać lub ukryć wiele aspektów Twoich plików: tytuł, opis, rozmiar pliku, wersję, trafienia, link do pobrania, datę dodania i datę modyfikacji.
Przytnij tytuły : zdefiniuj domyślną liczbę znaków, aby wyciąć tytuły po tej liczbie znaków.
Link : Kolor tła przycisku „Pobierz”.
Link do pobierania kolorów : kolor tekstu przycisku pobierania.
Były to opcje dla pierwszej kolumny w tej sekcji, podczas gdy w drugiej kolumnie mamy dostępny shortcode do skopiowania go na wypadek, gdybyśmy chcieli go wstawić do dowolnego postu lub strony po zakończeniu konfiguracji kategorii.
To uzupełniłoby opcje zarządzania plikami i kategoriami, jak widać, jest to tak proste, jak robienie wszystkiego bezpośrednio na pulpicie nawigacyjnym kategorii z WP File Download s i masz wszystkie opcje, aby Twoje kategorie pasowały do treści :)
Wzywam wszystkich webmasterów!
Ulepsz strony internetowe swoich klientów za pomocą WP File Download . Twórz bezpieczne i konfigurowalne repozytoria plików, umożliwiając klientom łatwy dostęp do plików i zarządzanie nimi.
Zaktualizuj swoje usługi projektowania stron internetowych już dziś!
Zacznij używać WordPressa jako menedżera plików
Jak widzisz, konwersja Twojej witryny WordPress na profesjonalnego menedżera plików jest tak prosta, jak instalacja WP File Download ;) i to nie wszystko, co możemy zrobić, istnieją inne niesamowite funkcje, takie jak połączenie w chmurze z usługami takimi jak Dropbox, OneDrive i Google Drive aby zaoszczędzić miejsce na serwerze, świetnie! Prawda? Więc na co czekasz? Wejdź tutaj i uzyskaj członkostwo już teraz! :)
Kiedy zasubskrybujesz bloga, wyślemy Ci wiadomość e-mail, gdy pojawią się nowe aktualizacje na stronie, abyś ich nie przegapił.







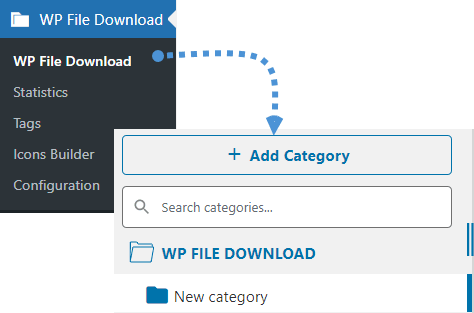
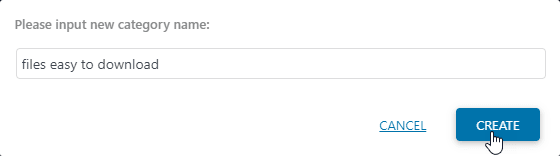
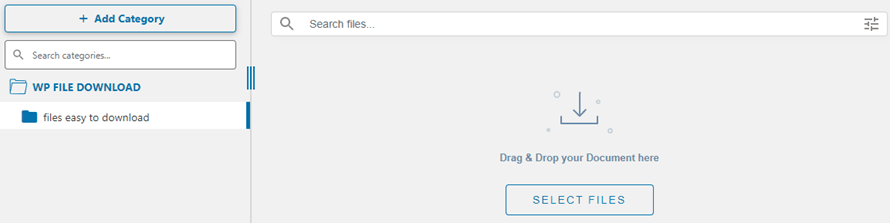
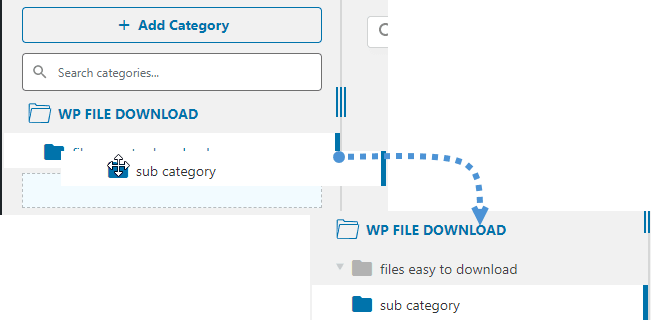
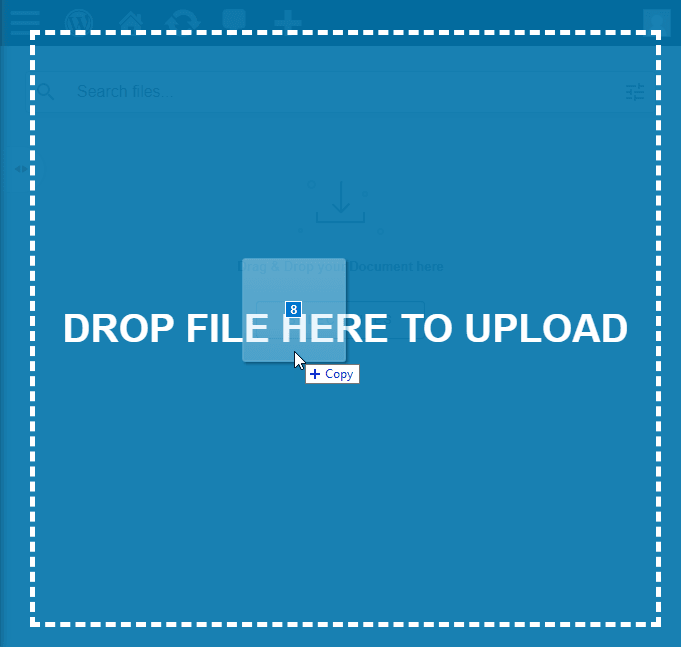
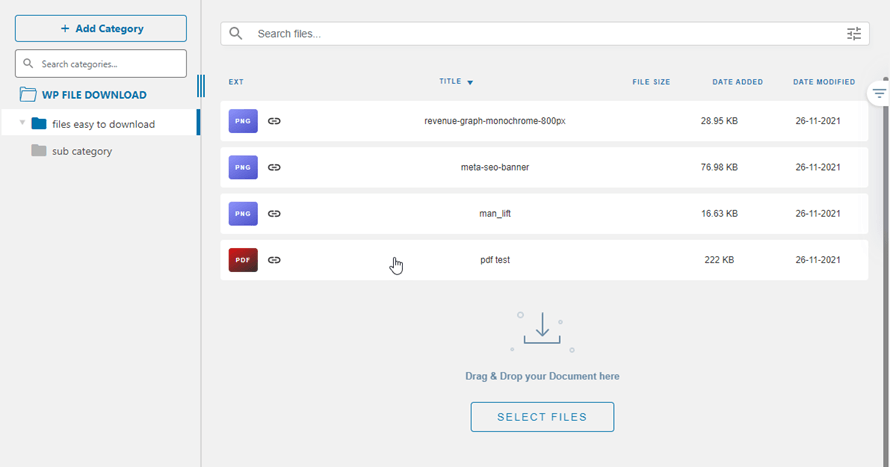
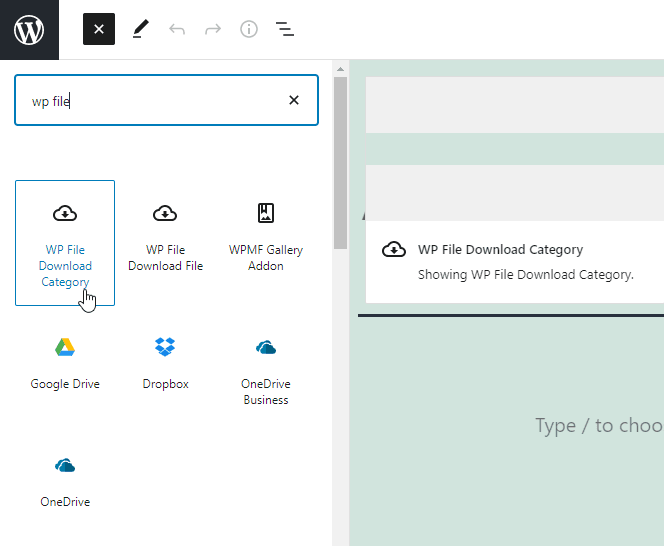
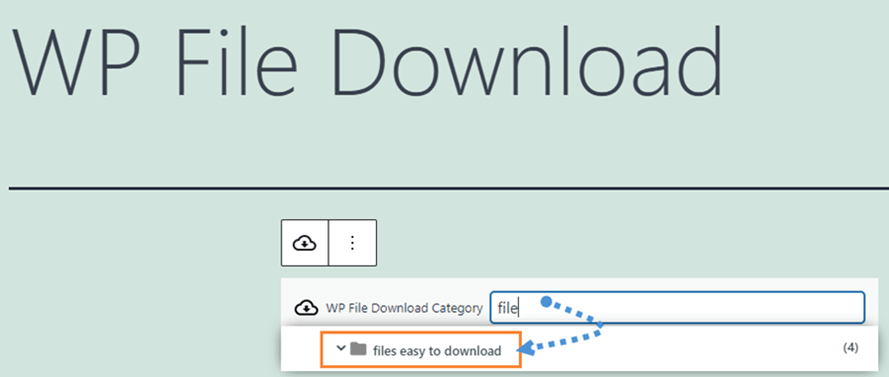
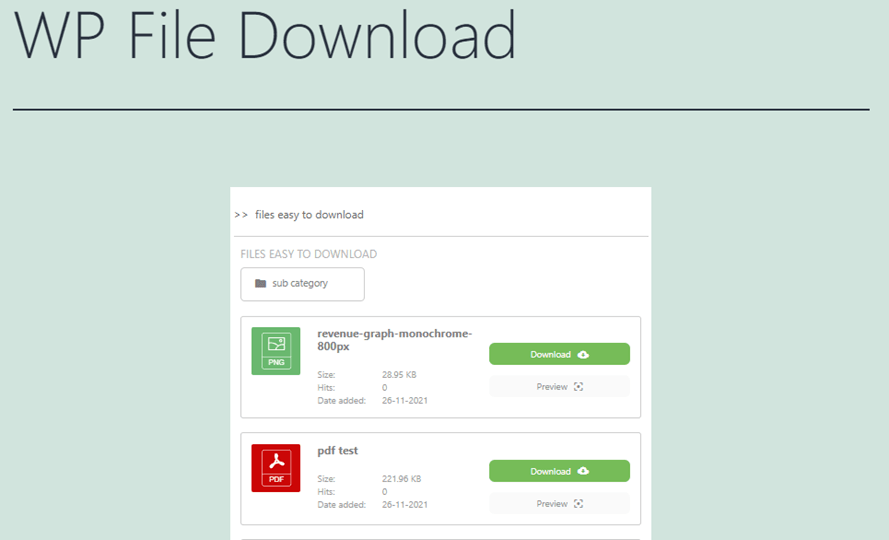
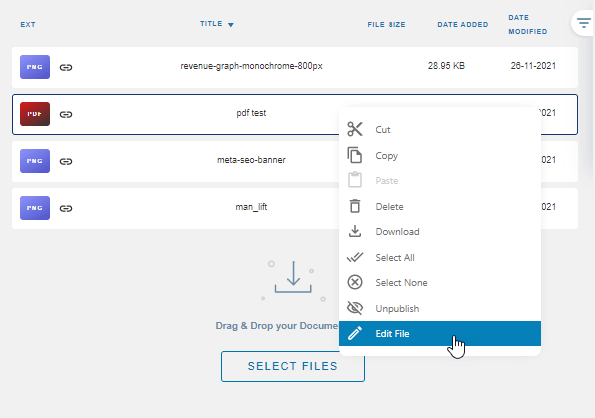
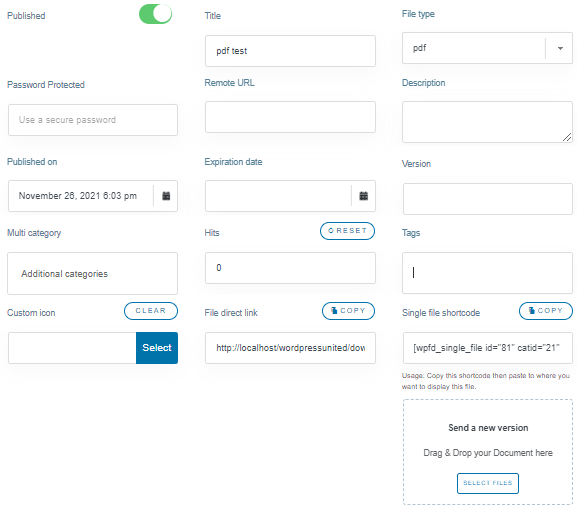
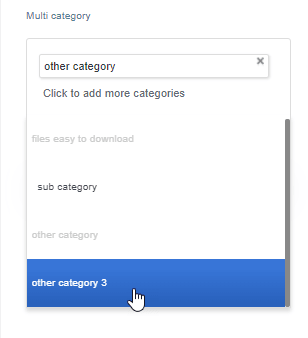
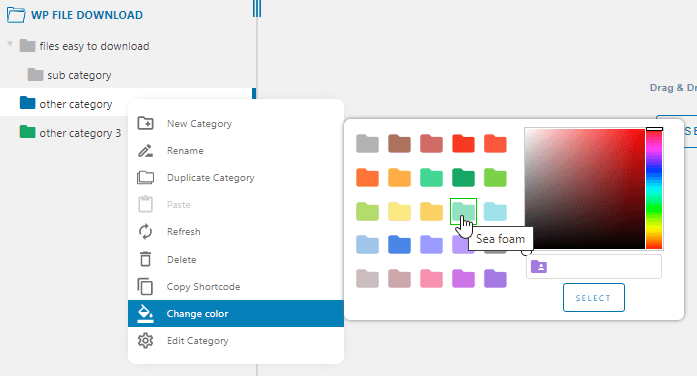
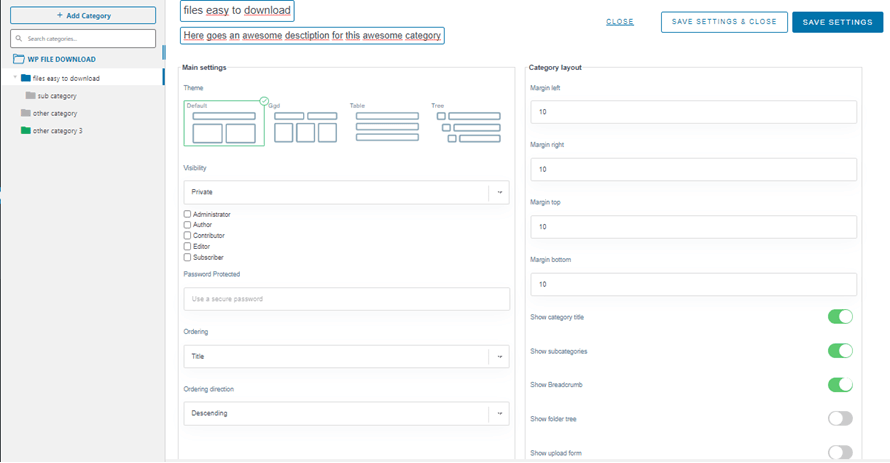
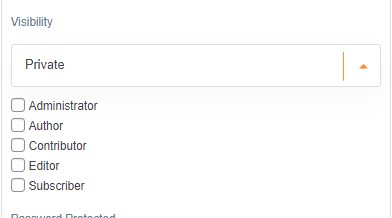
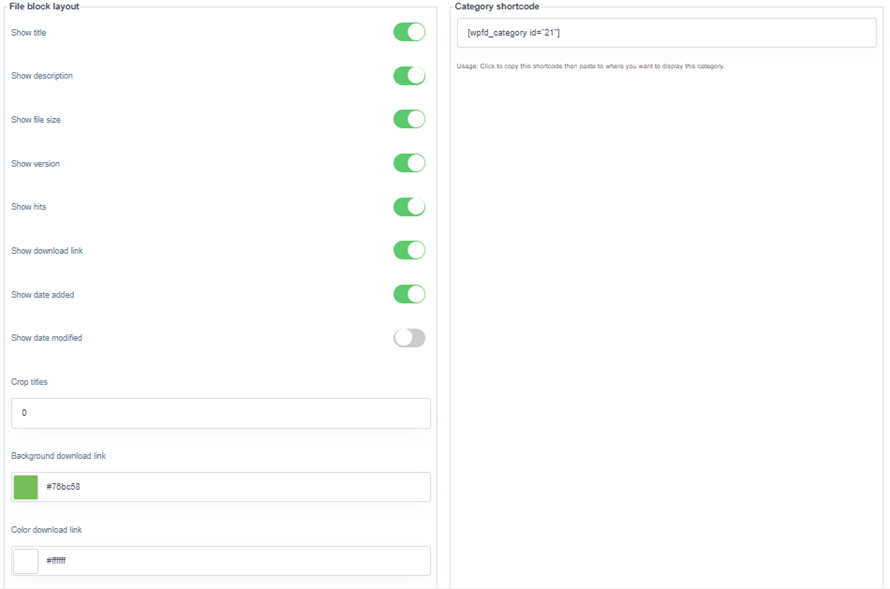

Komentarze