Jak wyświetlić tabelę HTML WordPress z wpisów Gravity Forms
WP Table Manager ma niesamowitą integrację z Gravity Forms , która pozwala nam tworzyć tabele HTML na podstawie wpisów, co pozwala nam filtrować, projektować i wyświetlać z natychmiastową synchronizacją wpisów w najlepszy możliwy sposób.
Pokazywanie wpisów w formularzach jest ważnym aspektem, którego potrzebujemy w każdej witrynie, ponieważ jest to najlepszy sposób na wykorzystanie tego, co gromadzi nasz formularz, a tabele są do tego najlepsze. Pomaga to nie tylko w procesach wewnętrznych, ale także bardzo pomaga, gdy chcemy wyświetlać te zgłoszenia na naszych stronach lub w postach, jeśli na przykład mamy formularz kontaktowy, który zbiera dane od dostawców i wyświetla te informacje naszym klientom.
W tym samouczku zobaczymy, jak dodać nasze wpisy w formularzu grawitacyjnym bezpośrednio do tabeli HTML z możliwością dodania ich również do strony lub postu.
Szukasz solidnego rozwiązania do zarządzania tabelami dla stron internetowych klientów?
Od tabel cenowych po porównania produktów, ta wtyczka oferuje zaawansowane funkcje prezentacji danych w przejrzysty i przyjazny dla użytkownika sposób.
Zdobądź przewagę konkurencyjną już teraz!
Twórz i dostosowuj tabele HTML WordPress za pomocą wpisów formularzy
Należy pamiętać, że do wykonania tego samouczka potrzebujemy formularzy Gravity Forms i WP Table Manager .
Zacznijmy od stworzenia tabeli, mamy już wygenerowane kilka formularzy grawitacyjnych z niektórymi wpisami do tego samouczka.
Teraz, gdy nasze formularze są gotowe, musimy przejść do WP Table Manager > Wszystkie tabele i kliknąć + Utwórz , jeśli mamy zainstalowane formularze Gravity, wyświetli się tabela z formularza Gravity , kliknij na nią.
Spowoduje to wyświetlenie wszystkich aktywnych formularzy, wystarczy wybrać formularz, który będzie używany, a następnie wybrać pola, które chcemy wyświetlić, lub po prostu wyświetlić wszystkie pola i kliknąć Gotowe .
Nasza tabela automatycznie załaduje się wpisami z formularza, dodając obramowania tylko do nagłówka, abyśmy mogli je łatwo zidentyfikować.
Teraz pierwszą rzeczą, którą widzimy, jest to, że mamy dostępne wszystkie opcje dostosowywania z WP Table Manager więc zacznijmy od utworzenia filtra, jest to pomocne, gdy mamy dużo wpisów w formularzu.
Aby utworzyć filtr, kliknij Format > Sortuj i filtry , pojawi się wyskakujące okienko, w którym możemy wybrać, co ma być filtrowane, a jeśli chcemy mieć również opcję sortowania, tak by to wyglądało po ustawieniu opcji Włącz filtr z Brak na Wewnątrz kolumny i włączenie sortowania .
Sortowanie i filtry pojawią się tylko na początku naszej witryny, więc powinniśmy dodać tabelę do naszej strony/postu, aby ją zobaczyć, dodanie naszej tabeli jest tak proste, jak wyszukanie bloku tabeli WP Table Manager i dodanie go do naszego postu/ strona.
Niesamowite filtry z opcją sortowania, ale nadal możemy stylizować naszą tabelę, aby to zrobić, możemy użyć wszystkich opcji z edytora tabel w WP Table Manager , od wyrównania po obramowania i mocne czcionki, mamy wszystkie dostępne następujące opcje.
W tym samouczku ustawię wszystkie czcionki na mocne i użyję Motyw > Alternatywne kolory , co jeszcze bardziej przyspieszy tworzenie naszej tabeli.
Najlepsze jest to, że nasza tabela będzie na bieżąco aktualizować komórkę wszystkimi przesłanymi wpisami. Zobaczmy nasz formularz na stronie, na której go wcześniej opublikowaliśmy.
I zrobione! Wyświetlą się nasze wpisy, a możliwości dostosowania tabeli pozwolą nam dopasować ją do dowolnego motywu!
Od wpisów w formularzu grawitacyjnym po wykresy
Moglibyśmy pomyśleć, że WP Table Manager pozwoli nam tylko na tworzenie tabel z wpisów, a odpowiedź brzmi: nie! Możemy także tworzyć wykresy w oparciu o te informacje. Wystarczy kliknąć Wykres > Utwórz wykres na podstawie danych .
I magia się dokonała! dane z naszych tabel pojawiają się teraz na wykresie i mamy panel boczny z wieloma narzędziami dostosowywania, takimi jak zastosowanie innego motywu lub wybór danych, które mają zostać użyte na wykresie. Teraz możemy na przykład utworzyć wykres na podstawie ilości produkty zakupione za pomocą naszych formularzy!
W pierwszej części panelu bocznego możemy wybrać motyw oraz dane i kolory, które zostaną użyte.
Druga sekcja z konfiguracją pozwoli nam jeszcze bardziej dostosować nasz wykres i edytować etykiety używane do definiowania każdej części wykresu, zawiera również krótki kod, którego możemy użyć do wyświetlenia naszego wykresu w dowolnym miejscu.
W tym przypadku porównujemy 2 produkty, więc ostatecznie użyliśmy wykresu kołowego z 2 różnymi kolorami, co pozwoli nam łatwo zobaczyć różnicę w liczbie sprzedaży.
Proces publikowania tego byłby podobny do normalnego wyświetlania tabeli, możemy użyć dowolnego narzędzia do tworzenia stron z blokiem wykresów WP Table Manager (który jest dostępny we wszystkich głównych kreatorach stron).
Otworzy się okno, w którym możemy wybrać wykres, który chcemy wyświetlić, musimy go wybrać i gotowe! Wykres został opublikowany.
Teraz mamy tabelę z naszymi wpisami i wspaniały wykres, który pomaga nam również zrozumieć tabelę, możemy powiedzieć, że ta integracja jest całkowicie kompletnym narzędziem! Prawda?
Wzywam wszystkich webmasterów!
Ulepsz strony internetowe swoich klientów za pomocą WP Table Manager . Z łatwością zarządzaj tabelami, wykresami i arkuszami kalkulacyjnymi oraz dostosowuj je, zapewniając klientom dynamiczne i atrakcyjne wizualizacje danych.
Zaktualizuj swoje usługi projektowania stron internetowych już dziś!
Zacznij korzystać z Gravity Forms i WP Table Manager
Jak widzisz WP Table Manager + Gravity Forms, to po prostu idealne połączenie, aby utrzymać porządek we wszystkich naszych wpisach i danych, mamy wiele sposobów na ich wyświetlenie, a integracja jest tak prosta, jak kliknięcie przycisku, super! Prawda? Na co czekasz? Przejdź tutaj i pobierz WP Table Manager .
Kiedy zasubskrybujesz bloga, wyślemy Ci wiadomość e-mail, gdy pojawią się nowe aktualizacje na stronie, abyś ich nie przegapił.







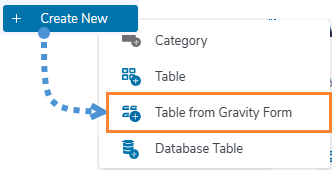
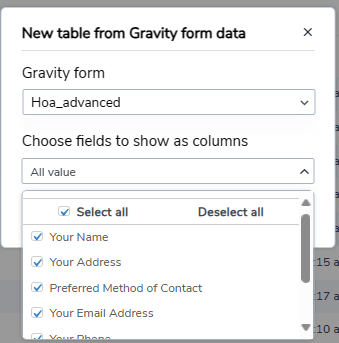
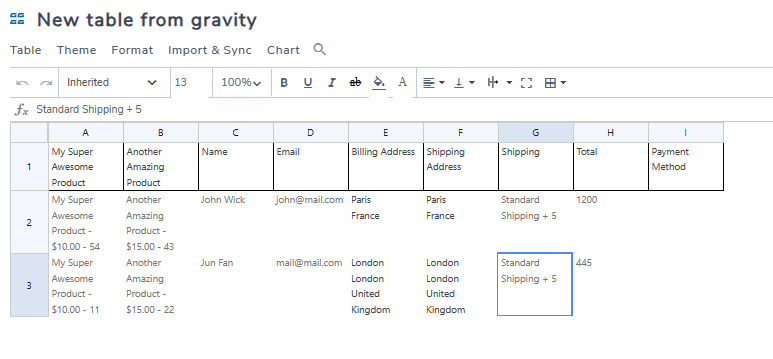
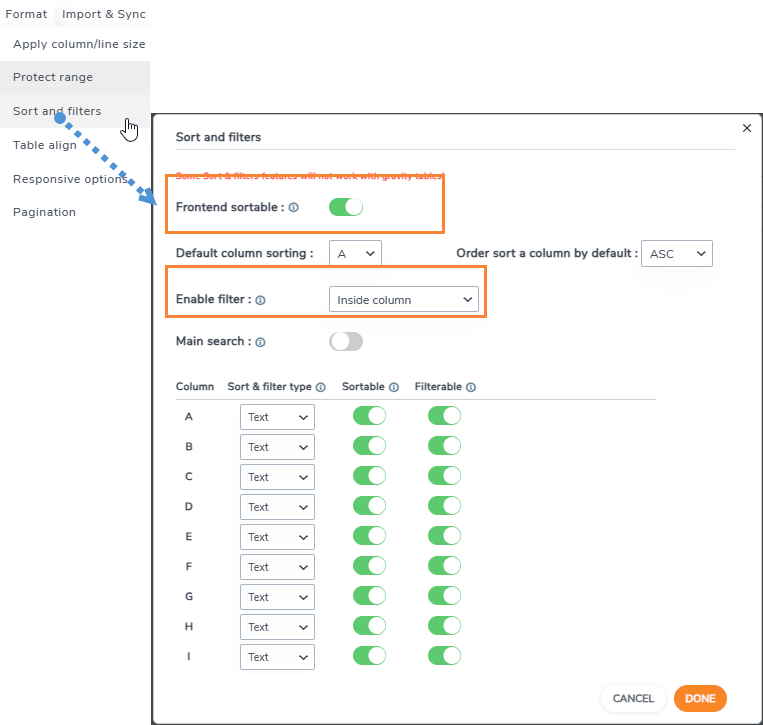
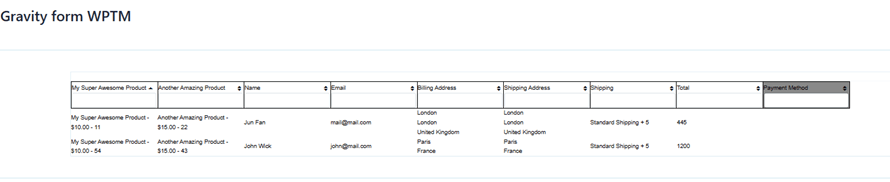

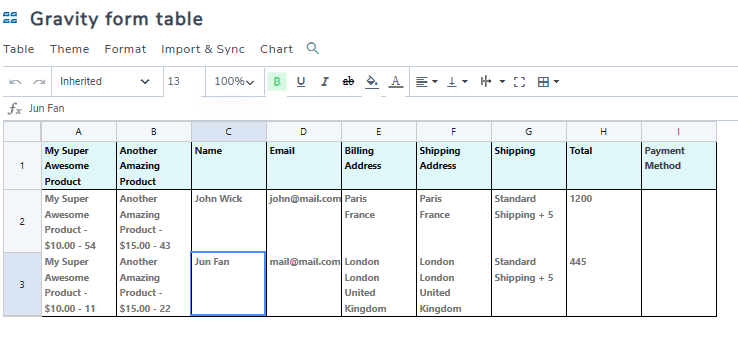

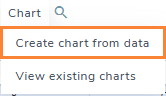
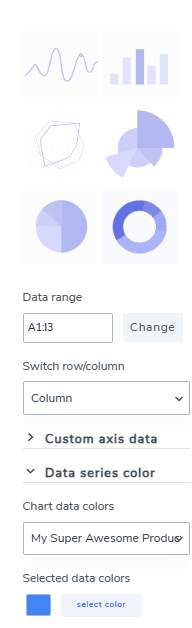
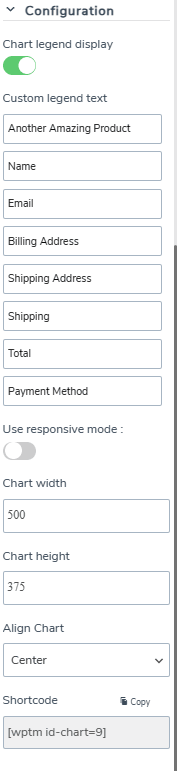
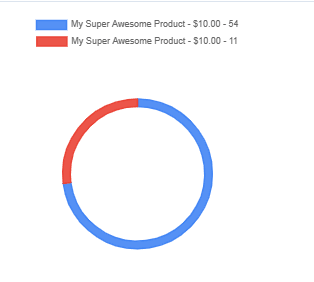
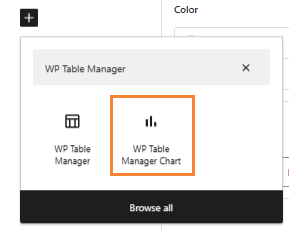
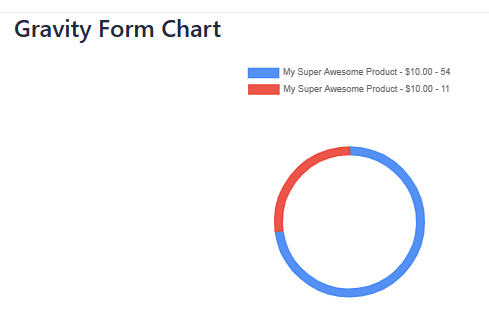

Komentarze