Jak stworzyć produkt do pobrania WooCommerce hostowany na Dysku Google
WP File Download to najlepsze narzędzie do udostępniania produktów do pobrania i oszczędzania miejsca na serwerze, ponieważ umożliwia połączenie Twojej witryny z Dyskiem Google i udostępnianie plików bezpośrednio stamtąd.
Posiadanie produktów cyfrowych/do pobrania może sprawić, że nasza strona będzie naprawdę ciężka w zależności od liczby produktów i rodzaju produktów, które moglibyśmy mieć, ale to już nie jest problem! Dzięki WP File Download będziesz mógł obsługiwać te produkty bezpośrednio z pamięci Dysku Google.
W tym poście zobaczymy, jak łatwo jest stworzyć produkt bezpośrednio z Dysku Google!
Szukasz wydajnego rozwiązania do zarządzania plikami na stronach internetowych klientów?
WP File Download jest odpowiedzią. Z zaawansowanymi funkcjami, takimi jak kategorie plików, ograniczenia dostępu i intuicyjny interfejs użytkownika.
Zaskocz swoich klientów pierwszorzędną organizacją plików!
Ciesz się pełnym samouczkiem wideo dotyczącym WooCommerce i cyfrowych plików do pobrania
Szybko połącz swoją witrynę WordPress z Dyskiem Google
Przede wszystkim połączymy WP File Download z Dyskiem Google.
Istnieją 2 opcje uzyskania tego połączenia, pierwsza jest ręczna, a druga automatyczna, jako że ostatnia jest tym szybsza, ponieważ korzysta ze zweryfikowanej/stworzonej aplikacji Google, wystarczy zalogować się na nasze konto Google połączone z Dyskiem Google.
Użyjmy trybu automatycznego, aby zobaczyć, jak łatwo jest się połączyć, jeśli mamy już nasze konto JoomUnited połączone z naszą witryną ( można je połączyć, przechodząc do Ustawień witryny> Ogólne ), przejdź do WP File Download > Konfiguracja> Połączenie > Dysk Google .
Na tym ekranie wybierz Automatyczny w sekcji Tryb łączenia .
I kliknij przycisk Połącz Dysk Google .
Otworzy się wyskakujące okienko z zastrzeżeniem, możesz je przeczytać, a następnie kliknąć Zgadzam się .
Na koniec wybierz swoje konto i zatwierdź uprawnienia do logowania i połączenia WP file Download z kontem Google.
I gotowe! Możesz to potwierdzić, przechodząc do pulpitu nawigacyjnego WP File Download , podczas próby utworzenia kategorii pojawi się nowa opcja.
Ta nowa opcja pozwoli Ci tworzyć foldery bezpośrednio na Dysku Google, magia! Prawda? :)
Chcesz dowiedzieć się więcej o tym, jak skonfigurować integrację z Dyskiem Google?
Tworzenie produktów do pobrania z WP File Download
Teraz, gdy wtyczka jest połączona z Dyskiem Google, stwórzmy nasz produkt do pobrania, w tym celu przejdź do WP File Download > WP File Download , aby otworzyć pulpit nawigacyjny plików i najechać na + Dodaj kategorię , aby Dysku Google , i kliknij ją.
Następnie dodaj nazwę kategorii, w tym samouczku ustawimy ją jako Produkty GD a następnie kliknij utwórz .
Zobaczymy nową kategorię Dysku Google utworzoną na pulpicie nawigacyjnym WP File Download , a także na Dysku Google:
WP File Download :
Dysk Google:
Teraz dodajmy pliki bezpośrednio na Dysku Google w utworzonym folderze, pojawi się on w naszym pulpicie nawigacyjnym WP File Download .
Wszystkie pliki pojawią się - jak w magicznym akcie - na naszym pulpicie nawigacyjnym WP File Download w kategorii Dysku Google, którą właśnie utworzyliśmy.
Teraz, gdy przesłaliśmy pliki, stwórzmy produkt do pobrania, w tym celu wystarczy kliknąć prawym przyciskiem myszy plik, który chcesz przekonwertować, a następnie wybrać Utwórz produkt Woo .
Pojawi się wyskakujące okienko umożliwiające dodanie szczegółów dotyczących Twojego produktu, będziesz mógł dodać tytuł, SKU, cenę i jeśli chcesz przypisać go do kategorii.
Po dodaniu kliknij Zapisz i to wszystko, pojawi się wyskakujące okienko z komunikatem „utworzono produkt” z możliwością edycji produktu.
Jeśli klikniesz Edytuj produkt , zostaniesz przeniesiony bezpośrednio do strony zarządzania produktami WooCommerce, dzięki czemu możesz łatwo dostosować wszystkie swoje ustawienia.
Ale co się stanie, jeśli chcemy stworzyć bundle zawierający więcej niż jeden plik? Łatwo! Po prostu kliknij ctrl podczas ich wybierania i kliknij prawym przyciskiem myszy, a na koniec kliknij Utwórz produkt Woo .
Teraz pojawią się wszystkie opcje produktu z opcją dodania głównego obrazu.
Na koniec kliknij Zapisz i gotowe!
Produkt zostanie utworzony i będziemy mieć dodatkowe opcje na stronie edycji produktu WooCommerce.
Możesz ustawić np. Limit Pobrań i Termin ważności Pobrań (ilość dni, przez którą ma być dostępny dla klienta), dzięki czemu możesz dokończyć tworzenie produktu i na koniec kliknąć Zapisz, a Twój produkt zostanie gotowy do wyświetlania bezpośrednio z Dysku Google .
Korzystanie z WP File Download z WooCommerce
Załóżmy, że właśnie wszystko zostało przesłane na Dysk Google i chcemy przejść do tworzenia produktu. W tym celu przejdź do opcji Produkty > Wszystkie produkty i kliknij Dodaj nowy .
Możesz także edytować istniejący produkt, jeśli utworzyłeś nowy produkt, dodaj szczegóły produktu w normalny sposób, a następnie przewiń w dół do Dane produktu , tutaj wybierz opcję Do pobrania na górnym pasku.
Spowoduje to wyświetlenie opcji WP File Download , kliknij ją, aby wyświetlić wszystkie dostępne opcje.
Istnieją dwie opcje, które możemy zdefiniować:
Limit pobierania : liczba pobrań pliku lub grupy plików podczas zakupu produktu.
Wygaśnięcie pobierania : czas, przez który plik lub grupa plików będzie dostępna po zakupie produktu.
Te opcje można ustawić przed lub po dodaniu plików bez żadnych problemów.
Aby dodać pliki, kliknij Dodaj plik , załaduje to wyskakujące okienko z WP File Download , w którym będziemy mogli zobaczyć wszystkie dostępne kategorie (w tym te z Dysku Google).
Wybierzmy więc pliki z Dysku Google bezpośrednio z tego miejsca.
Możesz także utworzyć nową kategorię, folder Dysku Google, a także przesłać nowe pliki.
Teraz, gdy jesteśmy w kategorii, wybierzmy plik, który chcemy dodać do produktu, a na koniec kliknij Wstaw ten plik .
Plik pojawi się w tej samej tabeli, w której znajduje się przycisk dodawania plików, jak poprzednio.
Ten proces można śledzić tak długo, jak to konieczne, dopóki nie dodamy wszystkich plików, które chcemy dodać do tego produktu.
Na koniec kliknij Zapisz i to wszystko! Nasz produkt jest gotowy do pracy ;)
Teraz Twój klient będzie mógł bez problemu śledzić normalny „łatwy do naśladowania” proces płatności WooCommerce, a wszystkie żądane pliki będą obsługiwane bezpośrednio z Dysku Google.
Wzywam wszystkich webmasterów!
Ulepsz strony internetowe swoich klientów za pomocą WP File Download . Twórz bezpieczne i konfigurowalne repozytoria plików, umożliwiając klientom łatwy dostęp do plików i zarządzanie nimi.
Zaktualizuj swoje usługi projektowania stron internetowych już dziś!
Udostępniaj produkty do pobrania za pomocą najlepszego narzędzia w chmurze
Jak widać, WP File Download pozwala na tworzenie plików do pobrania w naprawdę łatwy sposób, a także łączy je z Dyskiem Google, oczywiście jest wiele innych rzeczy, które możemy zrobić z WP File Download i tą niesamowitą integracją WooCommerce, taką jak połącz inne platformy w chmurze, takie jak OneDrive i Dropbox, stosowanie znaków wodnych i ustawianie uprawnień! Więc na co czekasz? Wejdź tutaj i dowiedz się więcej o tej niesamowitej integracji!
Kiedy zasubskrybujesz bloga, wyślemy Ci wiadomość e-mail, gdy pojawią się nowe aktualizacje na stronie, abyś ich nie przegapił.







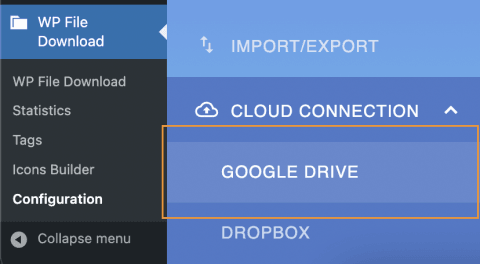
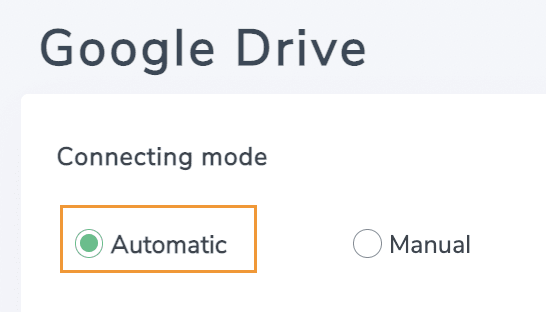
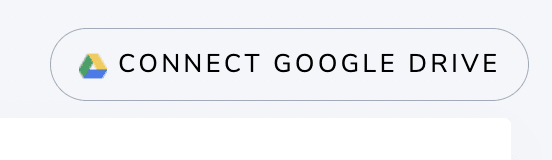
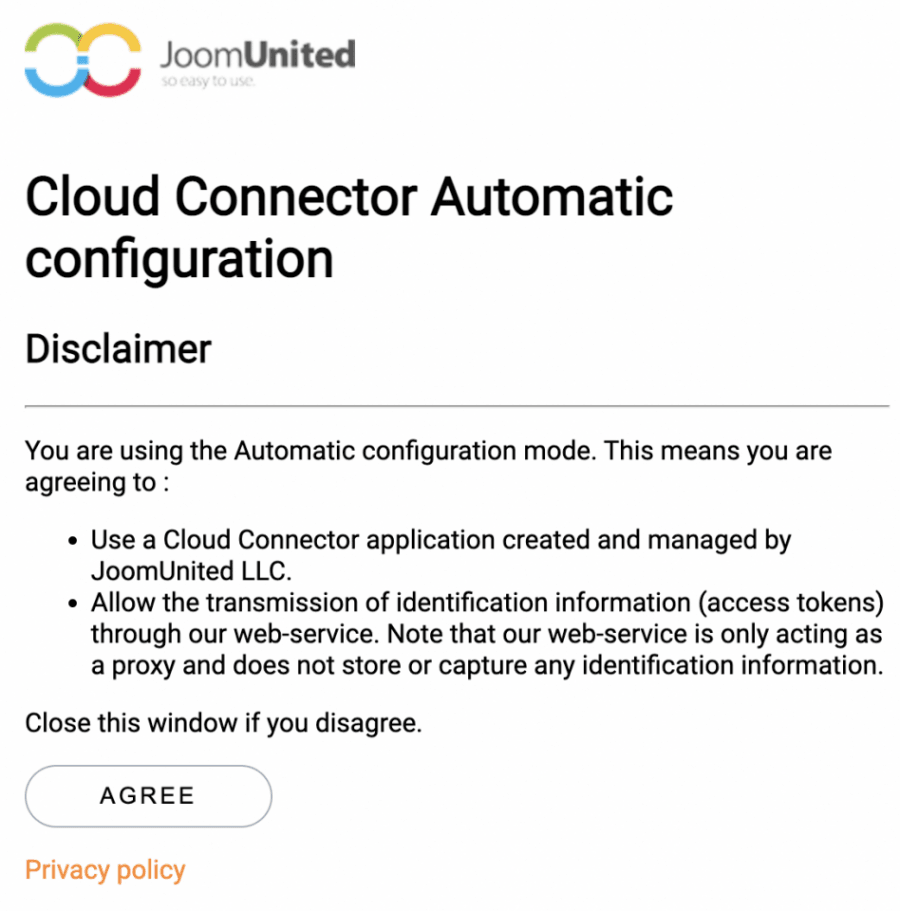
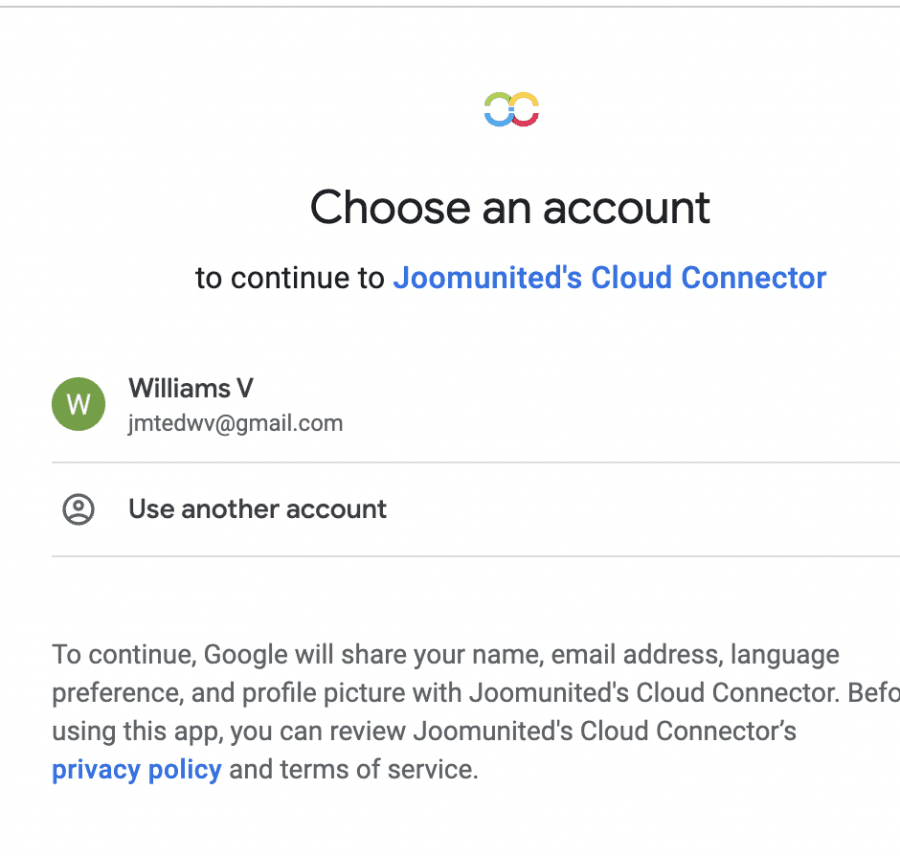
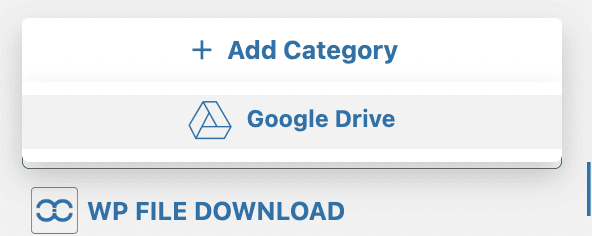
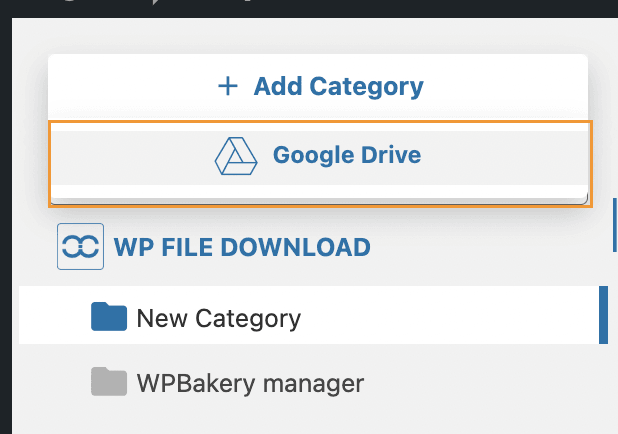
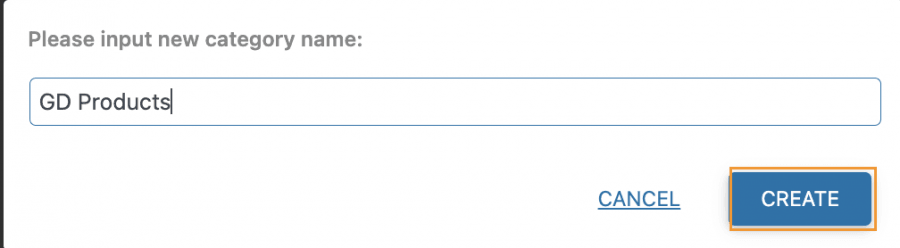
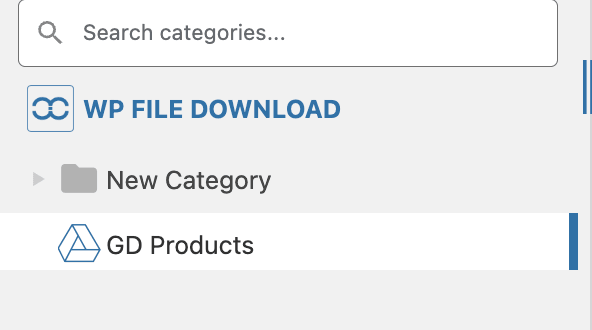
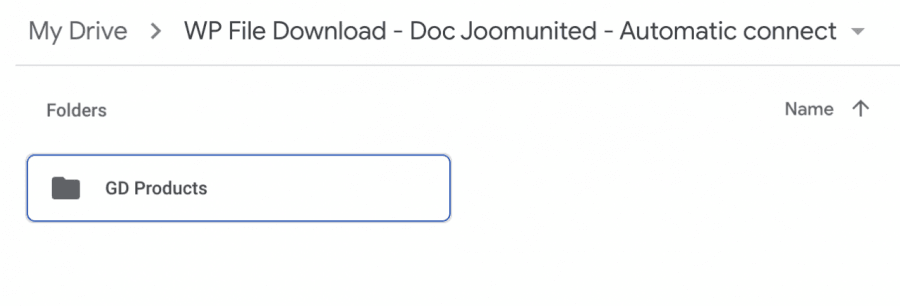
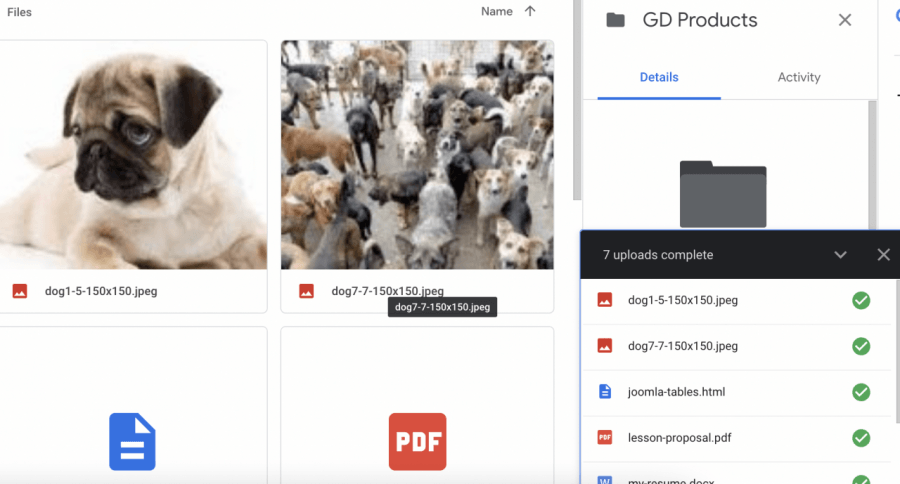
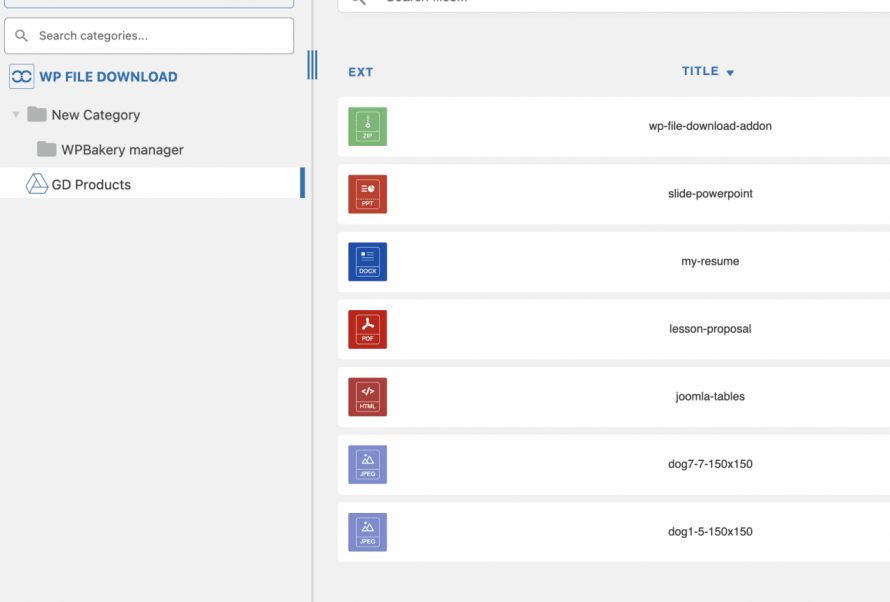
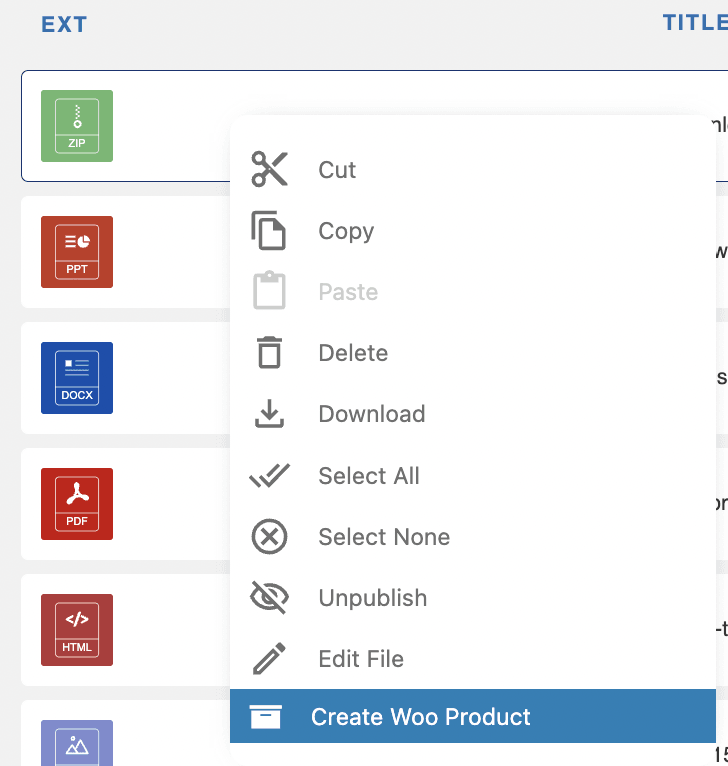
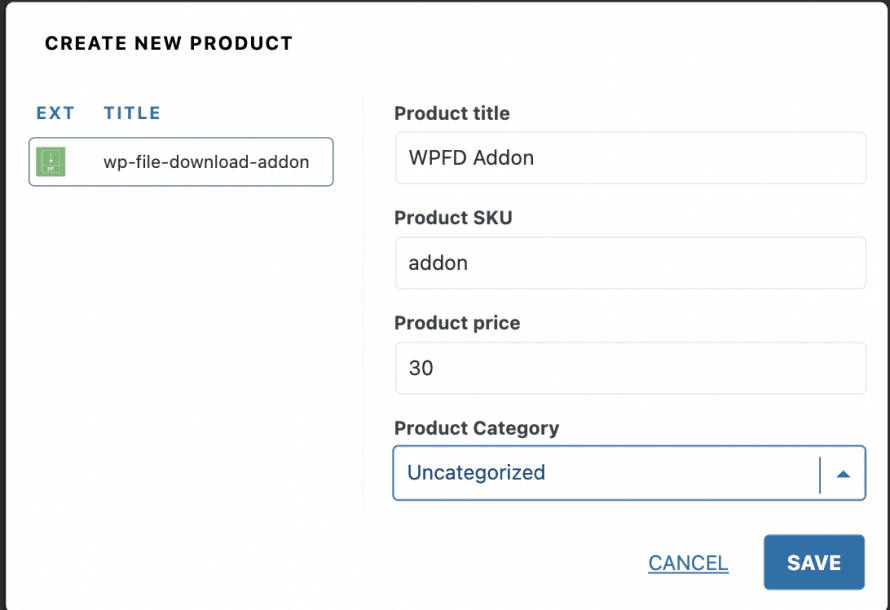
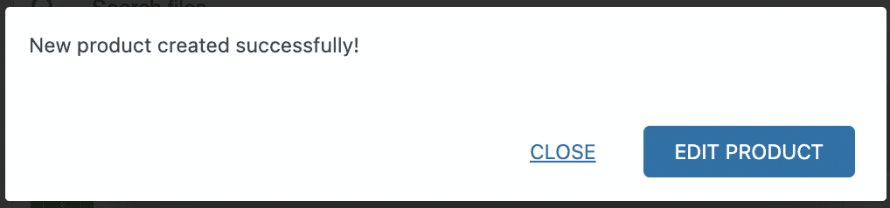
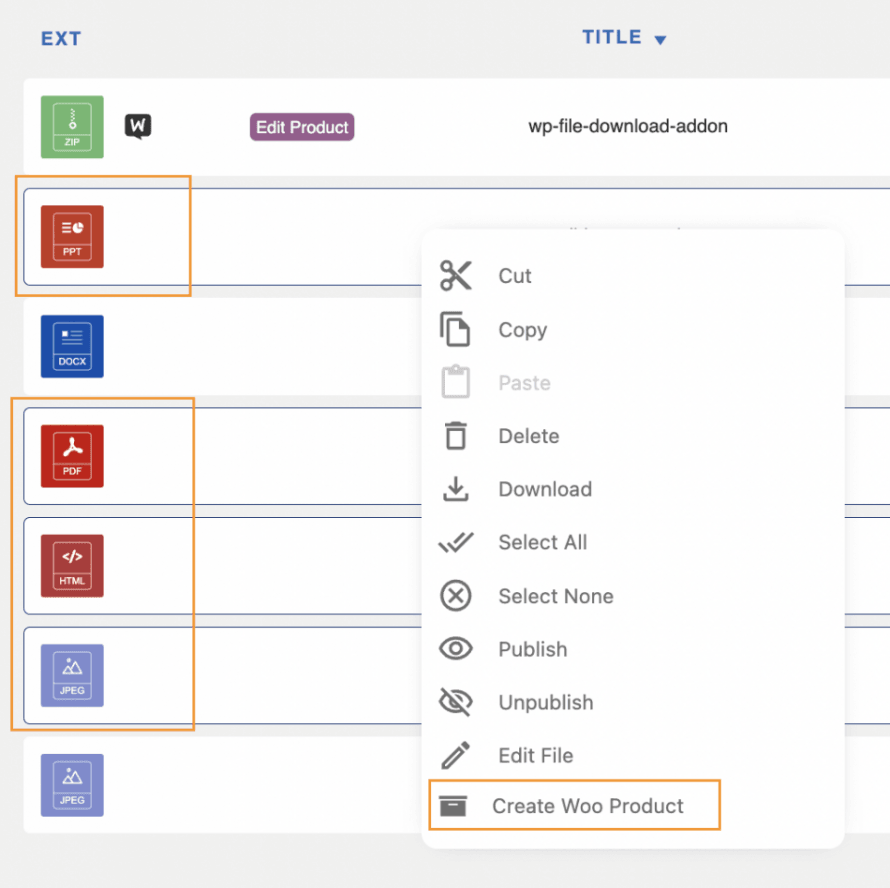
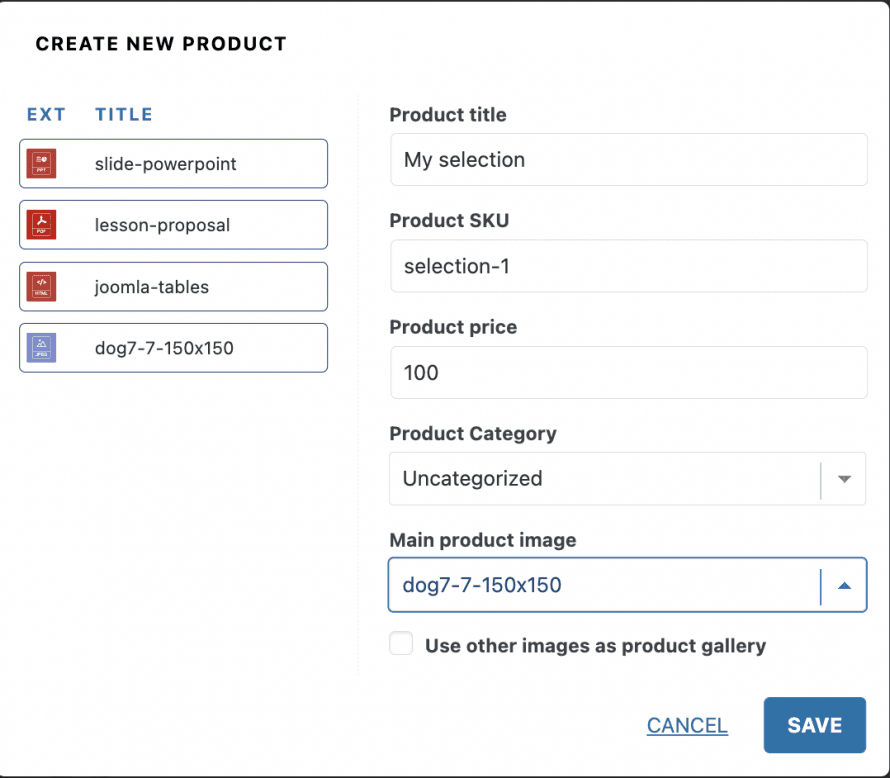



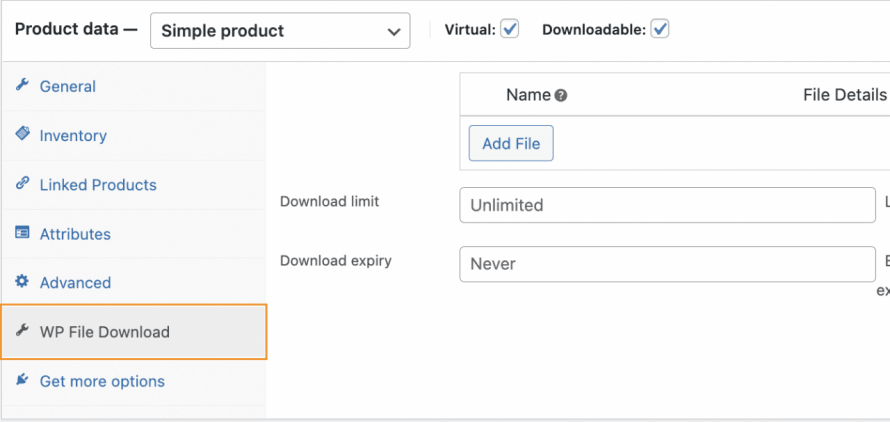
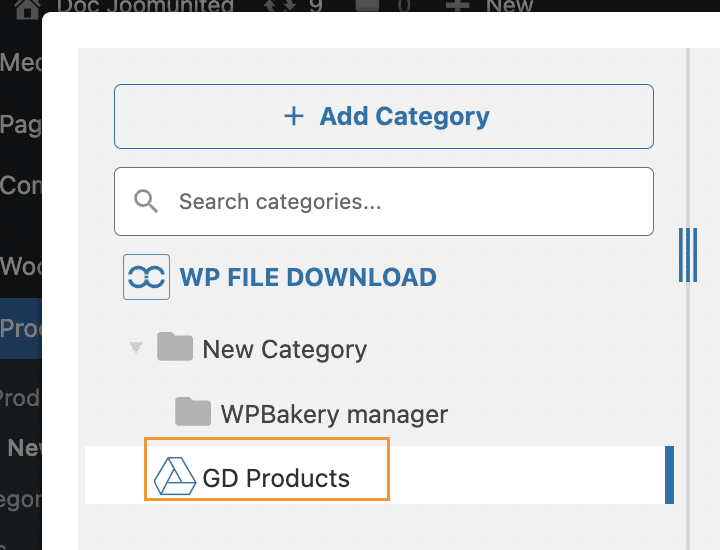
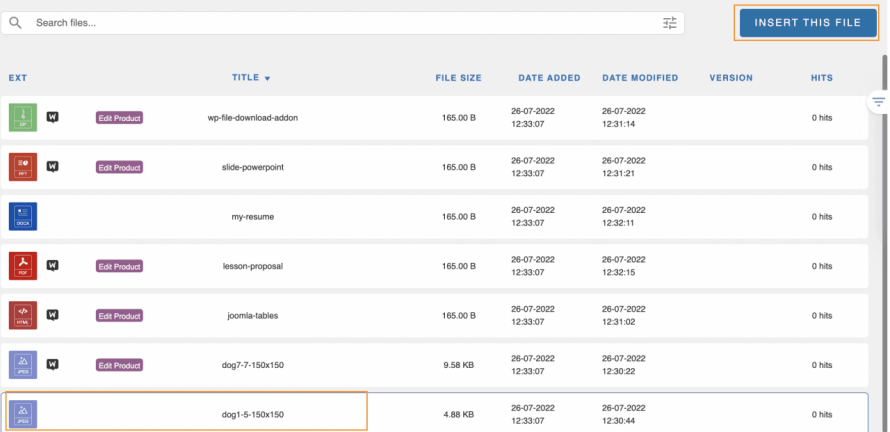
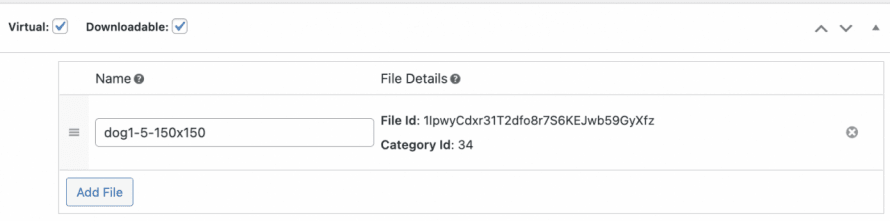
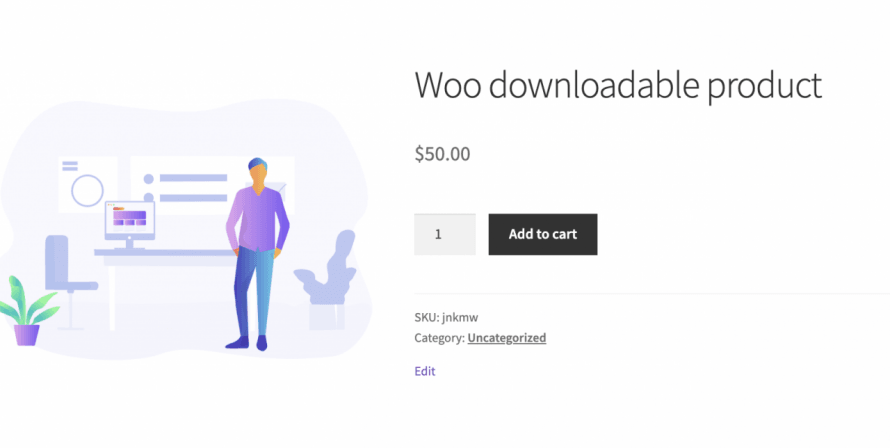

Komentarze