Importuj pliki i dokumenty w WordPress za pomocą WP File Download
Dodawanie plików do menedżera plików z plików serwera może być koszmarem, ponieważ zwykle możesz potrzebować dodatkowych wtyczek, a także dodatkowych czynności, które mogą być zbyt żmudne, aby całkowicie zaimportować pliki i zawsze istnieje szansa, że niektóre pliki po prostu się dostaną zagubiony w procesie importu, czy nie jest to już koszmar?
Dobre wieści! WP File Download ze swoim narzędziem do importowania plików pozwoli Ci zaimportować wszystkie te pliki do kategorii, do której chcesz je dodać za pomocą kilku kliknięć i możesz mieć pewność, że wszystkie Twoje pliki zostaną pomyślnie zaimportowane!
W tym poście zobaczymy, jak łatwo korzystać z tego potężnego narzędzia :)
Szukasz wydajnego rozwiązania do zarządzania plikami na stronach internetowych klientów?
WP File Download jest odpowiedzią. Z zaawansowanymi funkcjami, takimi jak kategorie plików, ograniczenia dostępu i intuicyjny interfejs użytkownika.
Zaskocz swoich klientów pierwszorzędną organizacją plików!
Jak najłatwiej importować pliki do WordPressa
Przede wszystkim będziemy potrzebować folderu, który chcesz zaimportować do folderu, możesz przesłać te pliki na serwer bezpośrednio za pomocą połączenia FTP lub przechodząc bezpośrednio do folderów na serwerze za pomocą menedżera plików.
W tym przykładzie utworzyliśmy folder „do importu” i dodaliśmy go bezpośrednio do folderu wp-content/uploads/, po zakończeniu przesyłania plików na serwer przejdźmy do WP File Download , aby utworzyć kategorię, w której znajdują się pliki ma powstać.
Możesz utworzyć kategorię, przechodząc do WP File Download i klikając + Dodaj kategorię .
Kliknięcie tego otworzy wyskakujące okienko, w którym możesz wpisać nazwę nowej kategorii, a na koniec kliknij Utwórz , w tym przykładzie nazwiemy to „plikami z serwera”.
Kategoria będzie dostępna w WP File Download na tym samym pulpicie nawigacyjnym.
Teraz, gdy mamy już wszystko, czego potrzebujemy, aby rozpocząć import, przejdźmy do WP File Download > Konfiguracja> Importuj / eksportuj .
Na tej stronie znajdują się dwie sekcje, Importuj/Eksportuj i Importuj foldery serwera , przejdź do sekcji Importuj foldery serwera , to pokaże Ci pliki i foldery dostępne w Twojej instalacji WordPress, w tym przypadku przejdziemy do wp- content/uploads/ i wybierz folder do importu
Na koniec kliknij Importuj folder , otworzy się wyskakujące okienko, w którym możesz wybrać kategorię w WP File Download , w której pliki / folder będą importowane, a także, jeśli chcesz zaimportować tylko wybrane foldery (jak możesz wybrać wielu folderów) lub folderów i ich podfolderów.
W przypadku tej opcji wystarczy zaimportować wybrane foldery do „plików z serwera”, więc wybraliśmy go i na koniec klikamy Importuj .
Pojawi się powiadomienie informujące, że foldery zostały pomyślnie zaimportowane.
A magia powinna zostać wykonana! Teraz będziesz mógł zobaczyć folder bezpośrednio w kategorii, do której go zaimportowałeś, i było to tylko, hmmm… 3 kliknięcia? ;)
I wszystko jest w porządku! Idealnie zaimportowany z serwera bezpośrednio do WP File Download , dzięki czemu możesz łatwo pokazać go w swoim interfejsie użytkownika, używając dowolnego z dostępnych motywów lub tworząc własny motyw.
Łatwo migruj/eksportuj pliki do innej witryny WordPress
Załóżmy, że nie chcesz tylko importować plików, ale chcesz także migrować swoje pliki między 2 różnymi witrynami WordPress, i oczywiście jest to również możliwe dzięki narzędziu importu eksportu / importu dostępnemu w WP File Download .
Zobaczmy, jak możemy wyeksportować i zaimportować kategorię, którą właśnie zaimportowaliśmy z naszego serwera „aby zaimportować”, w tym celu przejdź do WP File Download > Konfiguracja> Eksportuj / importuj .
Teraz na tej stronie przejdź do sekcji Import/Eksport , dostępne są dwie opcje, pierwsza pozwala wybrać, co chcesz wyeksportować i wyeksportować oraz opcję wyboru pliku do zaimportowania i pole wyboru, aby zaimportować tylko strukturę kategorii lub jeśli chcesz również zaimportować pliki.
Przede wszystkim wyeksportuj kategorię, którą chcemy zaimportować, więc przejdziemy do sekcji eksportu, do wyboru są 3 opcje:
Wszystkie kategorie i pliki : ta opcja wyeksportuje wszystkie kategorie dostępne w Twoim WP File Download wraz z jego plikami.
Tylko struktura kategorii : spowoduje to wyeksportowanie tylko kategorii dostępnych bez znajdujących się w nich plików.
Wybór kategorii i plików : Ta opcja pozwoli nam wybrać tylko określone kategorie z plikami w środku.
Musimy tylko wyeksportować kategorię w określonej, więc wybierzemy „wybór kategorii i plików”, co spowoduje wyświetlenie przycisku wyboru kategorii do wyeksportowania.
Kliknięcie tego przycisku spowoduje wyświetlenie wyskakującego okienka ze wszystkimi kategoriami dostępnymi na WP File Download , abyśmy mogli je łatwo wybrać, a następnie kliknąć Zapisz .
Spowoduje to zamknięcie wyskakującego okienka i zapisanie wyboru do wyeksportowania, więc wszystko, co musimy teraz zrobić, to kliknąć Uruchom eksport .
Kliknięcie tego przycisku rozpocznie automatyczne pobieranie pliku csv, który zawiera wszystkie wybrane przez nas kategorie, a także pliki, jeśli nie wybierzemy opcji samego eksportu kategorii.
Teraz, gdy mamy pobrany ten plik, możesz przejść do innej witryny WordPress z czystym WP File Download (lub z kategoriami i plikami) i przejść do tej samej sekcji w obszarze WP File Download > Konfiguracja> Importuj/Eksportuj .
Tym razem przejdziemy do Importuj i klikniemy „Wybierz plik”, aby załadował się nasz eksplorator plików i możemy wybrać plik, który wcześniej wyeksportowaliśmy, po wybraniu pliku odznaczamy „Importuj tylko strukturę kategorii (nie pliki)” i na koniec kliknij Uruchom import .
Po uruchomieniu tego importu magia zostanie wykonana automatycznie, a kategoria pojawi się teraz dostępna ze wszystkimi jej plikami bezpośrednio na pulpicie nawigacyjnym WP File Download ;)
Wzywam wszystkich webmasterów!
Ulepsz strony internetowe swoich klientów za pomocą WP File Download . Twórz bezpieczne i konfigurowalne repozytoria plików, umożliwiając klientom łatwy dostęp do plików i zarządzanie nimi.
Zaktualizuj swoje usługi projektowania stron internetowych już dziś!
Najlepsze narzędzie do eksportu/importu dla menedżera plików WordPress
Jak widać, jest to najlepszy sposób na eksportowanie/importowanie plików do witryny WordPress, aby udostępnić je do pobrania za pomocą zaledwie kilku kliknięć. Umożliwia wykonywanie wielu czynności, takich jak użycie połączenia FTP do bezpośredniego importowania plików na swoją stronę, zaimportuj pliki, które miałeś dostępne w innej wtyczce za pomocą kilku kliknięć lub też łatwo migruj swoje pliki do innej witryny, na przykład jeśli korzystasz z witryny rozwojowej, a to nie wszystko! Możesz także użyć połączenia z chmurą, aby importować lub nawet udostępniać pliki bezpośrednio z chmury .
Na co czekasz? Możesz przejść tutaj i dowiedzieć się więcej o narzędziu eksportu/importu.
Kiedy zasubskrybujesz bloga, wyślemy Ci wiadomość e-mail, gdy pojawią się nowe aktualizacje na stronie, abyś ich nie przegapił.







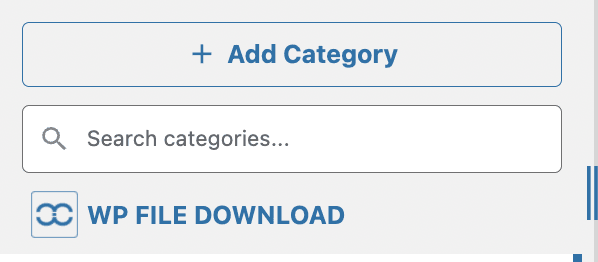
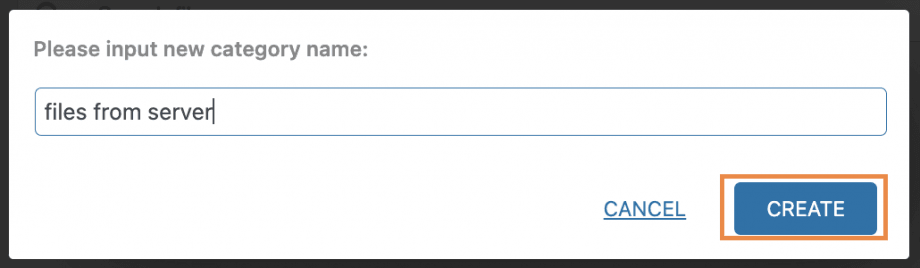
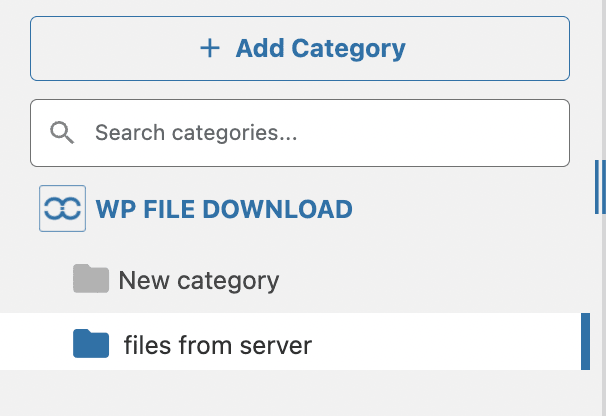
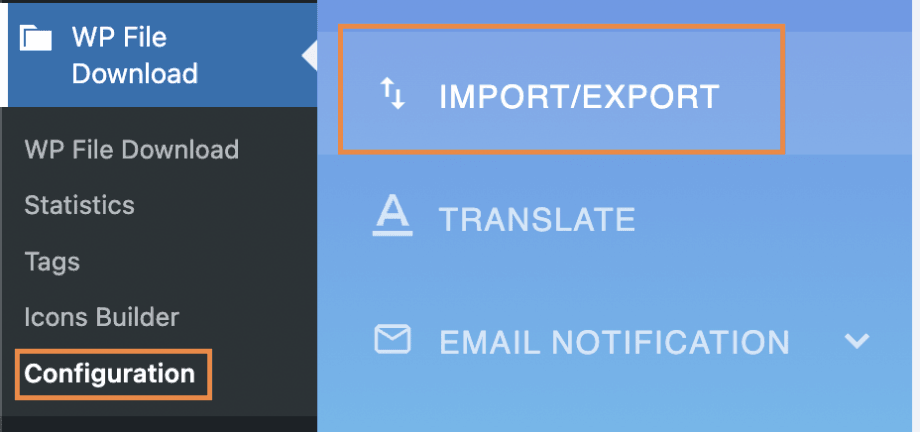
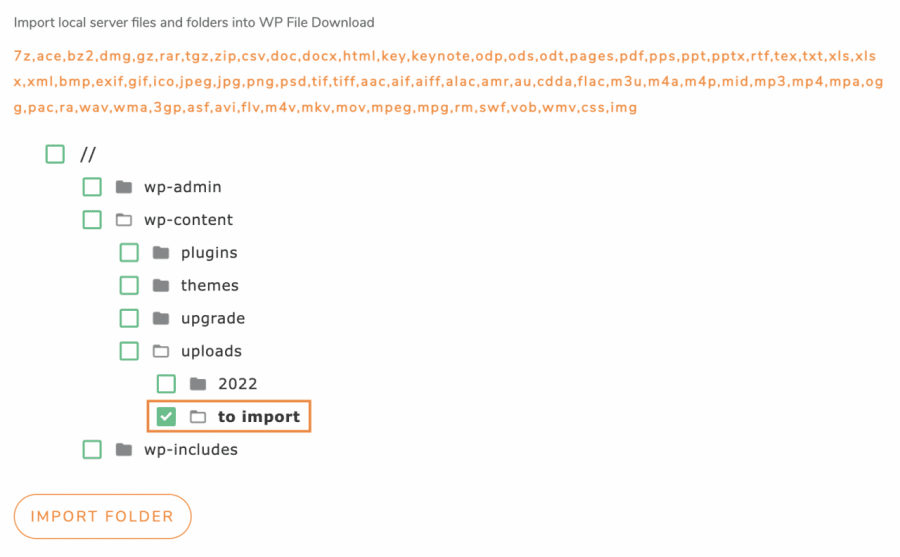
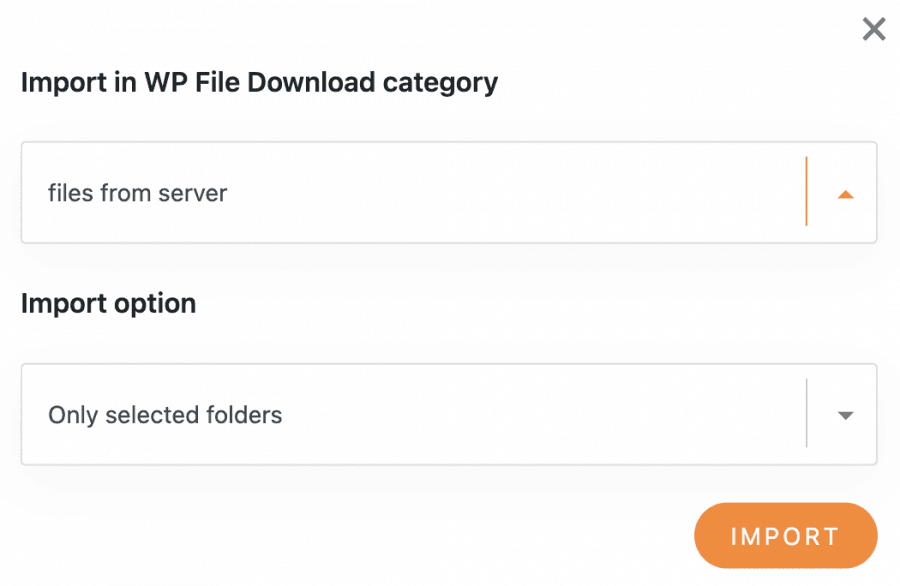

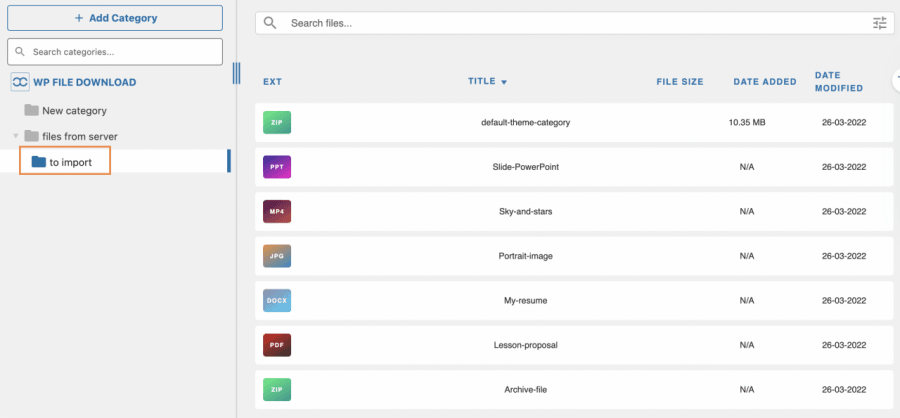

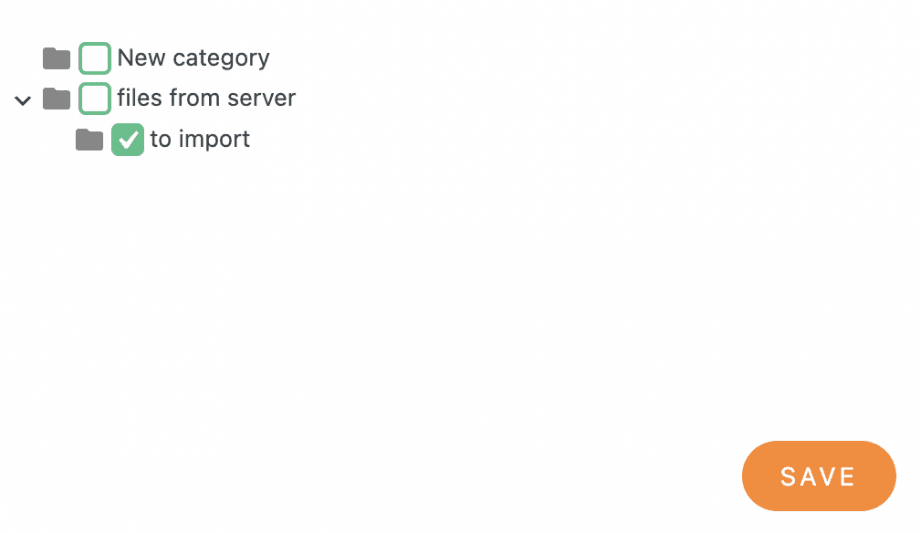

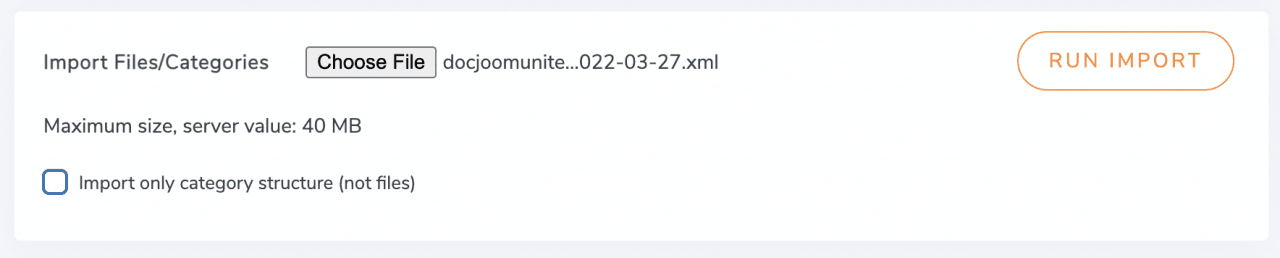

Komentarze