WP Media Folder : filtruj swoje obrazy i dokumenty
Nie zdarzyło Ci się, że masz problemy podczas wyszukiwania plików w menedżerze plików? Cóż, WP Media Folder ułatwi Ci życie :).
Dzięki WP Media Folder możesz filtrować wszystkie pliki multimedialne według rozmiaru i wagi.
Pożegnaj się z niechlujną biblioteką multimediów.
WP Media Folder pozwala kategoryzować pliki, synchronizować foldery z pamięcią w chmurze, tworzyć niesamowite galerie, a nawet zastępować obrazy bez zrywania łączy.
Zoptymalizuj przepływ pracy z mediami już dziś
Jak sortować i filtrować multimedia WordPress w wideo
Skonfiguruj własne niestandardowe filtry multimediów
Możesz dodać niektóre filtry, uzyskując dostęp do konfiguracji wtyczki.
Idź do Ustawienia> WP Media Folder > Ogólne> Filtrowanie mediów
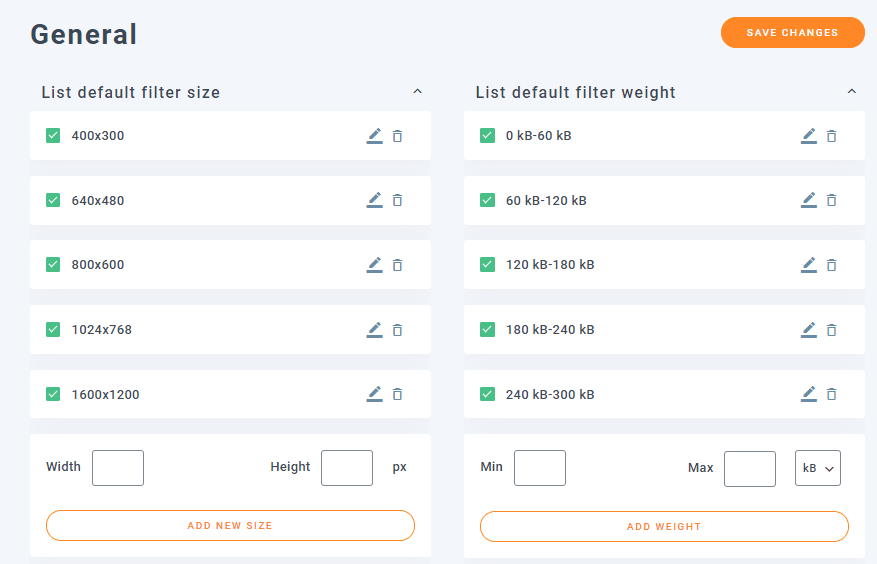
Tutaj zobaczysz wszystkie opcje filtrowania według rozmiaru i wagi, możesz:
Dodaj kilka filtrów : aby dodać filtry, wystarczy dodać parametry w pustych polach w zależności od filtra, który chcesz utworzyć (Rozmiar: Szerokość i Wysokość / Waga: Min, Max i jeśli chcemy ustawić filtr dla KB lub MB), a na koniec kliknij DODAJ NOWY ROZMIAR / DODAJ WAGĘ , należy dodać nowy filtr.

Edytuj rzeczywiste filtry: aby edytować filtr, będzie to tak łatwe, jak kliknięcie ikony ołówka, spowoduje to automatyczne wysłanie parametrów do pustych pól, abyś mógł go edytować, na koniec po prostu kliknij Zapisz i filtr będzie edytowany :)
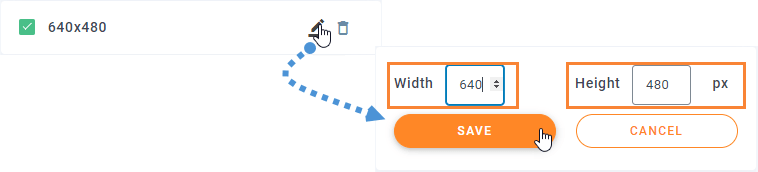
Usuń rzeczywiste filtry : Aby usunąć filtr, wystarczy kliknąć ikonę kosza, filtr zostanie automatycznie usunięty.

Na koniec kliknij Zapisz zmiany i wszystko będzie gotowe :) Wystarczy kliknąć kilka rzeczy.
Używanie filtrów multimediów do wyświetlania tylko tego, co chcesz
Kiedy dodajesz obrazy do postu/strony, zobaczysz opcję filtrów i jest to naprawdę łatwe w użyciu, wystarczy kliknąć Sortowanie/Filtrowanie i kliknąć filtr, którego chcesz użyć, jest kilka opcji :
- Wyświetl tylko moje własne multimedia: wyświetli tylko przesłane pliki multimedialne
- Typ multimediów: wszystkie opcje multimediów (Obraz, Audio, Wideo, PDF, Inne)
- Data: Tutaj możesz wybrać filtr według miesiąca / roku, w którym media zostały przesłane
- Rozmiar: W tej opcji możesz filtrować multimedia według ich rozmiaru (zobaczysz wszystkie filtry, które dodałeś wcześniej)
- Waga: możesz użyć tego filtra, aby zobaczyć wszystkie swoje pliki multimedialne według wagi
- Sortuj folder: nazwa (rosnąco, malejąco), identyfikator (rosnąco, malejąco)
- Sortuj media: nazwa (rosnąco, malejąco), ID (rosnąco, malejąco)
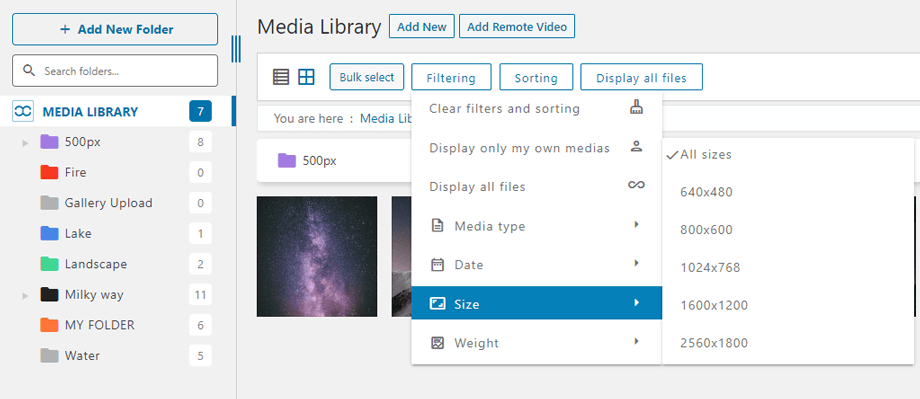
Sortowanie multimediów i folderów
Czasami chcemy zamówić nasze media na swój sposób, jeśli tak jest, WP Media Folder ma dla Ciebie rozwiązanie.
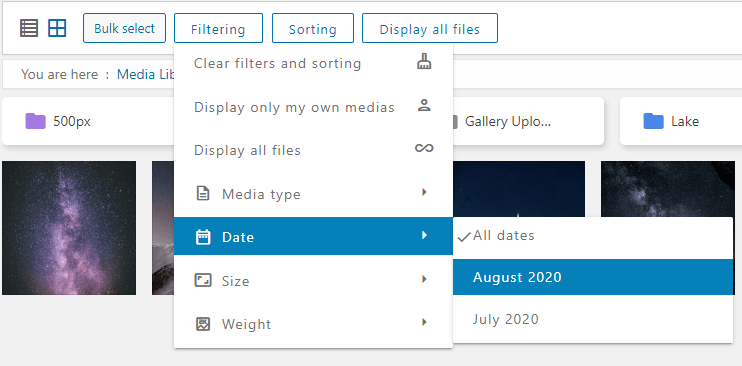
Istnieje wiele domyślnych opcji sortowania plików w bibliotece multimediów, więc nie będziesz musiał tworzyć niestandardowych opcji sortowania dla ustawień domyślnych, takich jak Nazwa (malejąco) lub Data (malejąco), wszystkie opcje to:
- Kolejność domyślna
- Data (rosnąco i malejąco)
- Tytuł (rosnąco i malejąco)
- Rozmiar (rosnąco i malejąco)
- Typ pliku (rosnąco i malejąco)
- Kolejność niestandardowa : ta opcja umożliwia ręczne porządkowanie plików, po prostu przeciągając je i upuszczając
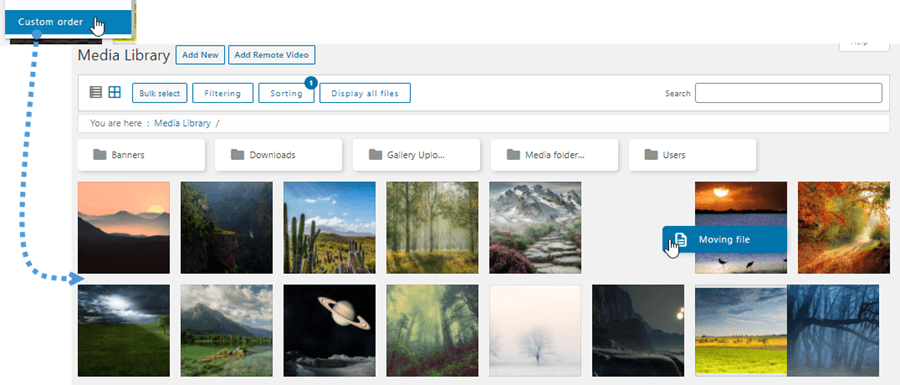
Istnieje również kilka opcji sortowania folderów:
- Nazwa (rosnąco i malejąco).
- ID (rosnąco i malejąco).
- Kolejność niestandardowa : ta opcja umożliwia sortowanie folderów przez przeciąganie i upuszczanie w celu ich uporządkowania
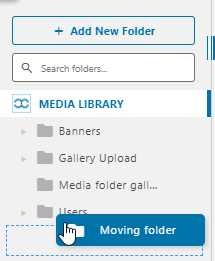
Użyj funkcji wyszukiwania, aby naprawdę szybko znaleźć swoje pliki w bibliotece multimediów
Jako ostatnia opcja, jeśli widzimy, że opcje filtrowania i sortowania nie wystarczają, możemy skorzystać z funkcji wyszukiwania, aby przejrzeć foldery i podfoldery multimedialne.
Podczas wyszukiwania multimediów dostępne są dwie opcje:
Szukaj w poszczególnych folderach : jest to opcja domyślna, która pozwoli nam przeszukać tylko folder, w którym się znajdujemy, więc nie będziemy mogli przeszukiwać folderu nadrzędnego i wyświetlać wyników z podfolderów w tym samym zapytaniu.
Szukaj w folderach i ich podfolderach : Powinniśmy włączyć opcję „Wyszukaj plik w folderze i jego podfolderze”, przechodząc do Ustawienia > WP Media Folder > Ustawienia główne , po wykonaniu tej czynności, gdy ponownie przeszukamy folder, pojawi się zapytanie wyniki podfolderów.

Po ustawieniu lub nie opcji wyszukiwania w folderze i jego podfolderach będziemy mogli użyć pola wyszukiwania w folderach biblioteki multimediów u góry, wpisując nazwę lub tytuł pliku, który chcemy przeszukać, to automatycznie wyszuka plik, który chcemy :)
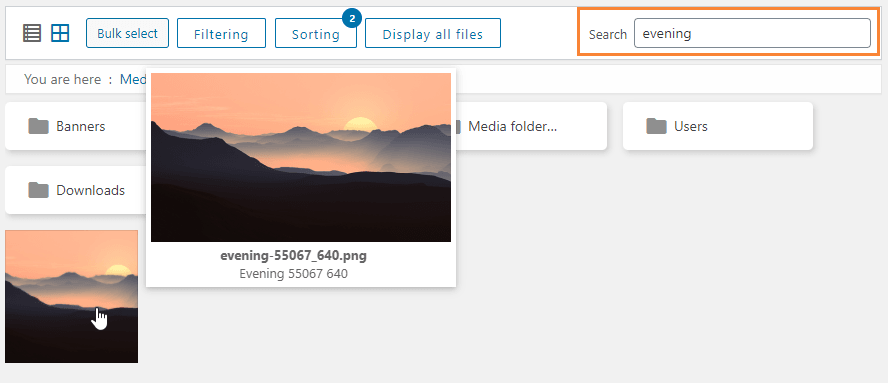
Jak widać, istnieje wiele opcji wyszukiwania plików za pomocą WP Media Folder więc nie będzie to już koszmar;)
Ogranicz dostęp do multimediów według użytkownika lub roli użytkownika
To nie jest tak naprawdę filtr, ale możesz ukryć multimedia na podstawie konta użytkownika lub roli użytkownika. Po prostu przejdź do Ustawienia> WP Media Folder > DOSTĘP I PROJEKTOWANIE> DOSTĘP DO MEDIÓW.
Włącz opcję Dostęp do multimediów według użytkownika lub roli użytkownika.
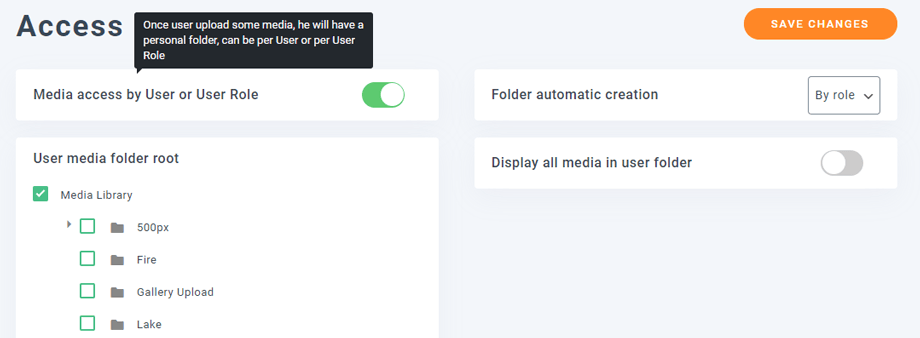
Opcja automatycznego tworzenia folderów automatycznie wygeneruje folder, gdy użytkownik zaloguje się po raz pierwszy, w żądanej pozycji w bibliotece multimediów, jest to opcja poniżej. Jeśli wybierzesz na przykład root, folder o nazwie „John Doe” zostanie wygenerowany w katalogu głównym biblioteki multimediów, gdy Jan po raz pierwszy uzyska dostęp do biblioteki multimediów.
Dlatego John będzie zarządzał tylko mediami w folderze „John Doe”. Działa w podobny sposób w przypadku opcji roli użytkownika, ale media będą udostępniane przez użytkowników przypisanych do roli użytkownika.
Zapisz sortowanie i filtrowanie multimediów w swojej bibliotece WordPress
Gdy podejmiesz działania, aby ręcznie zamówić swoje multimedia lub foldery, zostaną one zapisane przez plik cookie i dołączone do Twojej sesji. Oznacza to, że następnym razem, gdy będziesz administrować lub odświeżyć bibliotekę multimediów, wszystko pozostanie na swoim miejscu.
W każdej chwili możesz wyczyścić wszystkie filtry, które zostaną zastosowane tylko do Twojej sesji.
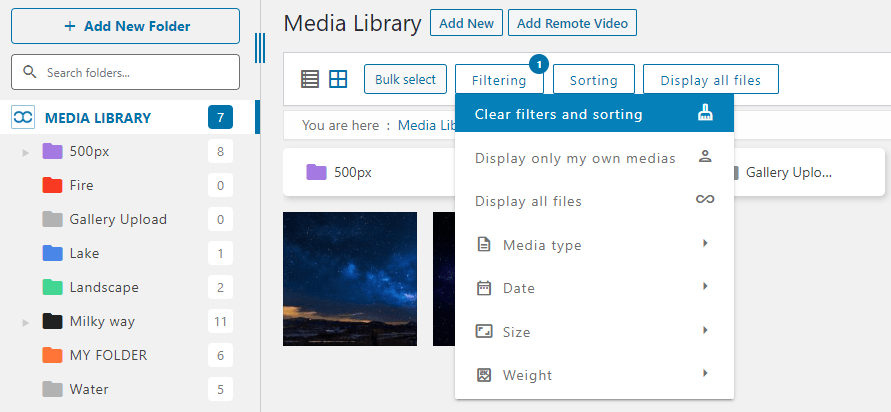
Wreszcie menu Wyświetl wszystkie multimedia pozwala nam wyświetlić wszystkie multimedia bieżącego folderu z dowolnymi podfolderami.
Niesamowita funkcja! Prawda? Możesz to połączyć z niesamowitymi funkcjami, które WP Media Folder takimi jak łączenie biblioteki multimediów z usługami w chmurze, takimi jak OneDrive
Wzywam wszystkich webmasterów!
Oszczędzaj czas i zwiększ produktywność dzięki WP Media Folder . Bezproblemowo organizuj pliki multimedialne klienta, twórz niestandardowe galerie i zapewniaj bezproblemową obsługę.
Zaktualizuj swoje projekty stron internetowych już teraz!
WP Media Folder w wideo
Podoba Ci się sortowanie i filtrowanie multimediów?
Pobierz WP Media Folder tutaj >>
Uzyskaj więcej informacji na temat sortowania multimediów i filtrów >>
Kiedy zasubskrybujesz bloga, wyślemy Ci wiadomość e-mail, gdy pojawią się nowe aktualizacje na stronie, abyś ich nie przegapił.









Komentarze