Biblioteka multimediów WooCommerce z folderami i filtrami
WooCommerce stał się niezbędny podczas tworzenia e-commerce ze względu na oferowane przez niego udogodnienia i narzędzia, ale czy ta niesamowita wtyczka może być lepszym narzędziem? Cóż, odpowiedź brzmi: tak! Ale pomyśl o sklepie, który zawiera tysiące produktów, z opcjami, z których każdy zawiera 5 zdjęć. Znalezienie nośnika do ponownego wykorzystania byłoby prawie niemożliwe, ale… Dobra wiadomość! Mamy na to rozwiązanie;)
Ponieważ rozmawialiśmy o tym, czego może wymagać posiadanie idealnego handlu elektronicznego, mówimy o jednym z najlepszych rozwiązań dostępnych na rynku, takim jak WP Media Folder , który jest wtyczką oferującą wspaniałe galerie, z których możesz korzystać, gdy wstawiasz obrazy i filmy na swoją witrynę Wordpress, ale oprócz tego umożliwia także sortowanie plików w folderach i podfolderach.
Jak widać, możesz użyć tych dwóch wtyczek, aby uzyskać lepszą wydajność, ponieważ WP Media Folder jest całkowicie kompatybilny z WooCommerce, więc będziesz mieć idealne połączenie, WooCommerce do tworzenia i zarządzania swoim e-commerce i WP Media Folder aby mieć wszystko Twoje pliki są uporządkowane, ale to nie wszystko, zobaczmy, jak możemy wykorzystać tę kombinację.
Pożegnaj się z niechlujną biblioteką multimediów.
WP Media Folder pozwala kategoryzować pliki, synchronizować foldery z pamięcią w chmurze, tworzyć niesamowite galerie, a nawet zastępować obrazy bez zrywania łączy.
Zoptymalizuj przepływ pracy z mediami już dziś
Korzystanie z folderów multimedialnych WooCommerce
Za pomocą folderów multimedialnych WooCommerce będziesz w stanie usprawnić swoją pracę, ponieważ wszystkie media zostaną zamówione i będziesz mógł znaleźć za pomocą jednego lub dwóch kliknięć, aby użyć go do stworzenia nowego postu na temat produktu lub utwórz nowy, używając nośników w produkcie.
Pokażemy przykład tworzenia i korzystania z tych folderów oraz tworzenia przykładów wykorzystania, aby dać ci pomysły na ulepszenie e-commerce.
W tym przykładzie użyjemy sklepu z odzieżą, na następnym obrazku zobaczysz całkowicie nieuporządkowaną bibliotekę multimediów z obrazami produktów w środku.
Jak widać, wszystkie obrazy są pomieszane; Koszule, swetry, spodnie, obrazy tematyczne, wszystko jest nieuporządkowane i może być naprawdę trudno znaleźć jeden konkretny obraz, więc… Co mogę zrobić, aby rozwiązać ten problem za pomocą WP Media Folder ? Dzięki WP Media folder będziesz mógł go zamówić, aby ułatwić proces selekcji, na przykład możemy utworzyć folder dla mężczyzn i innych dla kobiet w podkategoriach, takich jak spodnie, koszule, okulary i możesz utworzyć limit 8 poziomów podkategorii, dzięki czemu możesz zamówić go, jak chcesz.
Proces tworzenia folderu z tą niesamowitą wtyczką jest naprawdę łatwy, wystarczy użyć menu po lewej stronie.
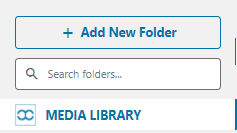
Utwórz folder nadrzędny, klikając „Utwórz folder”, wpisz nazwę i kliknij „Utwórz”.
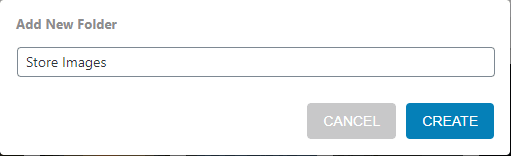
Aby utworzyć podfolder, po prostu umieść go w folderze, w którym chcesz utworzyć podfolder, i powtórz kroki, będziesz mógł zobaczyć strzałkę, którą możesz kliknąć, aby zobaczyć wszystkie podfoldery.
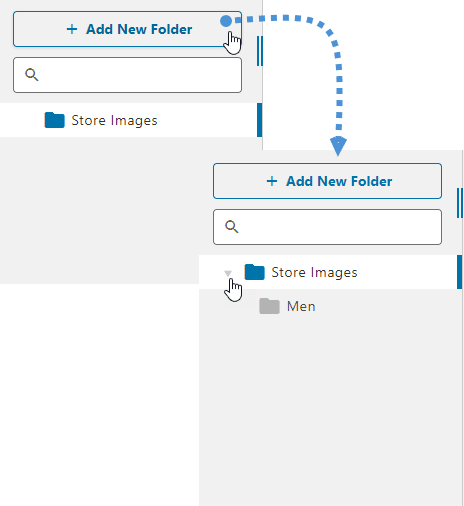
Naprawdę prosty proces, a proces dodawania obrazów do odpowiedniego folderu jest łatwiejszy, wystarczy kliknąć „Bulk Select”, zaznaczyć wszystkie obrazy i upuścić je w folderze / podfolderze, w którym chcesz go dodać.

Możesz także nadal zamawiać obrazy, tworząc więcej podfolderów, na przykład koszule i spodnie, podfoldery będą również widoczne w górnej części pulpitu nawigacyjnego folderów.
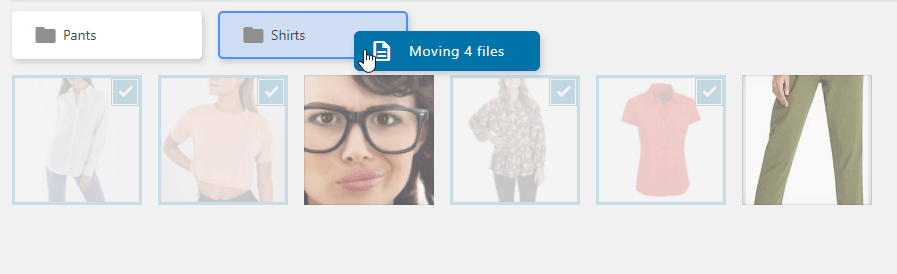
I wszystko będzie naprawdę łatwe do znalezienia.
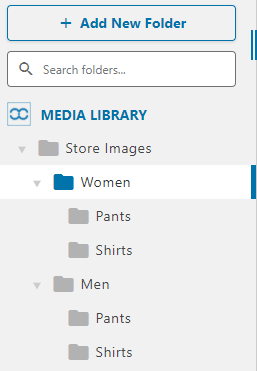
Ale jeśli masz dużo folderów? Znalezienie jednego w konkretnym WP Media Folder może być naprawdę trudne, WP Media Folder ma również narzędzie, które ułatwi to, pole tekstowe nad folderami, po prostu wpisz folder, którego szukasz, i kliknij klawisz Enter.
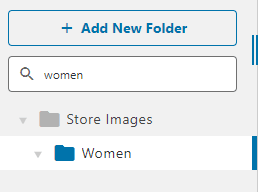
Zobaczysz wszystkie foldery powiązane z tym, który wpisałeś.
Tworzenie produktu za pomocą WooCommerce Media Manager
OK, wszystko jest idealne, możesz utworzyć wszystkie foldery i zamówić wszystkie swoje multimedia w bibliotece multimediów, ale czy mogę używać ich w menedżerze multimediów WooCommerce? Odpowiedź jest absolutna Tak! Wszystkie media będą dostępne w momencie tworzenia produktu dla twojego e-commerce, po prostu przejdź do produktu, który chcesz edytować / dodać i kliknij „ustaw obraz produktu”, zobaczysz menedżera multimediów ze wszystkimi folderami i obrazami w środku.
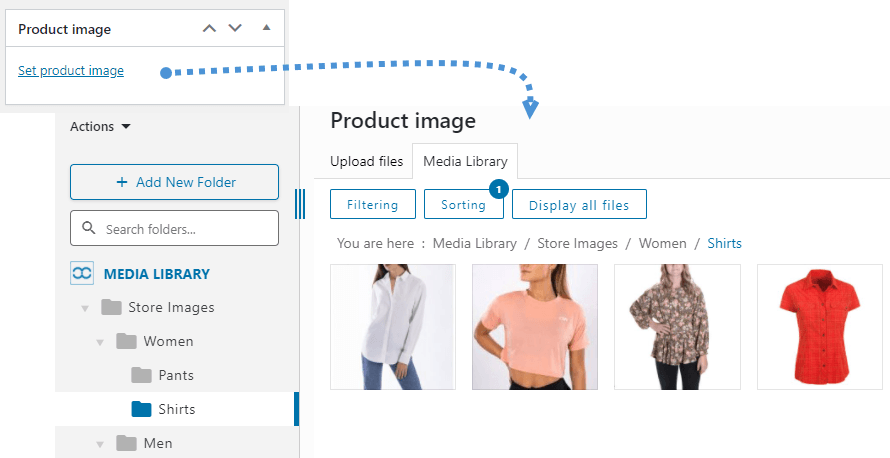
Istnieje kilka opcji filtrowania i sortowania obrazów w folderze / podfolderze, które pomogą Ci znaleźć dokładnie ten obraz, którego szukasz, możesz edytować opcje filtrowania w Ustawienia> WP Media Folder > Filtrowanie multimediów.
Po prostu zmodyfikuj i kliknij przycisk Zapisz zmiany . Aby skorzystać z opcji filtrowania i sortowania w bibliotece multimediów, wystarczy kliknąć „Sortowanie / Filtrowanie” i wybrać potrzebne opcje.
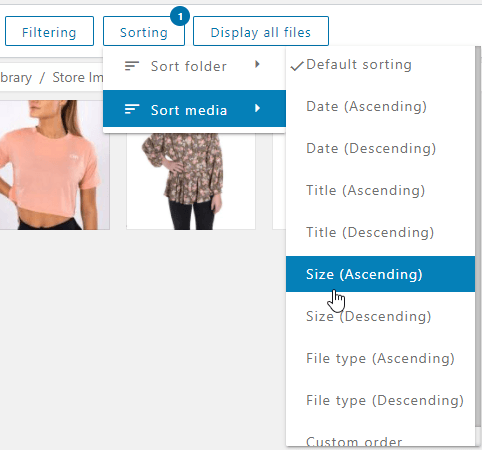
Możesz również sortować foldery w menu według identyfikatora, nazwy lub niestandardowej kolejności, pomoże to w szybkim znalezieniu folderu.
Proces ustawiania obrazu jest taki sam, więc po prostu wybierz obrazy, których chcesz użyć dla swojego produktu, i kliknij przycisk „Ustaw obraz produktu”.
Ustaw swoje logo ze znakami wodnymi obrazu
Obrazy, których używamy w naszych produktach są naprawdę ważne, ponieważ czasami moglibyśmy zapłacić modelom, aby mieć najlepsze zdjęcia do wyświetlania nośników naszego produktu, dlatego powinniśmy użyć znaku wodnego, znak wodny jest najlepszym znakiem, który możemy dodać media, które mamy w naszym sklepie.
Powiedzmy, że zatrudniamy profesjonalną modelkę do zrobienia kilku zdjęć i pokazania jej w celu promocji programu, który sprzedajemy, ale są też inne sklepy sprzedające ten sam produkt.
Co się stanie, jeśli nie mamy znaku wodnego? Inne sklepy będą mogły wykorzystać te profesjonalne zdjęcia, które zrobiliśmy, a najgorsze jest to, że nie podzielą się kredytem z naszym sklepem.
Ale nie martw się, dzięki WP Media Folder będziesz mógł w najprostszy sposób ustawić znak wodny dla wszystkich obrazów produktów.
Aby ustawić znak wodny na nasze obrazy produktów, przejdźmy do WP Media Folder > Zmień nazwę i znak wodny> Karta Znak wodny.
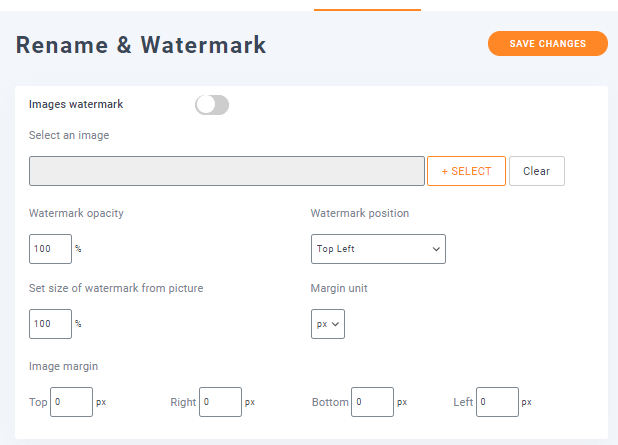
W tej sekcji będziemy mogli zobaczyć wszystkie opcje dostępne dla znaku wodnego , przede wszystkim włączmy funkcję Znak wodny obrazu i wybierz obraz dla znaku wodnego, klikając Wybierz .
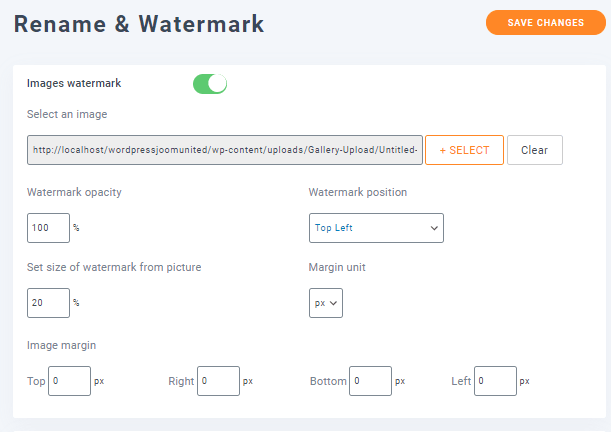
Jak widać, wybraliśmy znak wodny, a także ustawiliśmy rozmiar znaku wodnego ze zdjęć, aby go zmniejszyć, istnieją inne opcje, które można ustawić, takie jak pozycja i margines obrazu, a także krycie, jeśli tego nie zrobisz aby znak wodny był całkowicie nieprzezroczysty.
Następnym krokiem jest wybranie folderów, w których chcemy dodać ten znak wodny, to najlepsza część tego, możesz wybrać tylko obrazy ze Sklepu i nie dotykać obrazów, do których nie chcesz dodawać znaku wodnego, więc wybierzemy tylko folder, który utworzyliśmy dla tego samouczka o nazwie Store Images .
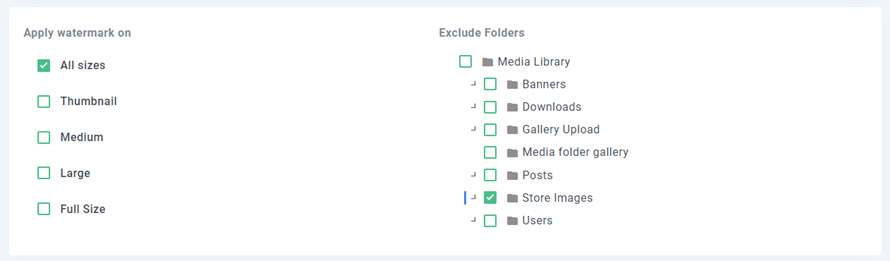
Na koniec kliknij Regeneracja miniatur, a znak wodny zostanie dodany do wszystkich rozmiarów wybranych dla wszystkich wybranych folderów.

Proces rozpocznie się i zobaczysz pasek wskazujący na to, więc po jego zakończeniu znak wodny zostanie dodany.

Możesz wrócić do swojej biblioteki multimediów i zobaczyć, że wszystkie wybrane przez nas obrazy mają teraz znak wodny.
Dodaj zdalne filmy do swoich produktów, aby wyglądały naprawdę profesjonalnie
Kolejną dobrą praktyką podczas dodawania naszych produktów jest dodawanie filmów.
Zwykle, w zależności od oferowanego przez nas produktu, możemy potrzebować filmu opisującego sprzedawany przez nas produkt, na przykład jeśli sprzedajemy gry wideo.
Czasami możemy po prostu ponownie wykorzystać już wykonane filmy, na przykład do gier wideo, które mają zwiastuny i możemy je dodać bezpośrednio z YouTube za pomocą WP Media Folder .
W tym przykładzie zamierzamy dodać zwiastun z gry wideo, który będzie promowany w naszym sklepie, w tym celu możemy przejść bezpośrednio do sekcji Produkt w WooCommerce i dodać nowy .
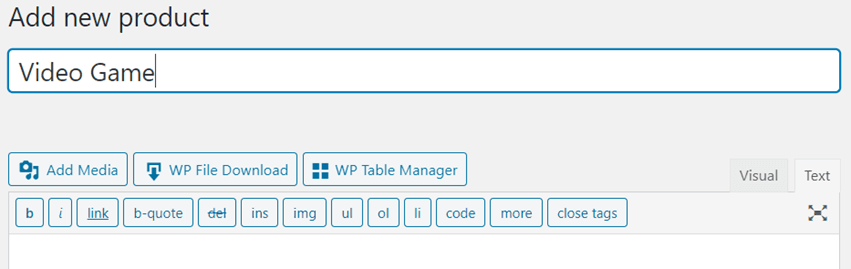
W tej sekcji możemy przystąpić do dodawania produktu tak, jak zwykle to robimy.
Powiedzmy, że chcemy dodać wideo bezpośrednio do opisu produktu, a następnie po prostu przechodzimy do opisu, klikamy Dodaj multimedia i zobaczymy opcję Wstaw z adresu URL , więc kliknij i dodaj adres URL wideo, skrót zostanie dodany.
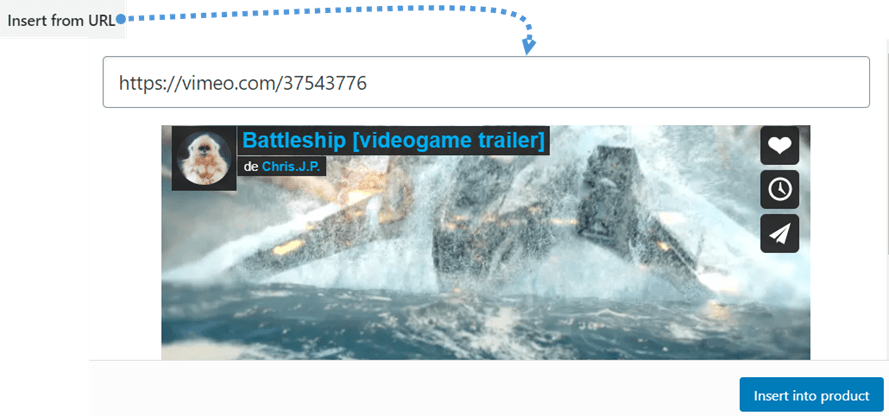
W opisie zobaczysz krótki kod.
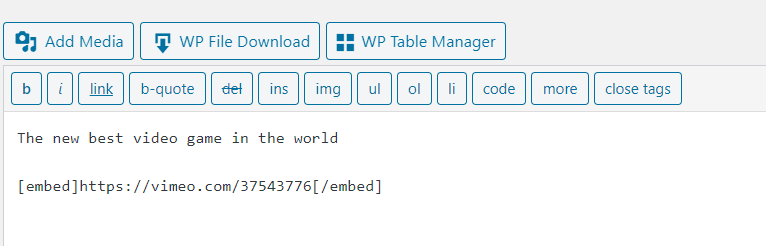
Na koniec możesz zakończyć tworzenie produktu i będziesz mógł zobaczyć wideo w opisie na frontendzie.
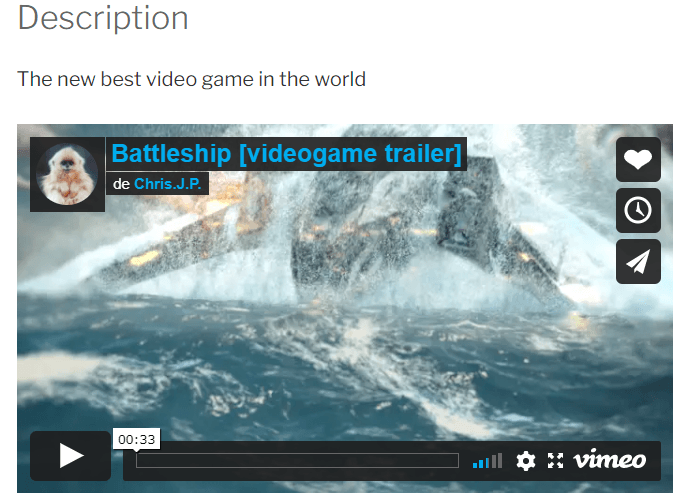
Teraz możesz dodawać filmy do swoich produktów w najprostszy i najbardziej profesjonalny sposób.
Kolejny sposób, aby zobaczyć foldery obrazów WooCommerce
Tutaj zobaczymy pomysł, jak korzystać z folderów obrazów WooCommerce, aby wyświetlać swoje produkty, tworząc galerie, będzie wyglądać naprawdę świetnie i wykorzystasz WP Media Folder do maksimum.
Klienci zawsze szukają najbardziej profesjonalnego i najłatwiejszego sposobu, aby zobaczyć produkt, który chcą kupić, a co bardziej profesjonalnego niż wyświetlanie produktów w niesamowity i responsywny sposób za pomocą galerii? WP Media Folder może naprawdę ułatwić tę pracę, ponieważ będziesz mógł tworzyć niesamowite i różne galerie, klikając i wybierając.
W tym przykładzie utworzymy galerię dla działu odzieży męskiej, najpierw przejdź do biblioteki multimediów, kliknij jeden z obrazów, których chcesz użyć w galerii, i znajdź „Link do galerii zdjęć do ”W prawej części lightbox, który zostanie wyświetlony, i kliknij ikonę spinacza.
Będziesz mógł zobaczyć wszystkie strony i produkty dostępne w swojej witrynie wp, wybierz produkt, który odpowiada temu obrazowi, możesz użyć pola wyszukiwania, aby znaleźć odpowiedni produkt i kliknąć „otwórz link w nowej karcie”, jeśli chcesz, aby pojawił się na nowej karcie, w końcu kliknij „dodaj link”.
Powtórz ten proces ze wszystkimi obrazami, których zamierzasz użyć w galerii, a następnie przejdź do Dodaj nowy post / stronę i wybierz blok „ Wp media folder gallery” w sekcji WP Media Folder .
Teraz kliknij Biblioteka multimediów.
Wybierz magów, których chcesz użyć w galerii (tych, dla których wybrałeś link) i kliknij Utwórz nową galerię.
Teraz zdefiniuj kolejność, przeciągając i upuszczając obrazy, usuń obrazy z galerii, jeśli chcesz, i kliknij Wstaw galerię.
Będziesz mógł zobaczyć menu po prawej stronie bloku, wybierz motyw, którego chcesz użyć w swojej galerii.
Na koniec znajdź pole „Akcja po kliknięciu” i wybierz opcję „Strona załącznika” w prawym menu.
Na koniec kliknij opublikuj i to wszystko, będziesz mieć niesamowity sklep z galerią.
Po prostu kliknij i pozwól magii zadziałać, a zobaczysz wszystkie ustawione produkty.
Jak widzimy tutaj, stworzyliśmy niesamowitą galerię, która oprócz profesjonalnego wyglądu może zmieścić się w dowolnej części Twojej witryny i umożliwi klientom łatwy dostęp do Twoich produktów, ponieważ będą musieli tylko przesuwać i klikać produkt, który chcą zobaczyć lub kupić.
Możesz także importować pliki i strukturę folderów ze swojego serwera
Wzywam wszystkich webmasterów!
Oszczędzaj czas i zwiększ produktywność dzięki WP Media Folder . Bezproblemowo organizuj pliki multimedialne klienta, twórz niestandardowe galerie i zapewniaj bezproblemową obsługę.
Zaktualizuj swoje projekty stron internetowych już teraz!
Klienci zawsze szukają sklepów w Internecie, które są przyjemne i łatwe w obsłudze, a także są dość oryginalne i mają duży katalog wyświetlany w najbardziej profesjonalny sposób, jak to wcześniej zaobserwowano, kombinacja tych wtyczek pozwala możesz zrobić kilka z nich w naprawdę szybki i prosty sposób, na co czekasz?
Idź teraz i pobierz teraz WP Media Folder : https://www.joomunited.com/wordpress-products/wp-media-folder
Kiedy zasubskrybujesz bloga, wyślemy Ci wiadomość e-mail, gdy pojawią się nowe aktualizacje na stronie, abyś ich nie przegapił.









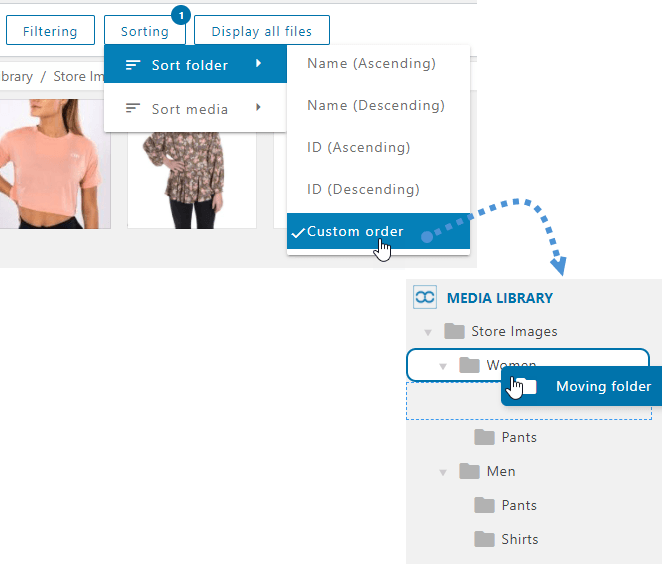










Komentarze