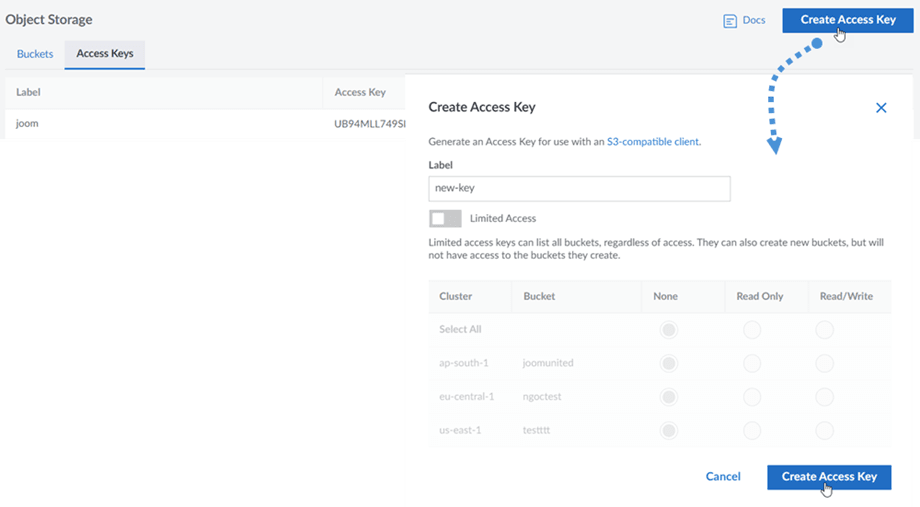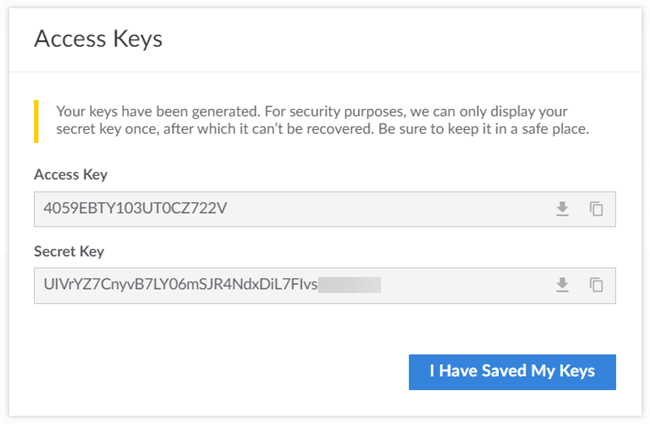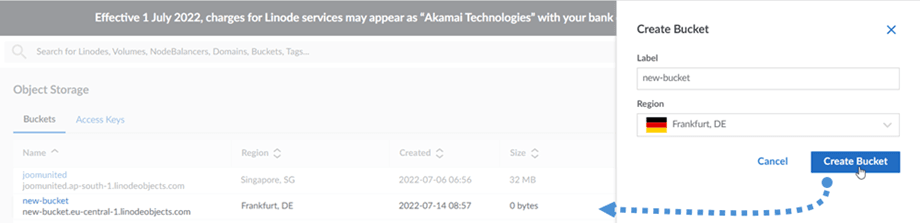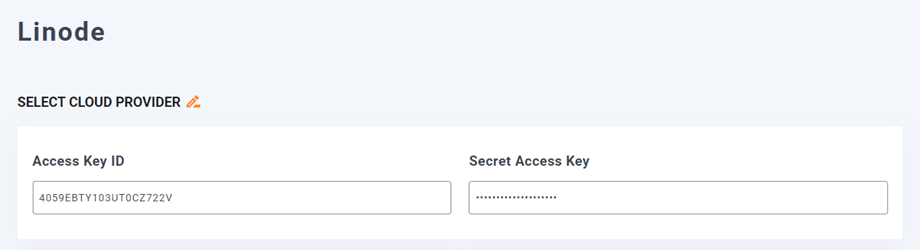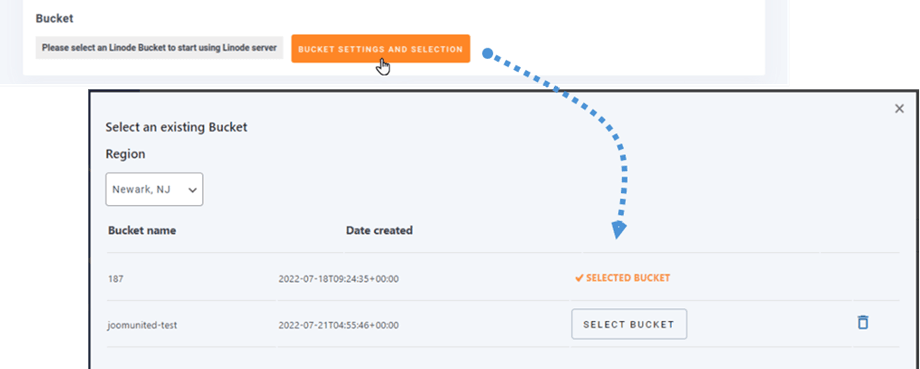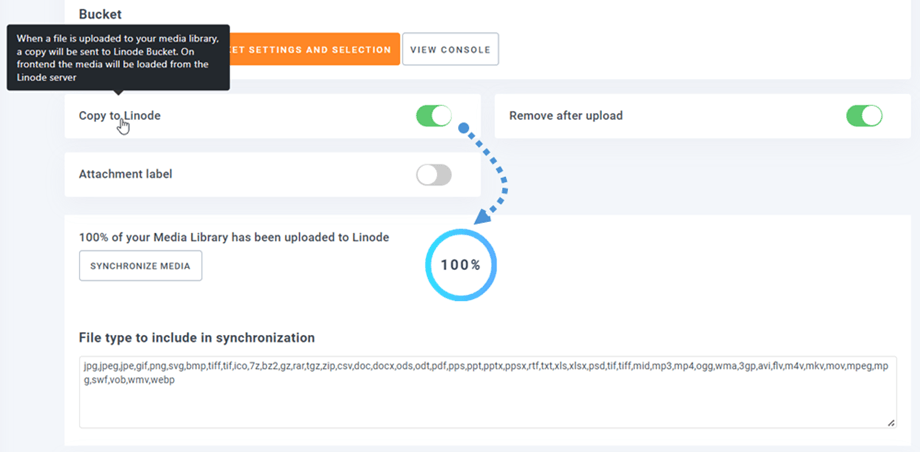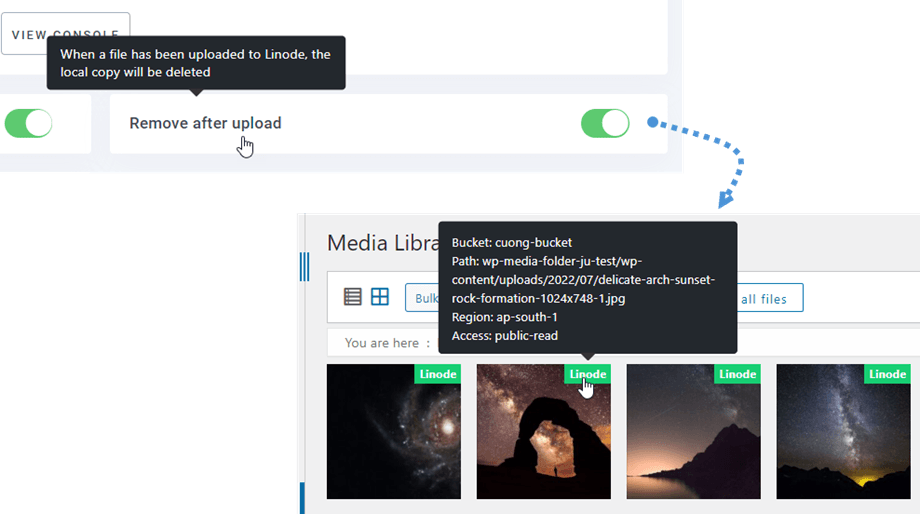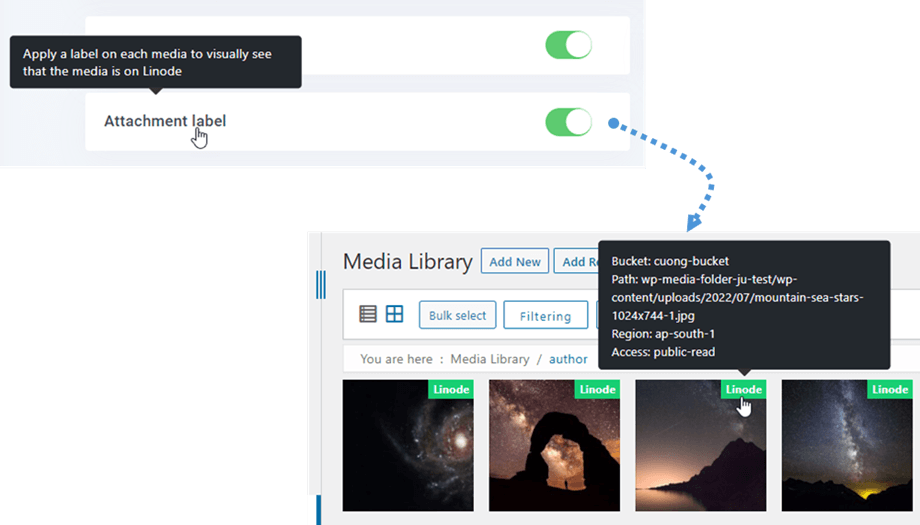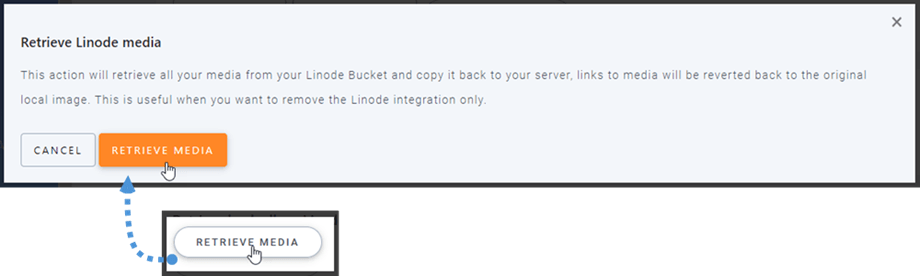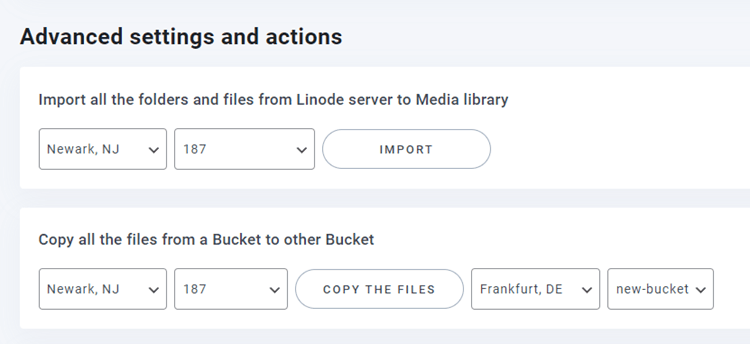WP Media Folder Addon: Linode Integration
1. Hvordan opretter man en ny API-nøgle i Linode?
Log ind på Linode-dashboardet og naviger til Object Storage i venstre menu. Herfra kan du oprette nye adgangsnøgler og oprette nye buckets.
For at oprette nye adgangsnøgler skal du navigere til fanen Adgangsnøgler og klikke på Opret adgangsnøgle i højre side. derefter en ny etiket for nøglen, og klik på Opret adgangsnøgle på pop op-vinduet.
Der vises en pop-up med adgangsnøglen og hemmelig nøgle . Du kan downloade, kopiere nøgler til udklipsholder eller opbevare dem et sted til næste trin.
Opret en ny spand
En ny bucket kan oprettes på Linode platform eller WP Media Folder plugin.
Den første måde er at oprette på Linode-webstedet, i Objektopbevaring , navigere til Buckets og klikke på Create bucket i øverste højre hjørne af dashboardet. Indtast derefter spandnavnet og klik på Opret spand . Til sidst vil du se den nye spand på listen.
Den anden måde er at oprette på WP Media Folder indstillinger. Naviger til menuen Indstillinger > WP Media Folder > Cloud > Offload Media > Linode , klik på Bucket settings og valgknap. Nederst i pop op-vinduet skal du indtaste bøttenavnet og klikke på Opret .
2. Log ind på Linode fra WP Media Folder
Vend tilbage til WordPress Dashboard, og klik på menuindstillingerne > WP Media Folder > Cloud> Offload Media . Klik derefter på Rediger ikonet hos Select Cloud Provider og vælg Linode .
Indsæt derefter følgende på formularfelterne:
- Adgangsnøgle-id
- Hemmelig adgangsnøgle
Gem derefter indstillingerne, og forbindelsen skulle være en succes. Gå til næste trin for at opdage Linodes funktioner.
3. Hvordan virker det? Hvad kan jeg gøre med Linode?
Hvordan virker det?
Når du har forbundet WP Media Folder med Linode, skal du vælge en bøtte eller oprette en ny, hvor alle dine data vil blive gemt.
Og du kan aktivere Kopier til Linode , alle dine nye uploadede medier vil blive sendt til Linode.
Og hvis du vil synkronisere dine uploadede medier, før du bruger Linode-integration, skal du klikke på Synkroniser medier . Så sender den hele dit eksisterende mediebibliotek til din Linode-bøtte.
For at afloade medierne på dit websted, skal du aktivere Fjern efter upload -indstillingen, dit mediebibliotek vil blive fuldstændigt gemt på Linode i stedet for din server.
Ved at aktivere Vedhæftet etiket vil oplysningerne om hvert medie blive vist, når du svæver på Linode-etiketten øverst til højre.
Når du vil ændre din medieplacering eller fjerne plugin'et, skal du klikke på Hent medie , så kopieres alle dine medier fra Linode til dit mediebibliotek. Alle tidligere links tilføjet til dit indhold forbliver på plads (ingen brudt link).
Avancerede indstillinger og handlinger
Du kan vælge en bøtte til at importere mapper og filer fra Linode-serveren til dit mediebibliotek. Eller kopier alle filer fra en bøtte til en anden.