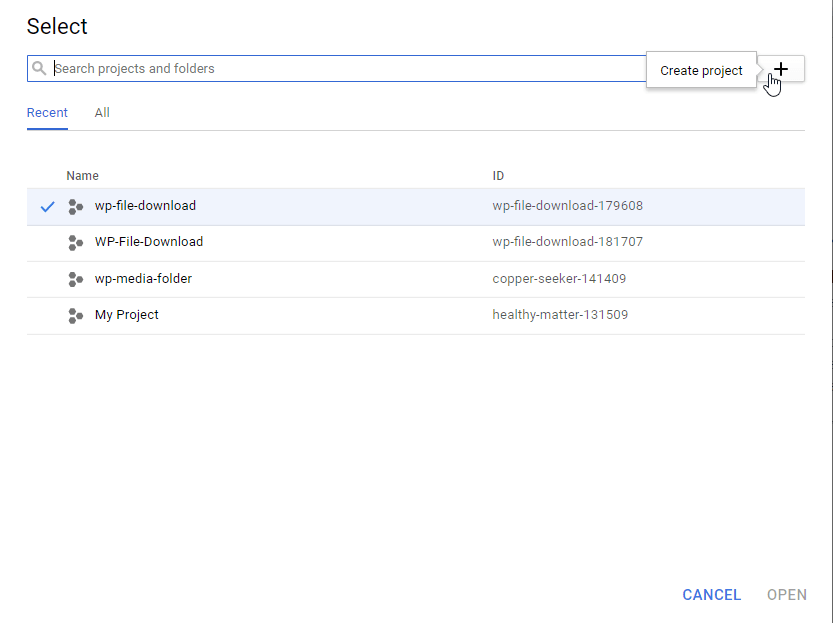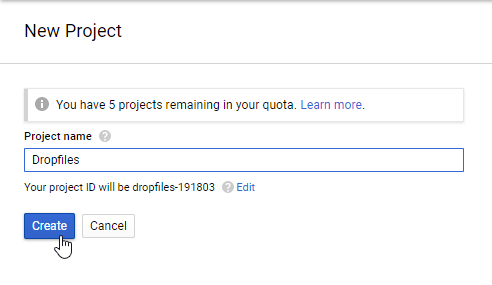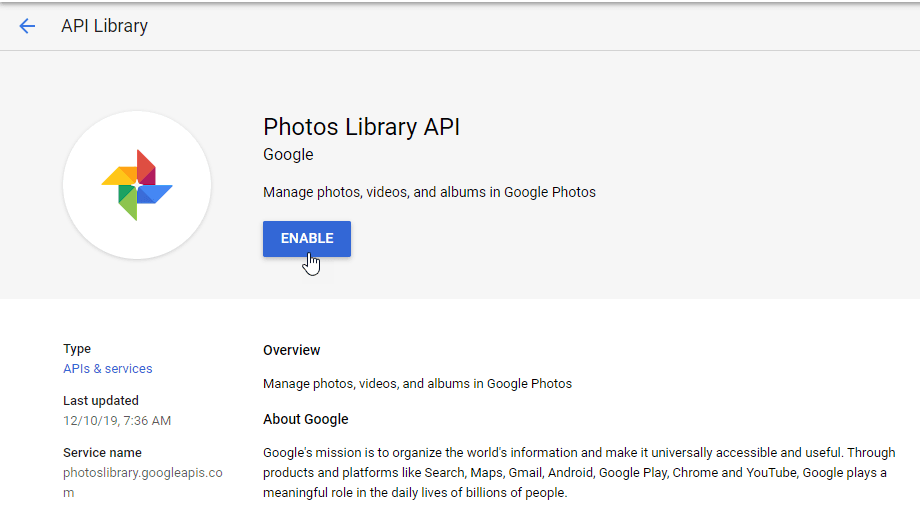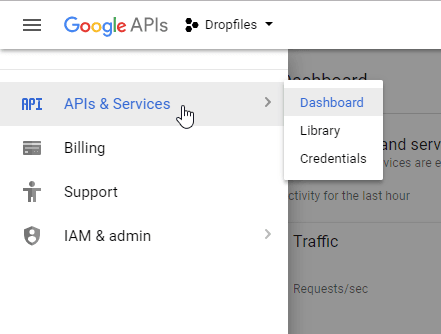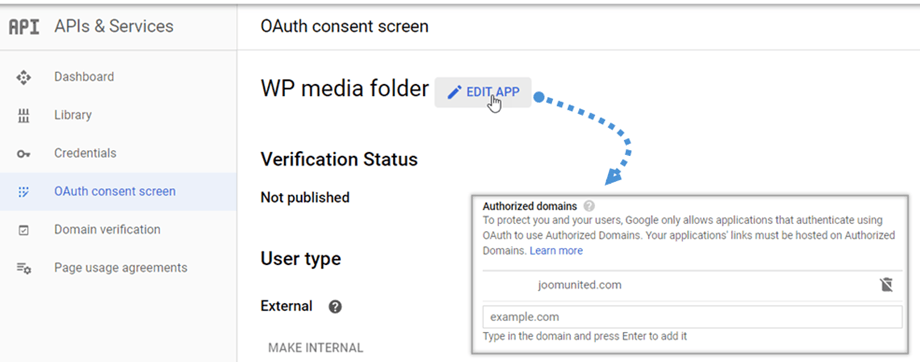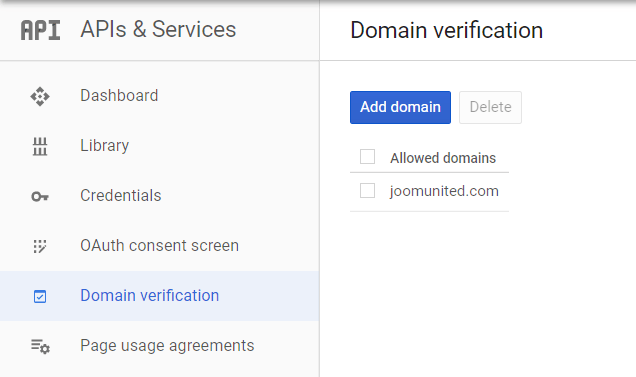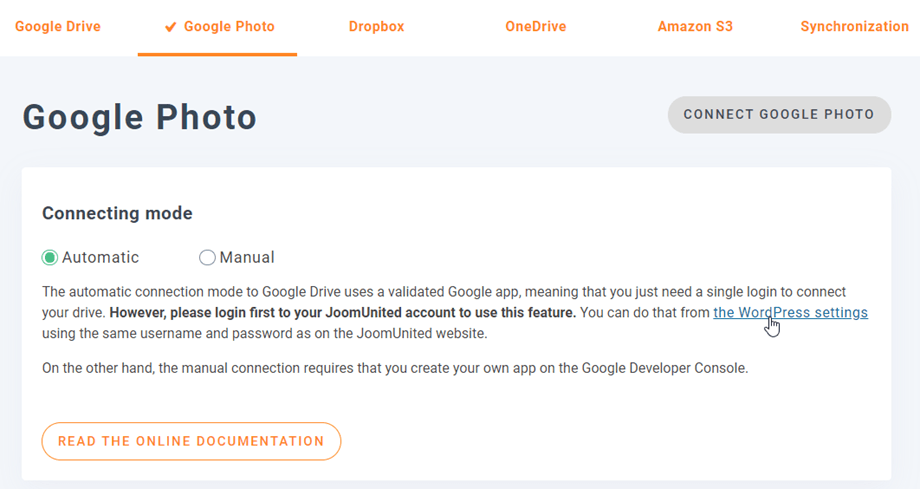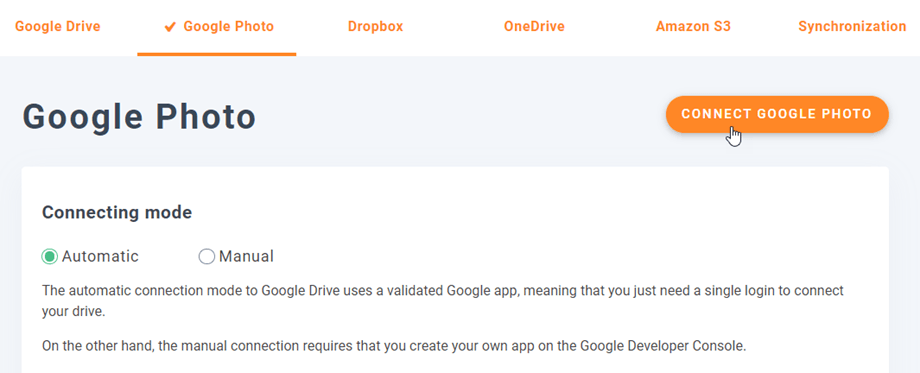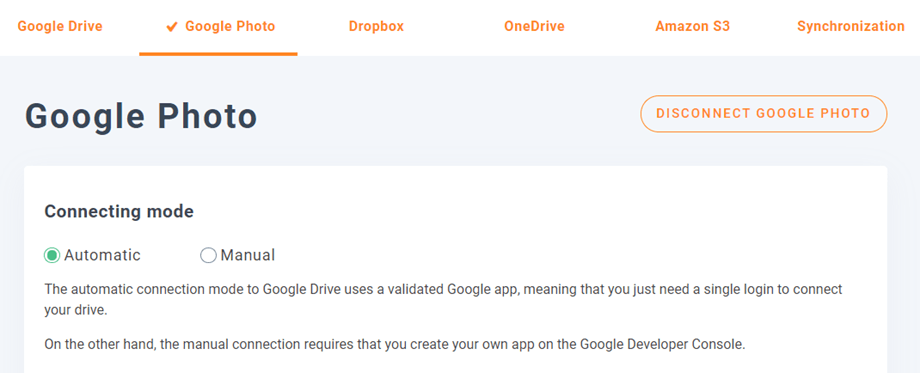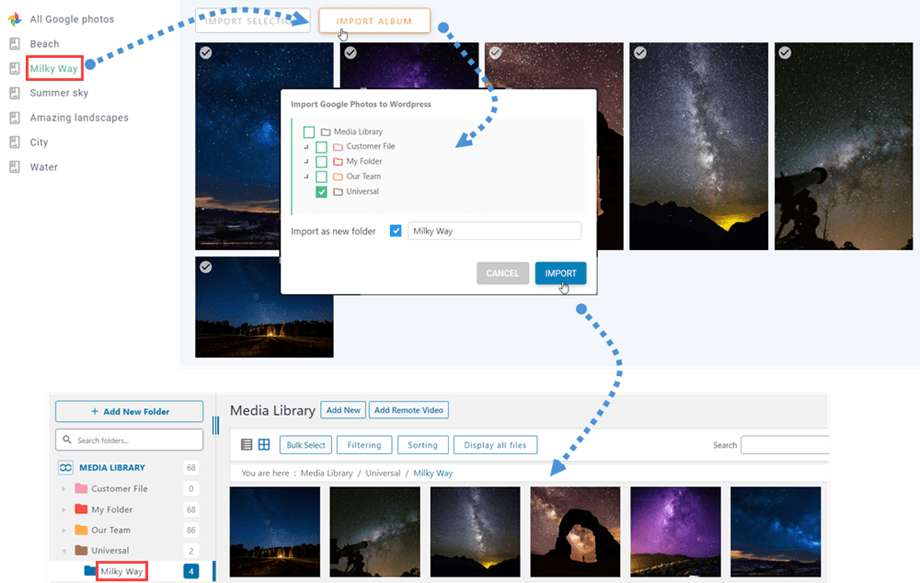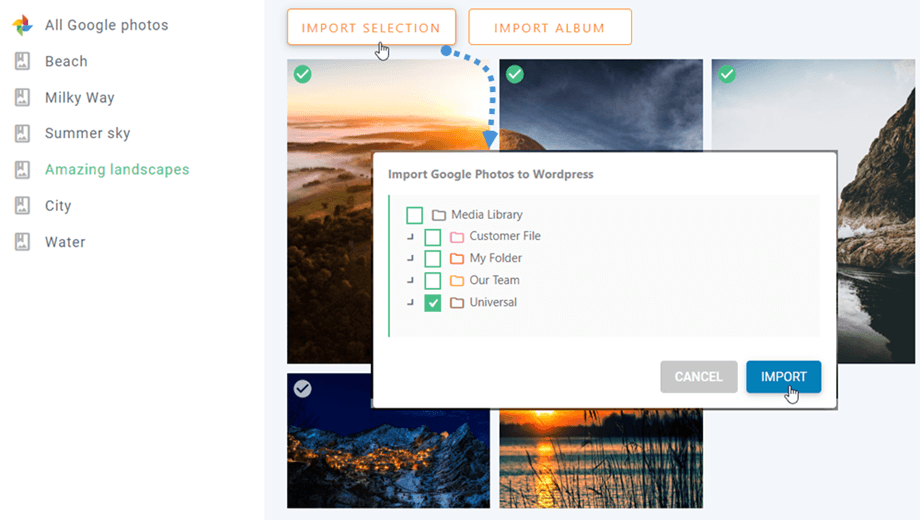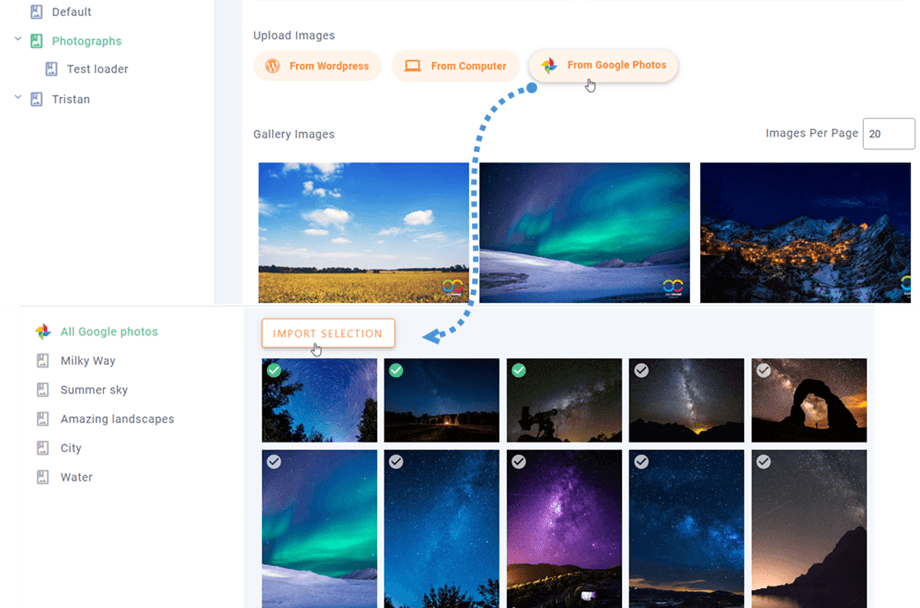WP Media Folder Addon: Google Fotos Integration
1. Opret en Google Fotos-app
Google Fotos-integrationen med WP Media Folder er inkluderet i tilføjelsen. Du skal installere denne tilføjelse (plugin) ud over WP Media Folder. Tilføjelsen inkluderer også integration til Google Drive, Dropbox, OneDrive Personal, OneDrive Business og Amazon S3.
For det første skal du bruge Google Fotos til at bruge Google Fotos til at forbinde dit websted. Gå til https://console.developers.google.com/project, og opret et nyt projekt.
Opsæt derefter et projektnavn - du kan angive et hvilket som helst navn, du ønsker, men medtag ikke mellemrum eller accenter.
Vent derefter et par sekunder på projektets oprettelse.
Hvis det er første gang, du bruger Photos Library API , skal du aktivere det.
Fra venstre menu skal du klikke på “API Manager.”
Fra venstre menu skal du navigere til "Legitimationsoplysninger" >> "Nye legitimationsoplysninger" >> OAuth-klient-id ; hvis du bliver bedt om det, skal du tilføje et navn til din OAuth-samtykkeskærm.
Nu det vigtigste trin:
- Vælg "Webapplikation", og tilføj et navn efter eget valg
- Autoriseret JavaScript-oprindelse: https://dit-domæne.com (erstat af dit domænenavn, uden skråstreg)
- Autoriseret omdirigerings-URI: https://your-domain.com/wp-admin/options-general.php?page=option-folder&task=wpmf&function=wpmf_google_photo_authenticated
(erstat med dit domænenavn)
Google har ændret deres politik for nylig, så du skal udfylde dine autoriserede domæner på OAuth-samtykkeskærmfanen > Rediger app.
Desuden skal du tilføje dit domæne under fanen Domæneverifikation. Klik på knappen Tilføj domæne og følg instruktionerne.
Nu kan du vende tilbage til det forrige trin for at oprette legitimationsoplysningerne.
Så ... voilà! Du har dit ID og din hemmelighed at tilføje i WP Media Folder's konfiguration.
2. Log ind på Google Fotos i WP Media Folder
For at afslutte integrationen skal du gå tilbage til WordPress-dashboardet og klikke på menuen Indstillinger > WP Media Folder > Cloud > Google Photo- fanen.
Automatisk tilstand
Fra nu af kan du spare en masse tid, mens du opretter forbindelse til Google-serveren. For det første, for at bruge denne funktion, skal du linke din Joomunited-konto under Menu Indstillinger > Generelt , klik venligst på WordPress-indstillingslinket, hvis du ikke har oprettet forbindelse endnu.
Gå derefter tilbage til plugin'et Indstillinger > WP Media Folder > Cloud > Google Photo- fanen og klik bare på Connect Google Photo- knappen i højre hjørne.
Følg derefter de næste trin for at afslutte forbindelsen.
Det er så hurtigt, ikke? Ja, vi ved det. :)
Manuel tilstand
Med legitimationsoplysningerne i det forrige trin, på fanen Google Foto og indsæt din
- Klient-id
- Klienthemmelighed
Gem konfigurationen, og klik på knappen Opret forbindelse til Google-foto .
Hvis du ikke har begået nogen fejl, skal du validere autorisationen i et nyt vindue som vist:
Forbindelsen skulle være en succes ☺ Hvis den lykkes, kan du oprette og administrere Google Fotos direkte fra WordPress' mediemanager.
3. Hvad kan jeg gøre med Google Fotos?
Hvordan virker det?
I WP Media > Google Fotos vil du se alle dine album fra din Google-konto. Alle dine Google Fotos album og billeder opdateres automatisk til din WordPress.
Importer album fra Google Fotos
Med WP Media Folder Addon kan du importere et album på Google Fotos som en mappe i mediebiblioteket. Når du klikker på et album på Google Fotos, vises knappen Importer album Vælg derefter, hvor mappen skal placeres, og omdøb derefter mappen eller lad den være albumtitel. Til sidst skal du klikke på Importer og en ny mappe vil blive oprettet i mediet.
Efter at have importeret et album fra Google Fotos som en mappe ved at følge trinnene ovenfor, kan du oprette et galleri fra den mappe. Gå til Galleri fra mappe i Gallerier Addon-dokumentation for flere detaljer.
Importer billeder fra Google Fotos
En anden hovedfunktion fra Google Fotos er at importere udvalgte billeder til en mappe. Faktisk, efter at have valgt et eller flere billeder fra Google Fotos, skal du klikke på knappen Importer valg Vælg derefter en mappe og tryk på knappen Importer
I Medier > Mediemappegallerier kan du, når du opretter et nyt galleri, vælge nogle billeder fra Google Fotos. Eller føj flere billeder til det aktuelle galleri.