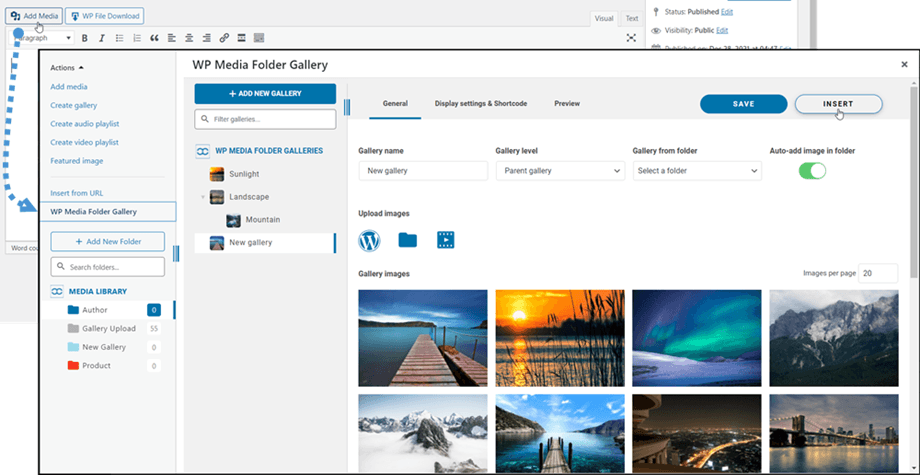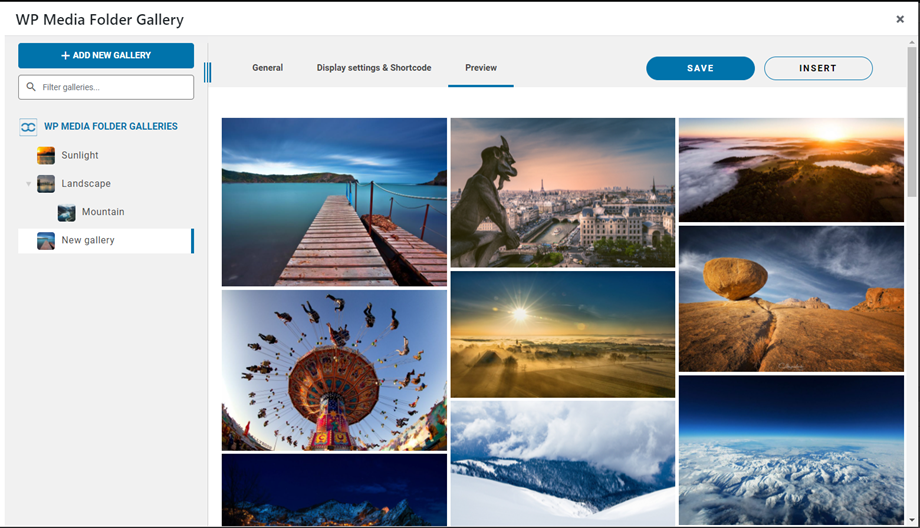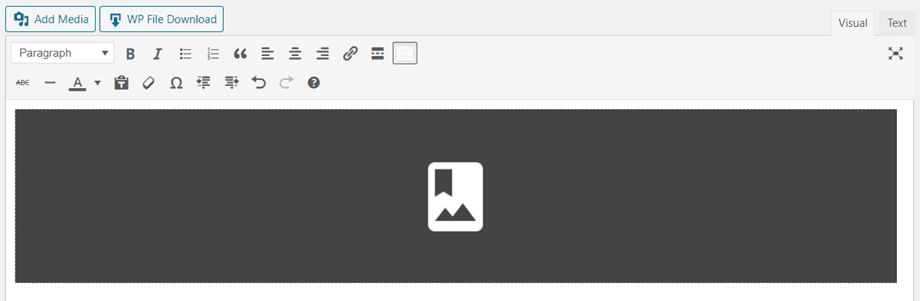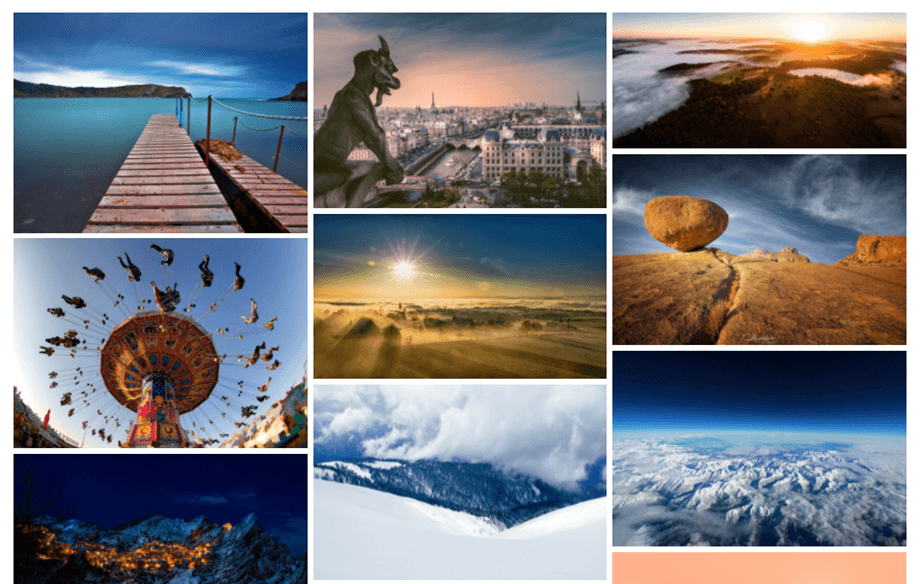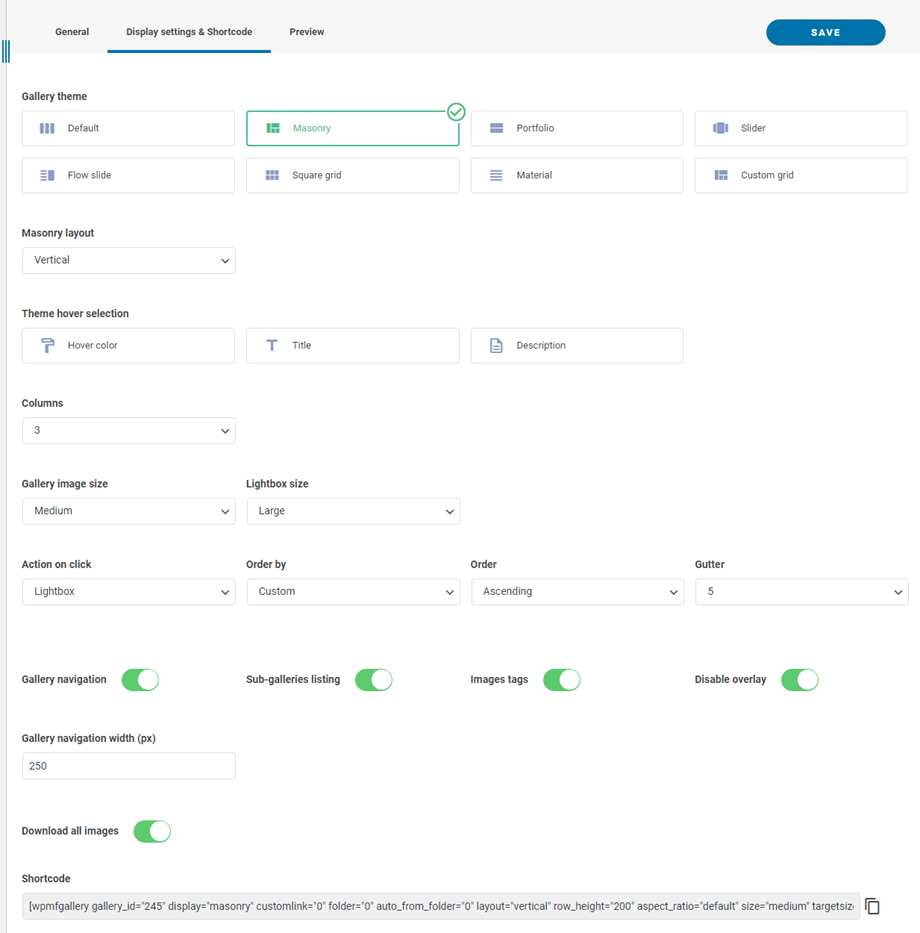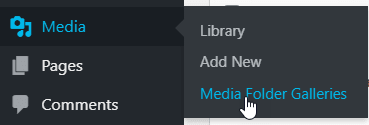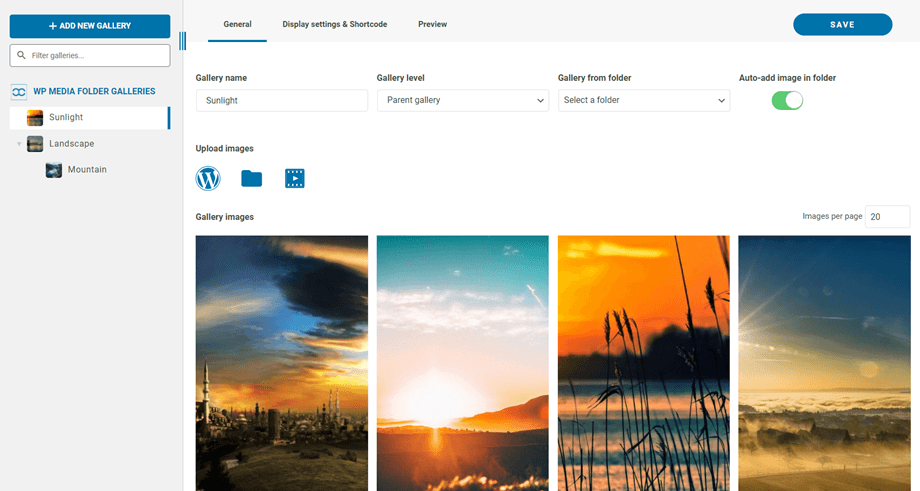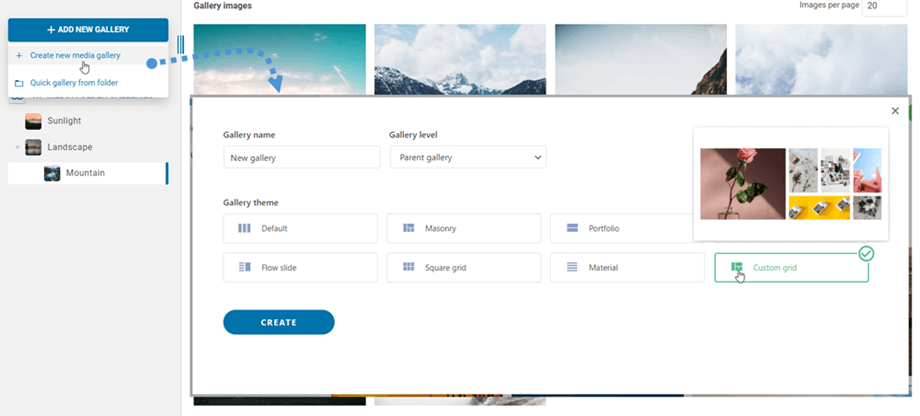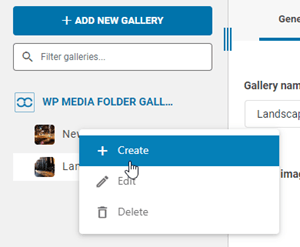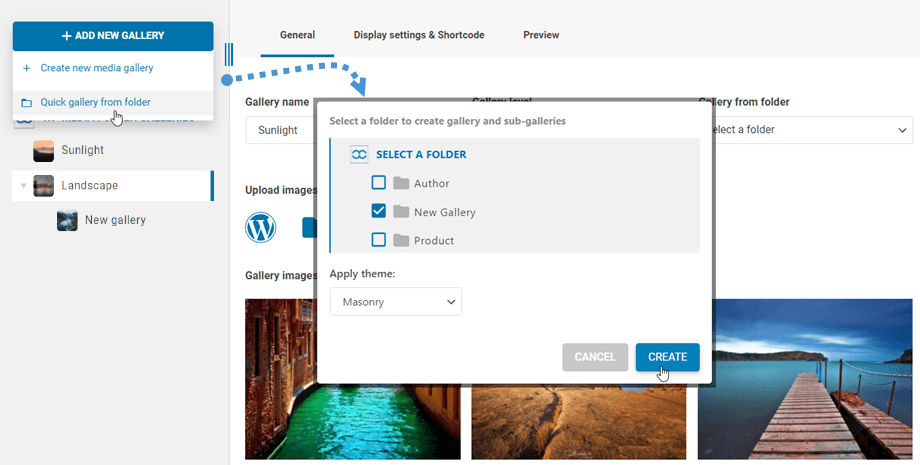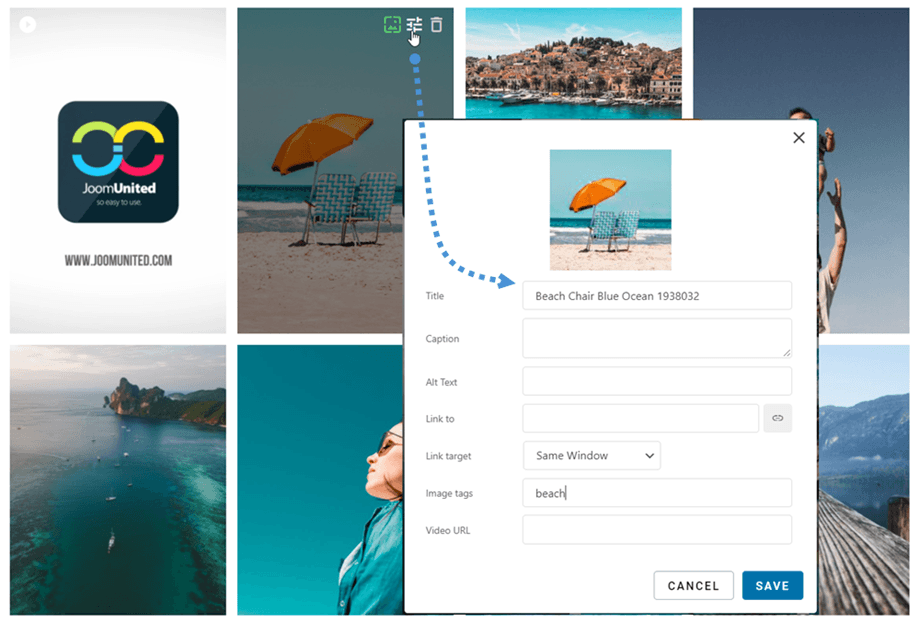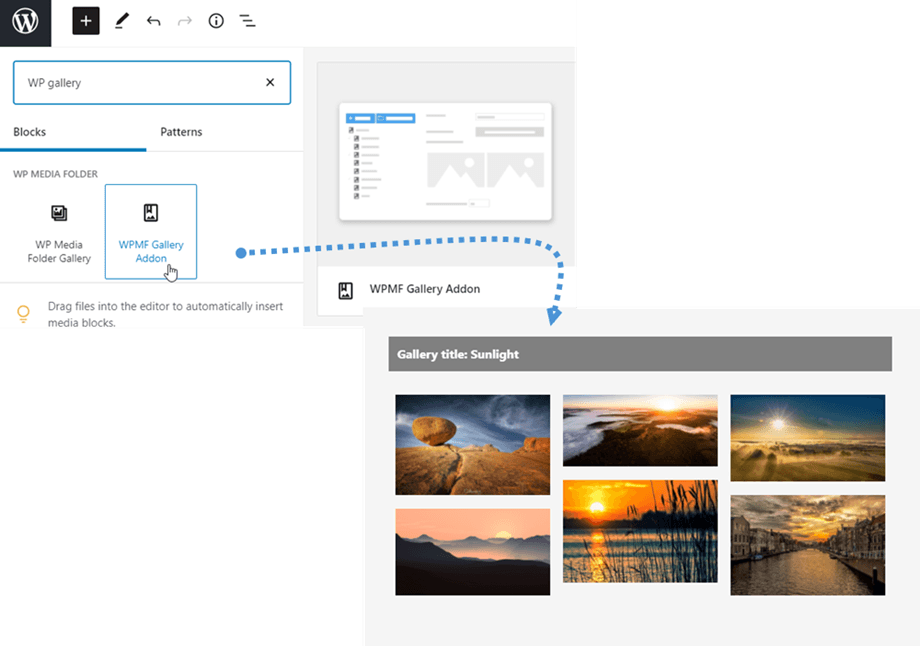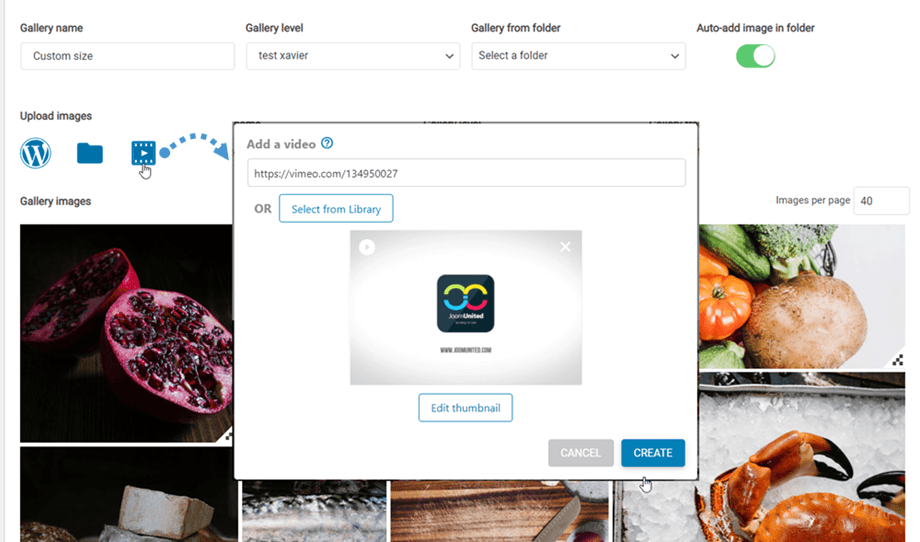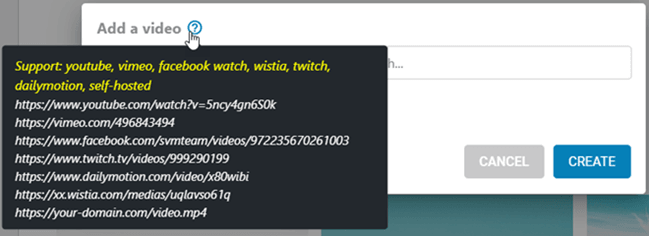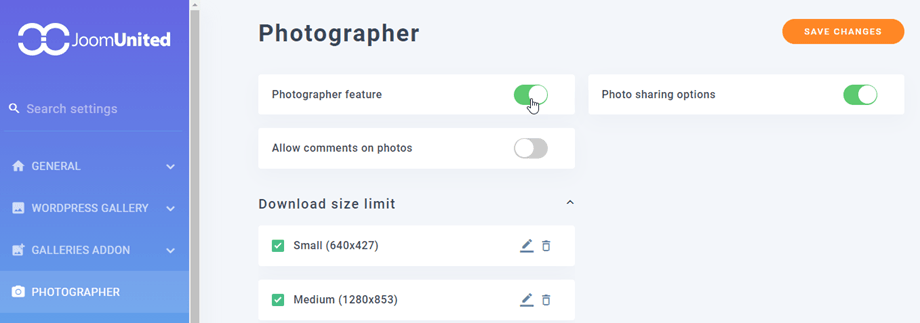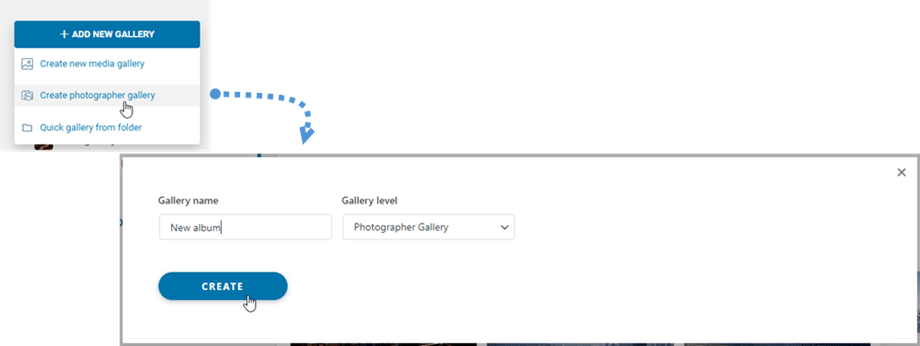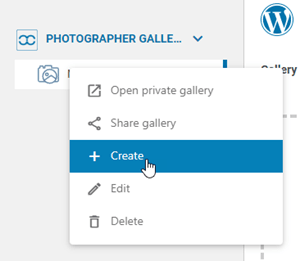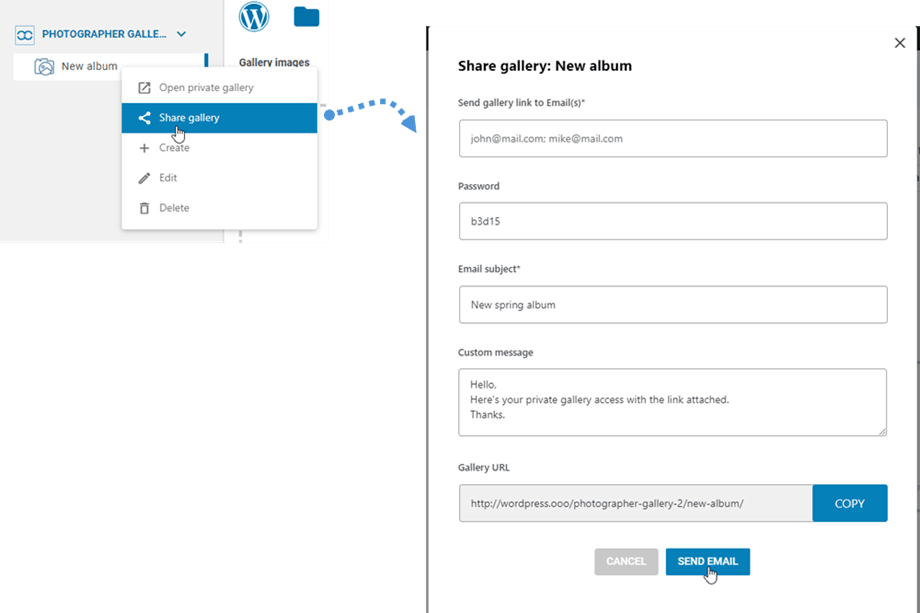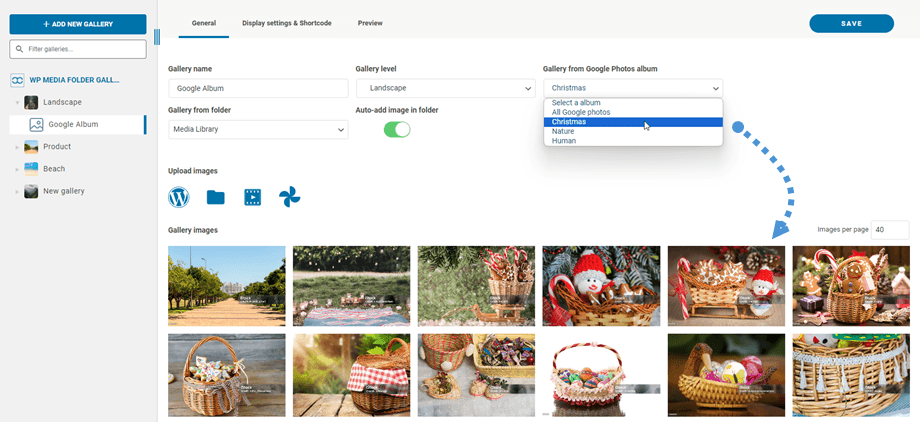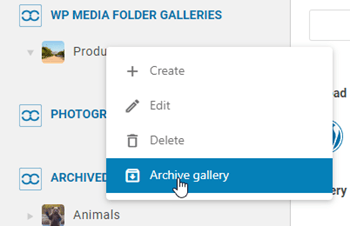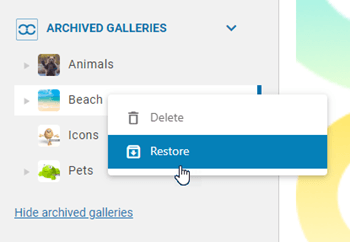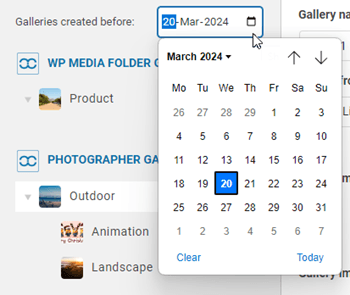WP Media Folder Gallery Addon: Almindelig brug
1. Føj et galleri til et indlæg eller en side
For at tilføje gallerier til et indlæg eller en side skal du klikke på knappen Tilføj medie i editoren. WP WP Media Folder Gallerys hovedvisning vises, hvorfra du kan vælge galleriet. Tryk derefter på knappen Indsæt.
Så kan du tage et kig på galleriet ved at navigere til Forhåndsvisning , før du indsætter galleriet i dit indlæg/side.
Galleriet vises i editoren som et mørkegrå område.
Gem dit indhold, og galleriet skal vises på den offentlige del.
Første gang du indsætter dit galleri i dit indhold, skal du gemme dit indhold.
Hvis du klikker på WP Media Folder Gallerys mørkegrå område i din editor, og derefter klikker på knappen Rediger , åbner du blot dit galleri for yderligere ændringer.
Gem derefter din side eller indlæg ... så er du færdig - du har tilføjet et galleri!
Der er flere muligheder nedenfor, mens du indsætter et galleri:
- Gallerinavigation: Indlæs galleritrænavigation
- Liste over undergallerier: Dette galleri vil kun vise dets undergallerier ved at bruge galleriets omslag som billede.
- Billedtags: Vis billedtags som displayfilter
- Deaktiver overlejring: Deaktiver baggrundsfarve for musehoved på billedets miniature
- Galleri navigationsbredde: Indstil med (px)
- Download alle billeder: Download alle billeder i galleriet
Du kan downloade enkelte billeder på frontend, hvis du aktiverer 'Download-ikon' i Galleries Addon > fanen Standardindstillinger .
2. Tilføj et nyt galleri
Du kan få adgang til gallerierne fra menuen Media > Media Folder Galleries.
Hovedvisningen af WP Media Folder Gallery vises.
Herfra kan du tilføje et nyt galleri ved at klikke på knappen Tilføj nyt galleri > Opret nyt mediegalleri Udfyld derefter gallerinavnet og vælg galleriniveau og tema for det, klik på knappen Opret. Selve billederne kan importeres direkte fra WordPress, drag'n drop eller uploades fra din computer.
Eller du kan højreklikke på det venstre træpanel og vælge "+ Opret" mulighed.
Alternativt kan du oprette et galleri fra en mappe i WP Media Folder . For at gøre dette skal du klikke på Tilføj nyt galleri > Hurtigt galleri fra mappe , vælg derefter mappen i mediebiblioteket og temaet for den og tryk på knappen Opret.
Efter at have oprettet et galleri fra en mappe, er en automatisk tilføjelse af billede i mappe aktiveret. Det betyder, at dine nye billeder fra den mappe vil blive opdateret automatisk til galleriet.
Du kan redigere billedoplysninger fra galleriet, inklusive WordPress SEO-oplysninger. Du kan også definere specifikke interne eller eksterne links sammen med billedkoder.
Når galleriet er oprettet, kan du indstille et billede som galleriforside ved at klikke på ikonet. Du vil se det, mens du svæver på et billede i galleriet.
3. Galleriblok i Gutenberg
Du kan vise dine gallerier i Gutenberg editor nu.
For at vise et galleri i Gutenberg-editoren, skal du klikke på WPMF Gallery Addon- blokken i WP Media Folder . Derefter kan du klikke på knappen Vælg eller og vælge et galleri.
4. Føj en video til galleriet
Du kan tilføje en ny video til et galleri ved at klikke på videoikonet og derefter indsætte eller indtaste linket til din video i feltet og derefter klikke på Opret .
Vi understøtter i øjeblikket: youtube, vimeo, facebook watch, wistia, twitch, dailymotion, self-hosted: https: //dit-domæne.com/video.mp4
5. Tilføj et nyt fotografgalleri
For det første, for at oprette nye fotografgallerier, skal du aktivere Photographer-funktionsindstillingen under Media Folder-indstillinger > Fotograf- fanen .
Derefter på Media Folder Galleries dashboard, naviger til øverste venstre hjørne, og klik på Tilføj nyt galleri > Opret fotografgalleri knap.
Eller du kan højreklikke på det venstre træpanel og vælge "+ Opret" mulighed.
Derefter kan du trække og slippe dine billeder ind i det nye galleri.
For at dele galleriet med dine venner skal du blot højreklikke på "Del galleri", og et pop op-vindue vises. Udfyld de nødvendige oplysninger såsom e-mail-adresser, adgangskode, e-mail-emne og tilpasset besked, og klik derefter på knappen "Send e-mail"
6. Tilføj et nyt galleri fra Google Fotos
Når du har oprettet et nyt galleri i betjeningspanelet, skal du vælge dit album fra Google Fotos. Så vil dine billeder blive vist i galleriet.
7. Arkivgallerier
For at flytte dine ubrugte gallerier kan du højreklikke på galleriet og vælge "Arkiv galleri" .
Bagefter kan du få adgang til "Arkiverede gallerier" for enten at gendanne eller permanent slette dem. Du skal blot højreklikke på galleriet og vælge "Slet" eller "Gendan" efter behov.
8. Filtrer gallerier
For hurtigt at finde gallerier, der er oprettet før en bestemt dag, kan du bruge filterdatoindstillingen. Du skal blot klikke på kalenderikonet og vælge den ønskede dato fra kalenderen. Denne funktion anvendes på både almindelige gallerier og fotografgallerier.