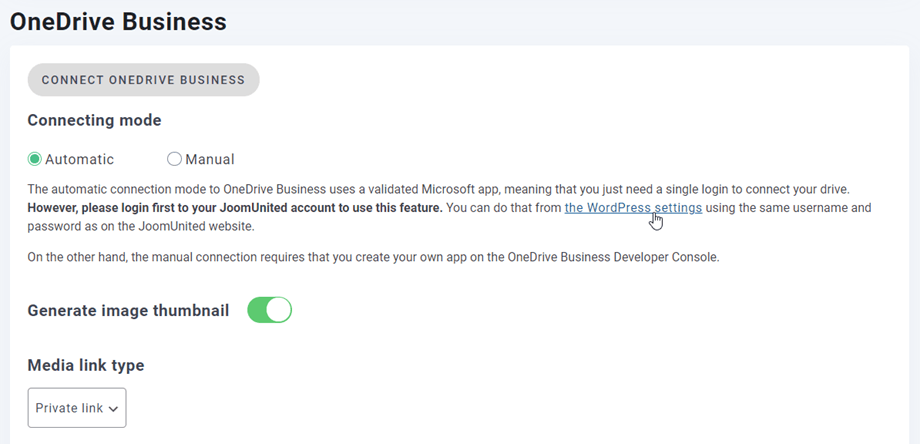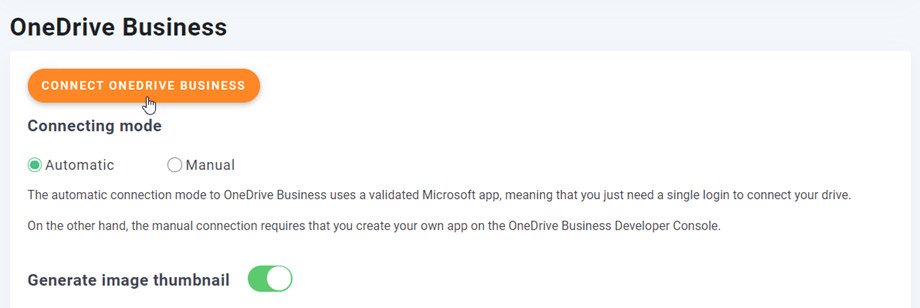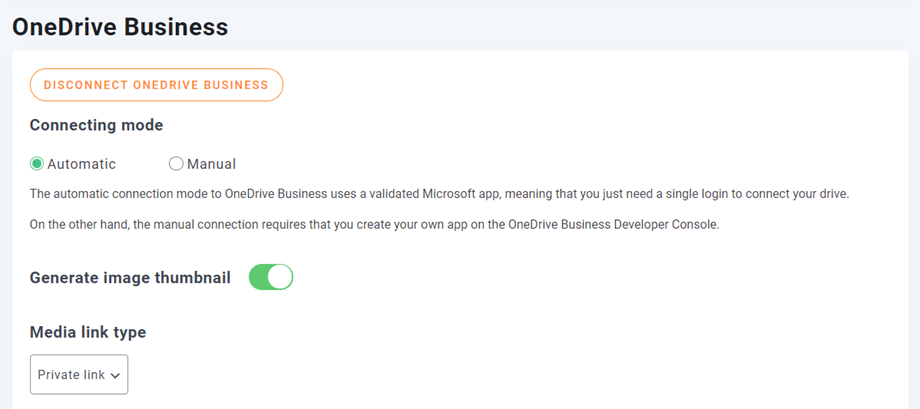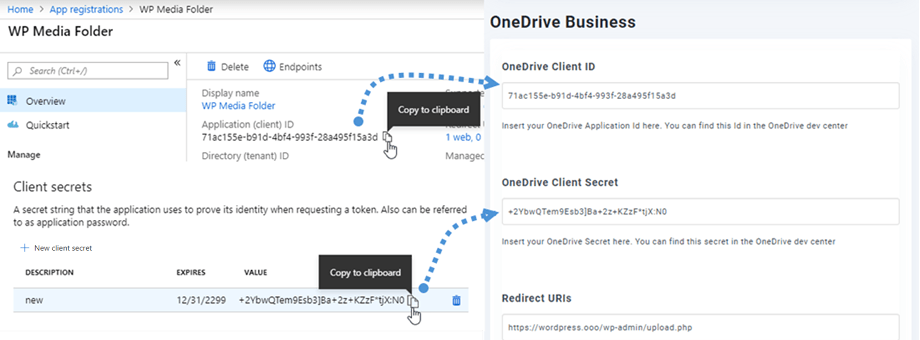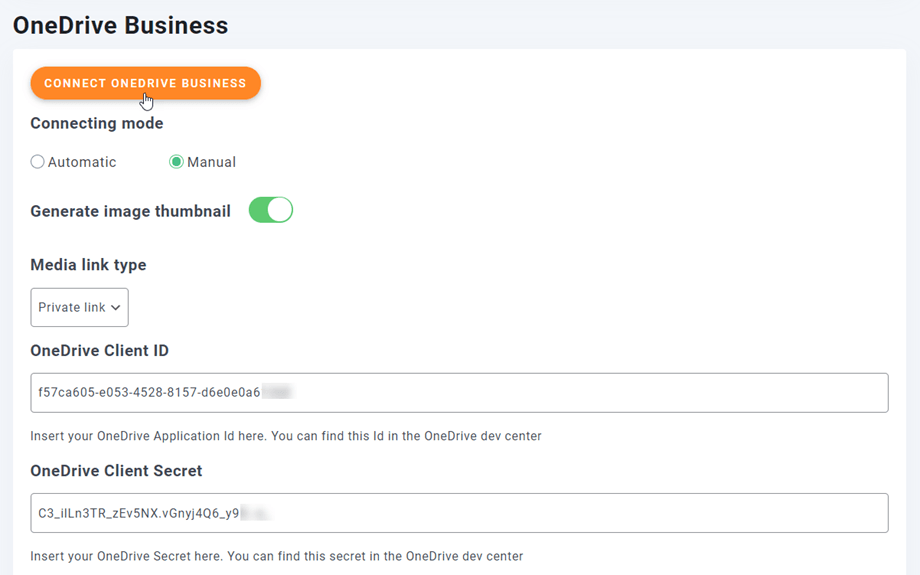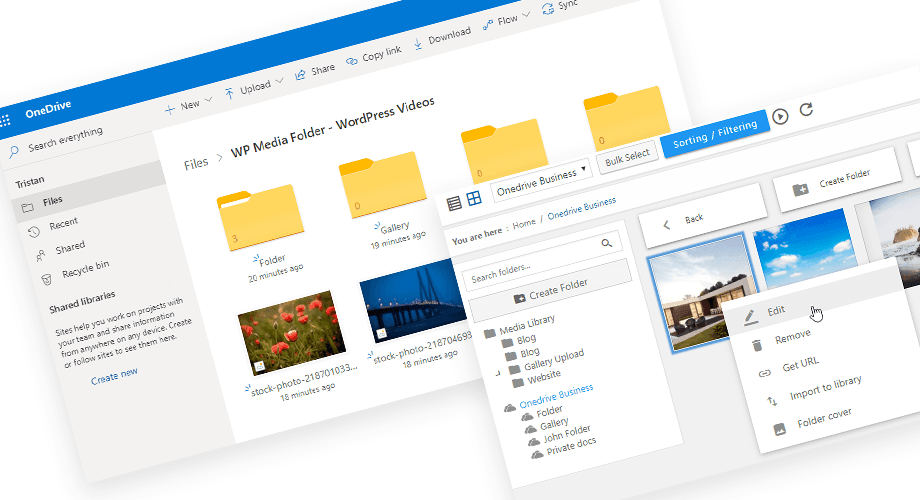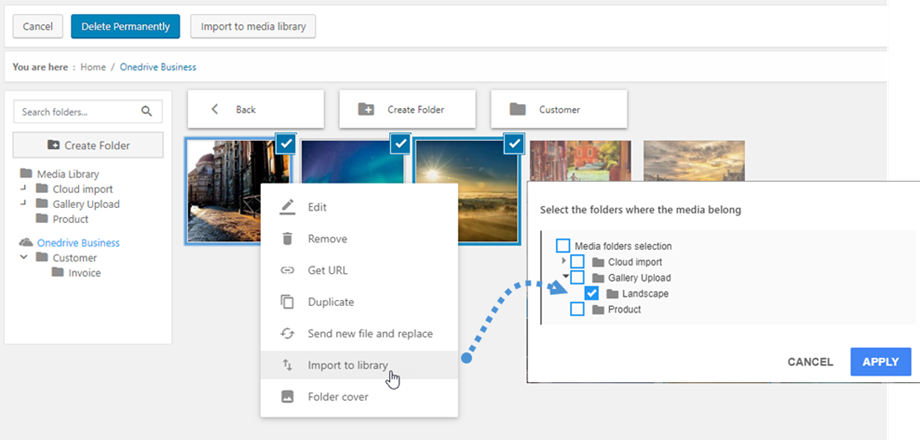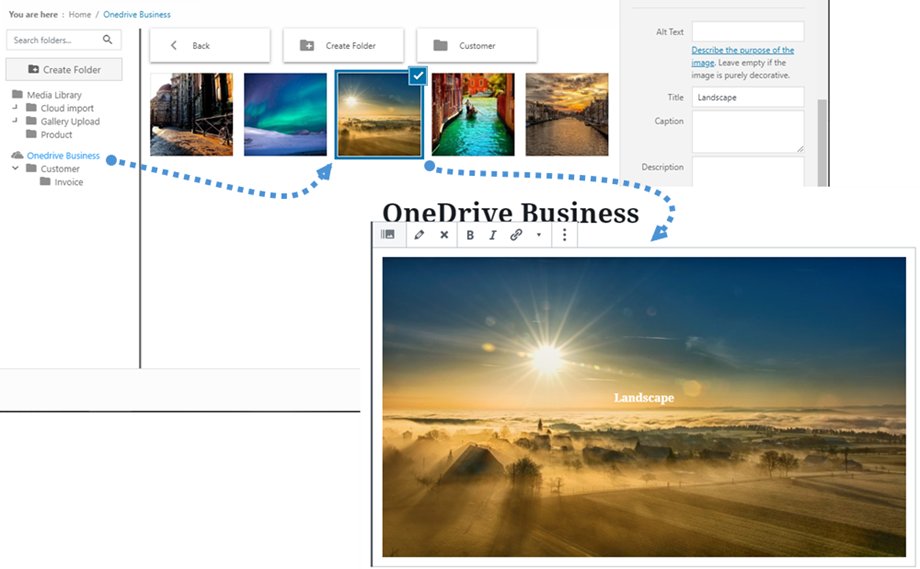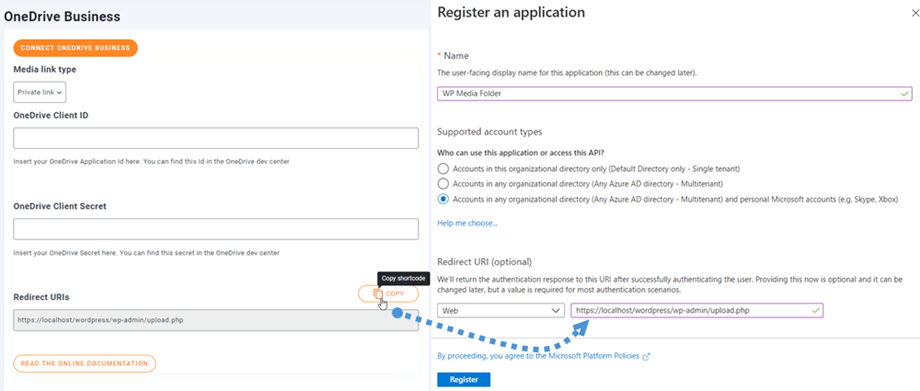WP Media Folder Addon: OneDrive Business Integration
1. Log ind på OneDrive Business fra WP Media Folder
Vend tilbage til WordPress-dashboardet og klik på menuen Indstillinger > WP Media Folder > Cloud > OneDrive fanen > OneDrive Business-indstillinger . Først kan du indstille thumbnail for billeder.
Generer billedminiaturer: Denne mulighed genererer billedminiaturer og gemmer dem på din skykonto. Billedminiaturer vil blive genereret i henhold til WordPress-indstillinger og brugt, når du indlejrer billeder (til ydeevneformål)
Vælg venligst din medielinktype :
- Offentligt link: generer et offentligt tilgængeligt link til dine filer og påvirker de relevante rettigheder til skyfilerne (delt link)
- Privat link: AJAX-link, skjul skylinket for at beholde den oprindelige adgangsret til din fil
Derefter kan du oprette forbindelse til OneDrive Business-konto med automatisk tilstand eller manuel tilstand:
Automatisk tilstand
Fra nu af kan du spare en masse tid, mens du opretter forbindelse til OneDrive serveren. For det første, for at bruge denne funktion, skal du tilknytte din Joomunited-konto under Menuindstillinger > Generelt, klik venligst på WordPress-indstillinger, hvis du ikke har oprettet forbindelse endnu.
Gå derefter tilbage til plugin'et Indstillinger > WP Media Folder > Cloud > OneDrive fanen og klik bare på Connect OneDrive Business- knappen i OneDrive Business-sektionen.
Følg derefter de næste trin for at afslutte forbindelsen.
Det er så hurtigt, ikke? Ja, vi ved det. :)
Manuel tilstand
Med legitimationsoplysningerne i det forrige trin i OneDrive Business-sektionen skal du indsætte følgende i formularfelterne:
- Klient-id
- Klientens hemmelighed
Derefter gemmer du konfigurationen og trykker på Connect OneDrive Business .
Du skal validere adgangstilladelsen for at give adgang til WordPress; klik bare på Ja i det nye vindue.
Forbindelsen skulle være en succes ☺ Hvis det lykkes, kan du oprette mapper og undermapper i OneDrive Business og i WP Media Folder - alt vil blive synkroniseret automatisk!
2. Hvordan virker det? Hvad kan jeg gøre med OneDrive Business?
Hvordan virker det?
WP Media Folder genererer en rodmappe på din OneDrive Business med webstedets navn.
Alle mapper og undermapper, der tilføjes i WP Media Folder OneDrive Business vil blive synkroniseret under denne mappe ( WP Media Folder - {sitename}). Og omvendt vil alle dine medier fra den rodmappe på OneDrive Business blive synkroniseret til dit mediebibliotek på Wordpress.
Hvad er synkroniseringsvejledningen?
Det virker i begge retninger! Du kan tilføje en fil til OneDrive Business og se den i WP Media Folder, eller tilføje en fil i WP Media Folder og se den i OneDrive Business. Det betyder også, at du kan administrere WP Media Folder -filer fra dit skrivebord ved hjælp af OneDrive synkroniseringssoftware.
WP Media Folder Onedrive Business integrationen giver dig mulighed for at udføre 3 typer handlinger med dine medier:
- Importer OneDrive Business-medier i WP Media Folder (fungerer automatisk efter tilslutning)
- Importer OneDrive Business-medier til WordPress-mediebiblioteket
- Integrer OneDrive Business-mediet direkte i dit indhold. I dette tilfælde vil mediet blive indlæst i dit indhold fra OneDrive Business, ikke fra din server.
3. Microsoft OneDrive Business Application Registration
OneDrive Business-integrationen distribueres som en separat tilføjelse. Du skal installere denne tilføjelse (plugin) ud over WP Media Folder. Tilføjelsen inkluderer også integration til Google Drive, Google Photo, Dropbox, OneDrive Personal og Amazon S3.
Først skal du bruge en Microsoft Azure-app for at forbinde dit websted til en OneDrive Business-konto. Gå til https://portal.azure.com/ , log ind og klik på Ny registrering .
På Registrer en ansøgningsformular skal du konfigurere et appnavn og kopiere dit websteds URL til feltet Redirect URL og klikke på Registrer .
Du er næsten færdig - herfra har du et Application ID (Client ID), kun adgangskoden mangler. I menuen til venstre skal du gå til Certifikater og hemmeligheder og derefter klikke på Ny klienthemmelighed for at oprette en. Derefter skal du udfylde beskrivelsen og indstille Udløber for den.
En adgangskode (Client Secret) genereres med det samme efter tryk på Tilføj ; kopier det, fordi du snart får brug for det.