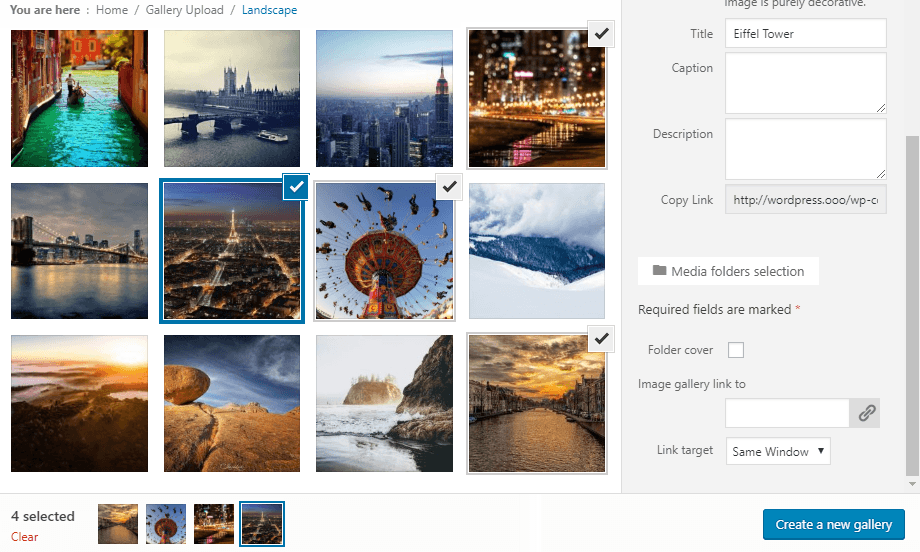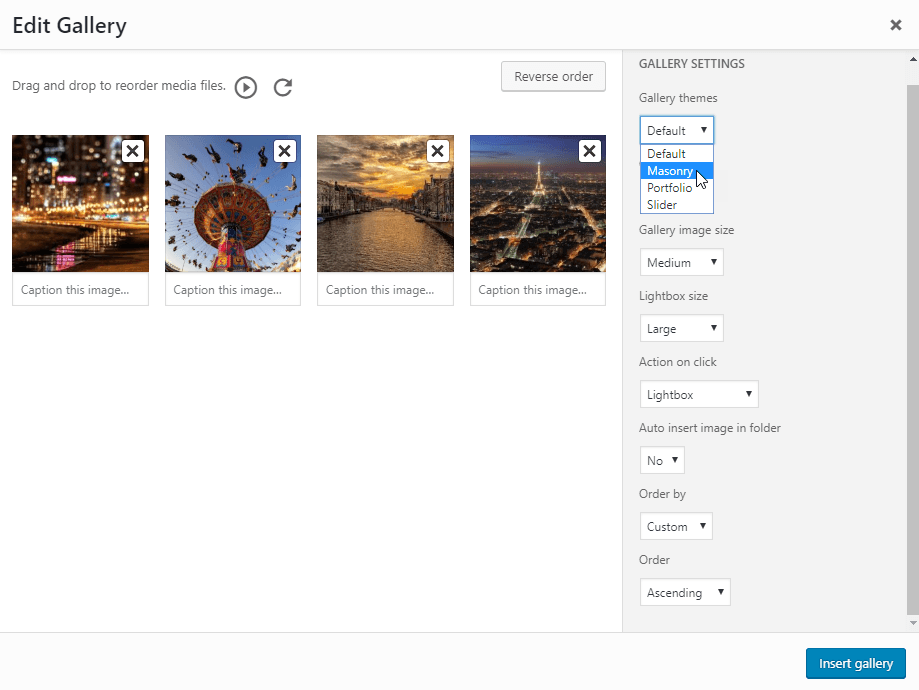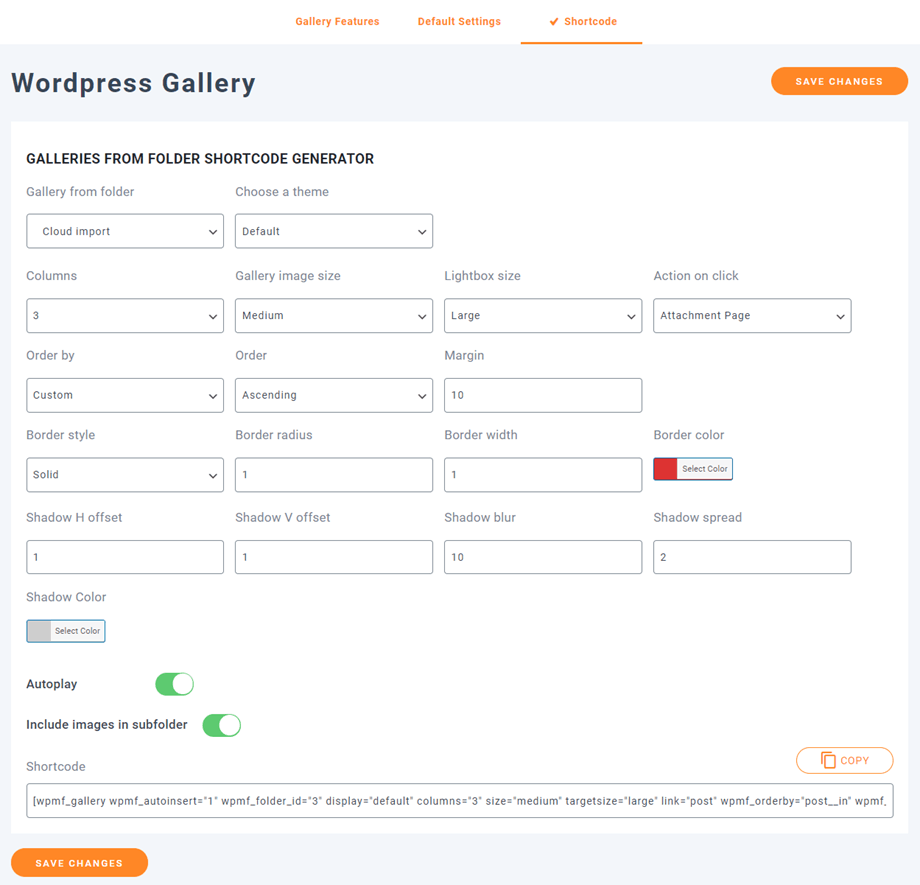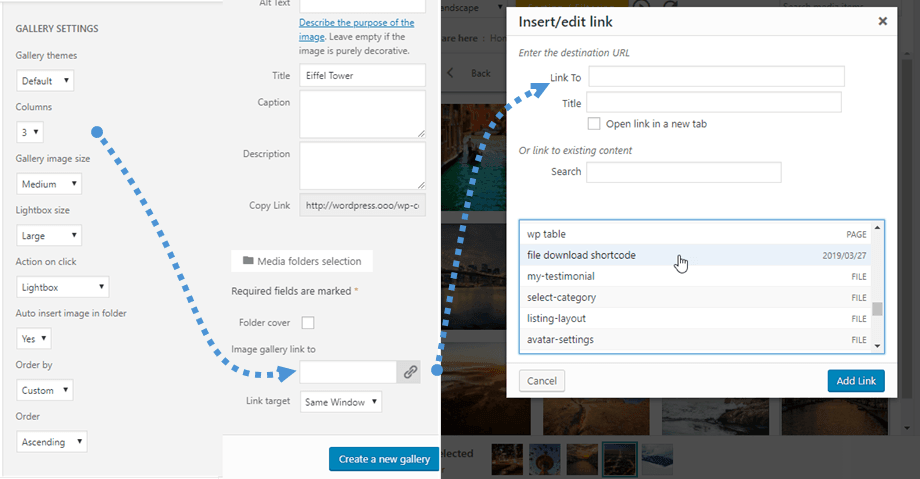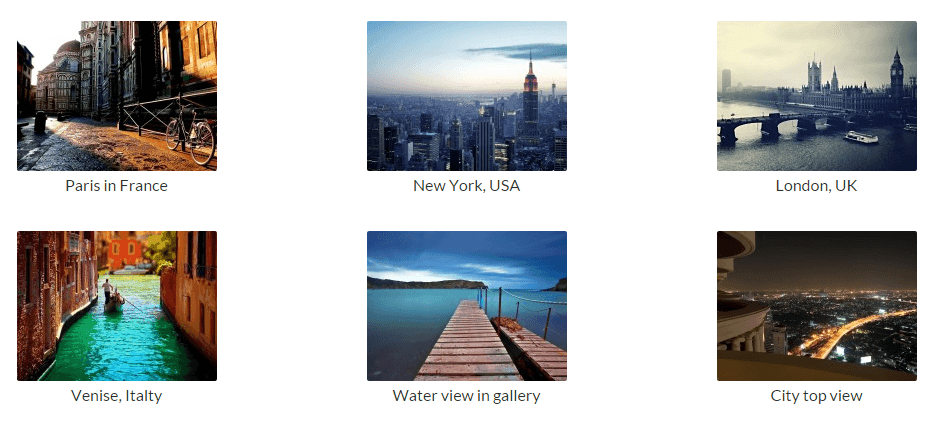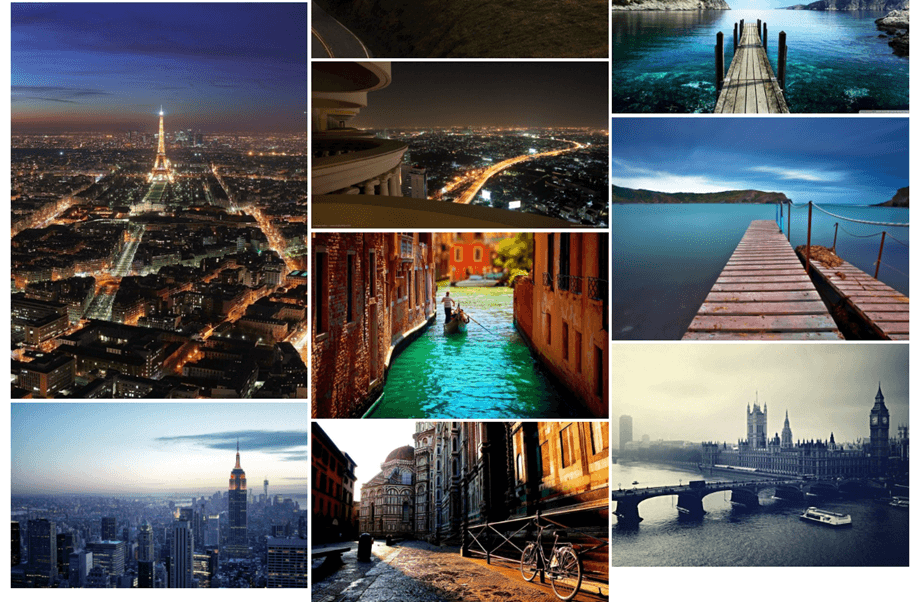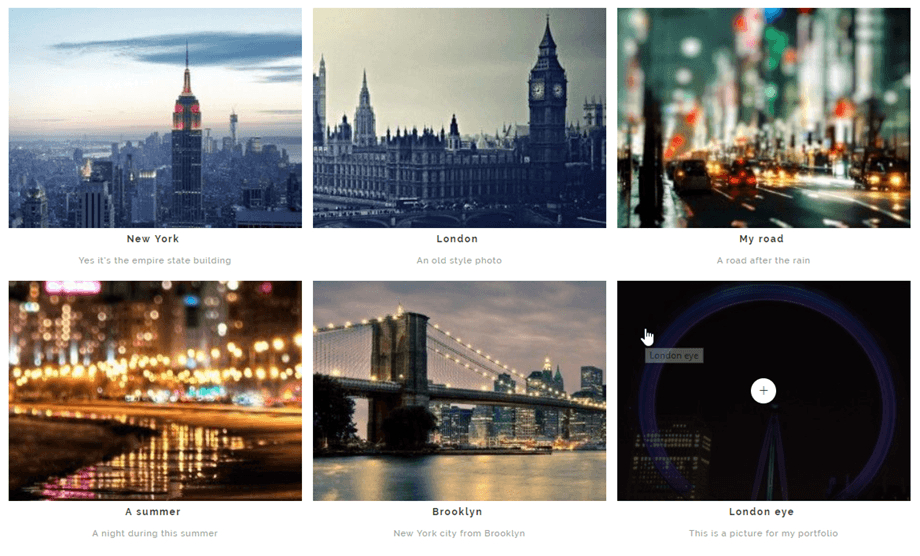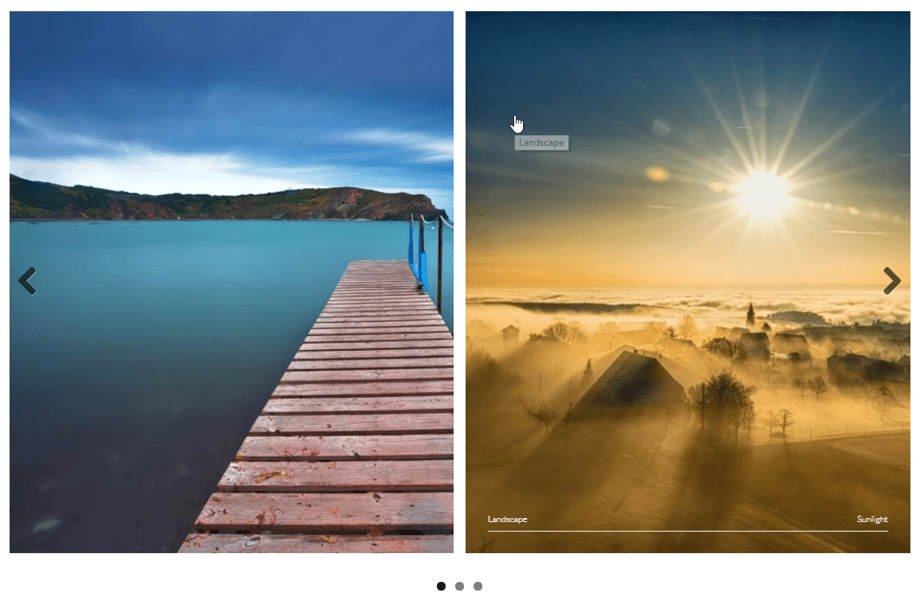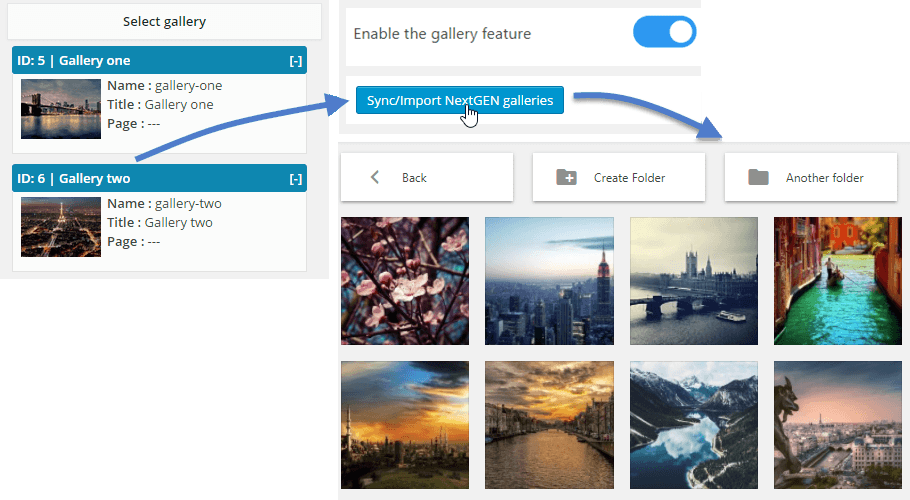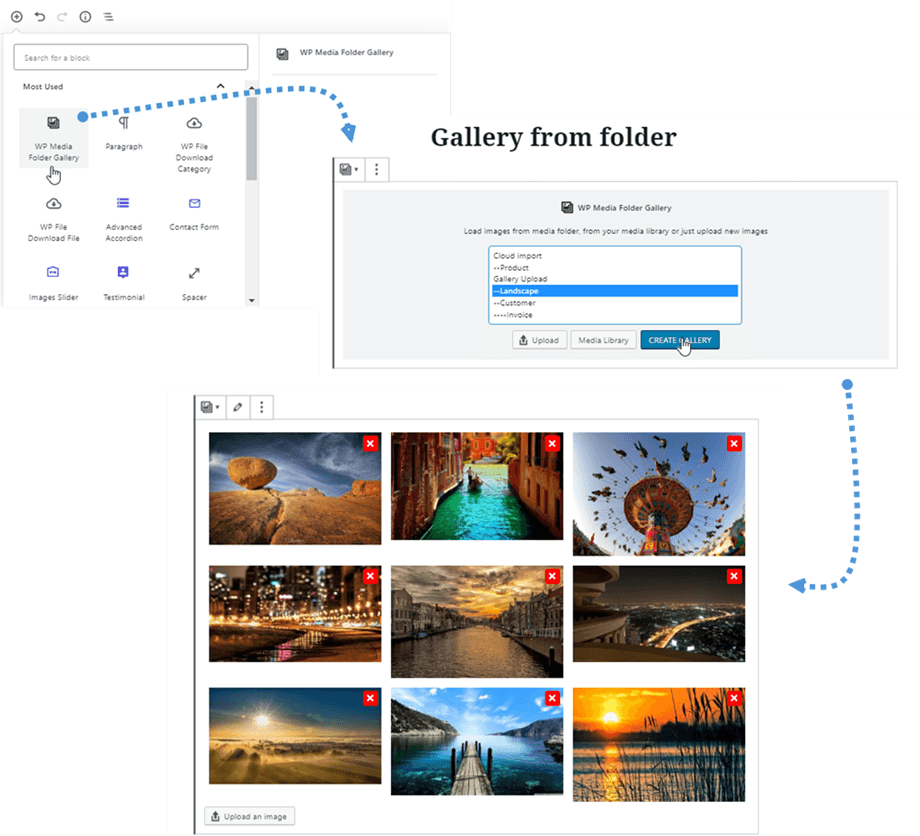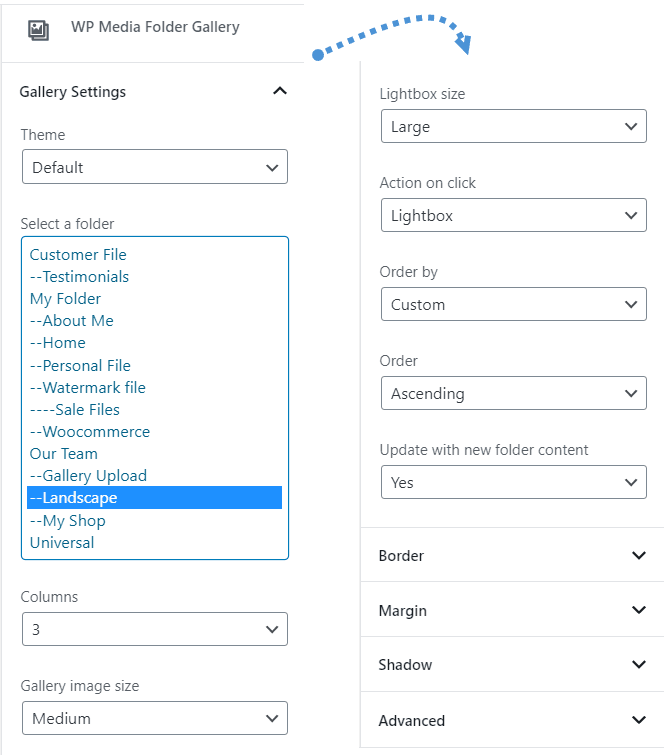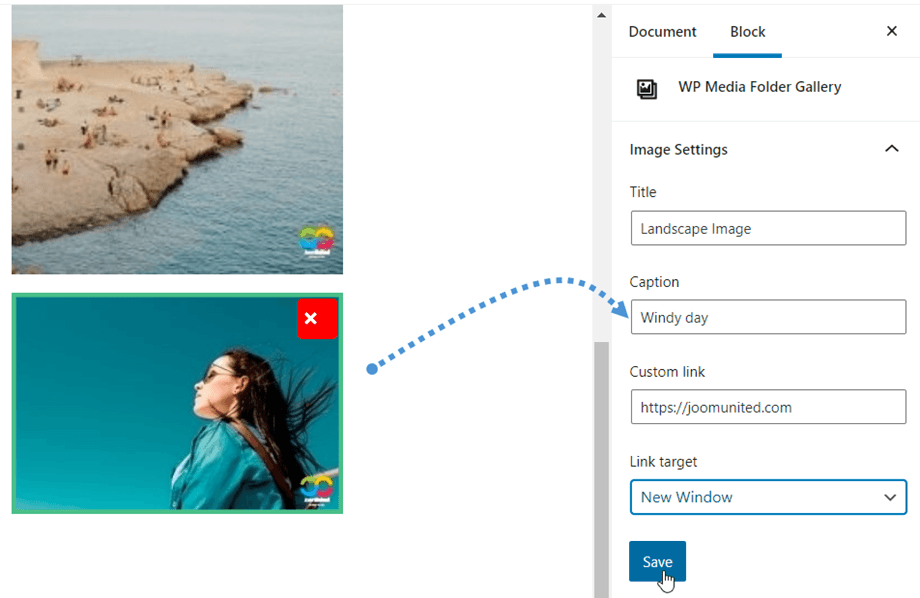WP Media Folder: WordPress Galleries from Folder
1. Opret et galleri
WordPress har en indbygget gallerifunktion. Vi har valgt at tilbyde en forbedring af denne funktion baseret på mapperne. Du vil være i stand til at oprette gallerier fra mapper eller fra et udvalg af billeder. Gå venligst til 6. Galleri blok i Gutenberg, hvis du bruger Gutenberg editor.
Hvis du åbner en mappe eller vælger et billede, vil du se en knap kaldet Opret et galleri fra mappen. Når dit galleri er oprettet, har du flere nye muligheder ud over WordPress-standardindstillingerne, såsom:
- Galleri tema: layout til galleriet
- Kolonner: et antal kolonner for tema
- Galleri billedets miniaturestørrelse: et valg fra WordPress's standardbilledændring
- Galleri billede lightbox (stor) størrelse
- Handlingen ved klik på et billede: Åbn en lysboks, indlæs en adskilt side, gør ingenting eller link til brugerdefineret link (et link kan også vælges ved at klikke på et enkelt billede)
- Indsæt billede automatisk: Når du tilføjer et billede i denne mappe, kan det automatisk tilføjes til galleriet
- Bestil efter: Du kan bestille billeder efter dato, titel, brugerdefineret eller tilfældigt
- Rækkefølge: Stigende, Faldende
Hvis du oplever billeder af dårlig kvalitet i tilfælde af en stor thumbnail-visning, for eksempel et stort galleri i 2 kolonner, anbefaler vi, at du indlæser mellemstore eller store billeder.
- For at bruge Gallery shortcode skal du gå til Indstillinger > WP Media Folder > Wordpress Gallery > Shortcode fanen . Når du har valgt mulighederne, kan du se kortkoden nederst på siden.
Her er eksempelkortkoden:
[galleri wpmf_autoinsert="1" wpmf_folder_id="8" display="default" columns="3" size="medium" targetsize="large" link="fil" wpmf_orderby="post__in" wpmf_order="ASC" gutterwidth=" 10" border_style="solid" img_border_radius="10" border_width="1" border_color="#dd3333" img_shadow="1px 1px 10px 2px #cecece" autoplay="1"]
- Egenskaber:
+ 'wpmf_autoinsert': 1,
+ 'wpmf_folder_id': ID for mappe,
+ 'display': standard || skyderen || portefølje || masonry ,
+ 'kolonner': 1 -> 9,
+ 'størrelse': størrelse på billede,
+ 'målstørrelse': størrelse på lysboksbillede,
+ 'link': fil ||
indlæg || ingen || brugerdefineret, // brug 'fil', hvis du vil vise lysboksen, når du klikker på billedet + 'wpmf_orderby': post__in ||
rand || titel || dato, + 'wpmf_order': ASC ||
DESC, + 'gutterwidth': polstring mellem billeder (px),
+ 'border_style': solid ||
prikket || stiplet, .... + img_border_radius (px), border_width (px), border_color,
+ img_shadow: shadow inkluderer H offset, V offset, sløring, spredning (px) og farve,
+ 'autoplay': 1 ||
0 // autoplay skyder, + 'inkluder_børn': 1 || 0 // inkludere billeder i undermapper
2. Tilføj brugerdefinerede links til galleribilleder
Du kan definere brugerdefinerede links pr. billede i galleriet, hvilket kan være meget nyttigt, hvis du skal lave et startsidelayout baseret på et galleri, der omdirigerer til sider eller indlæg.
Mens du redigerer gallerier, skal du klikke på et billede og se på de højre kolonneindstillinger.
Du kan definere et internt eller eksternt link til dette billede ved hjælp af WordPress standard link manager. Du vil også være i stand til at definere målet, hvor linket åbnes, som det samme vindue, eller et nyt vindue (ny fane).
3. Galleri temaer
Den første gallerimulighed er temavalget. Standardtemaet er en forbedring af WordPress standardtemaet, der bringer dig lysbokse til billeder.
Masonry vil vise en væg af billeder med fast bredde og væskehøjde.
Portfolio-tema er et stilfuldt galleri med svæveeffekter, titler og billedtekster.
Skyder-temaet er en vandret skyder med titel og billedtekster.
4. Billedmuligheder
Hvert billede har nogle muligheder i et galleri. Klik på et billede for at se dem.
- Titel og billedtekst kan vises i galleriet afhængigt af det tema, du har valgt
- Link for at give dig mulighed for at tilføje for eksempel lysbokse til billeder eller tilføje brugerdefinerede links til individuelle billeder i et galleri - WordPress-linkmanageren hjælper dig med at gøre det
- Linkmål kan definere, om linket skal indlæses i samme vindue eller i et nyt
I hvert galleri kan du bestille dine billeder efter:
- Brugerdefineret rækkefølge
- Tilfældig rækkefølge
- Titel
- Dato
5. NextGEN galleriimportør
WP Media Folder har en NextGEN-galleriimportør. Når pluginnet er installeret, vil WP Media Folder registrere NextGEN-galleriinstallationen, og du får en meddelelse om at importere gallerier.
Hvert galleri vil blive importeret som en enkelt mappe med navnet på galleriet som mappenavn.
6. Galleriblok i Gutenberg
Du kan vise dine gallerier i Gutenberg editor nu.
For at få vist et galleri i Gutenberg-editoren, skal du klikke på knappen WP Media Folder Gallery i kategorien WP Media Folder . Derefter kan du vælge mappen fra dine medier og derefter klikke på knappen Opret galleri . Desuden kan du oprette dit eget galleri ved at vælge billeder fra dit mediebibliotek eller uploade direkte fra din pc.
Og derefter kan du redigere galleriet ved at klikke på knappen Rediger galleri øverst eller tilføje flere billeder ved at klikke på Upload et billedknap i bunden.
Alle galleriindstillinger er på højre panel; for eksempel: tema, valg af mappe, kolonner, lightbox, bestilling, opdater mappeindhold ...
Når galleriet er oprettet, kan du ved at klikke på et billede hurtigt redigere dets titel, billedtekst, brugerdefinerede link eller linkmål i højre panel.