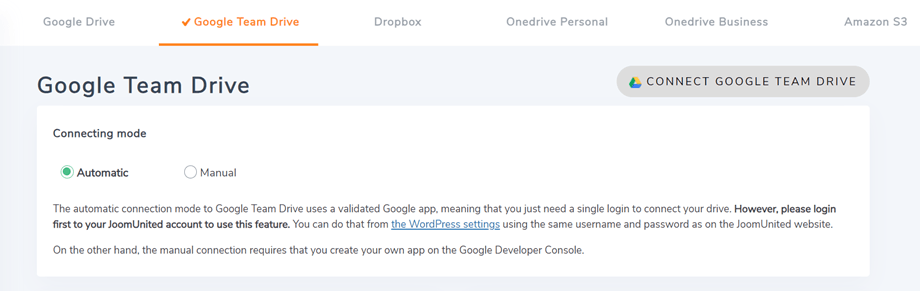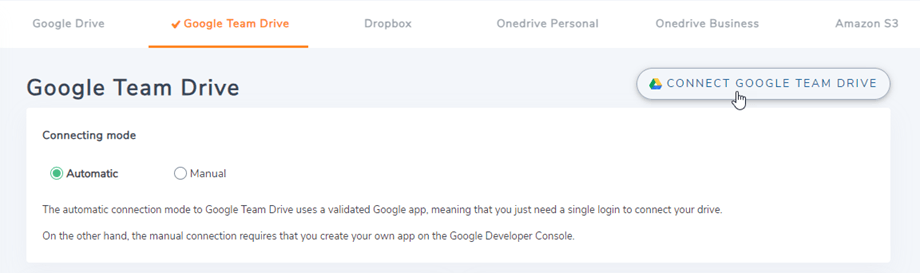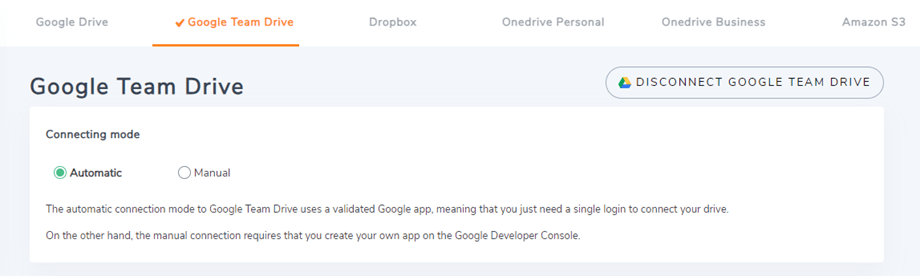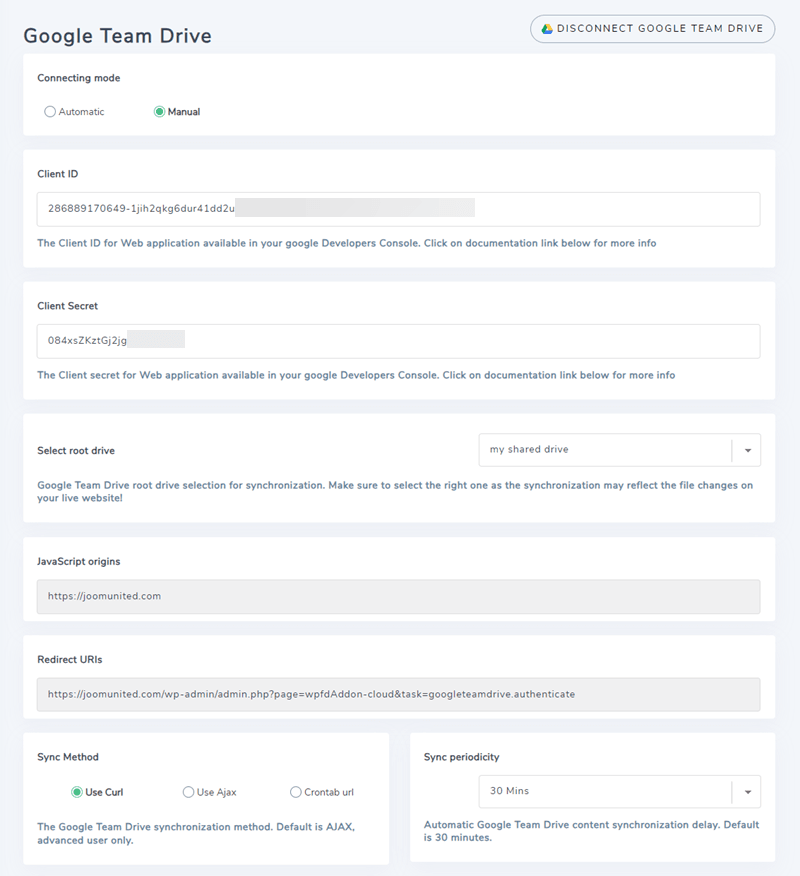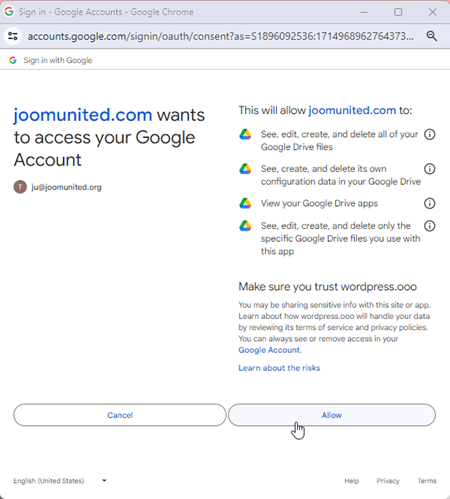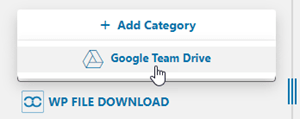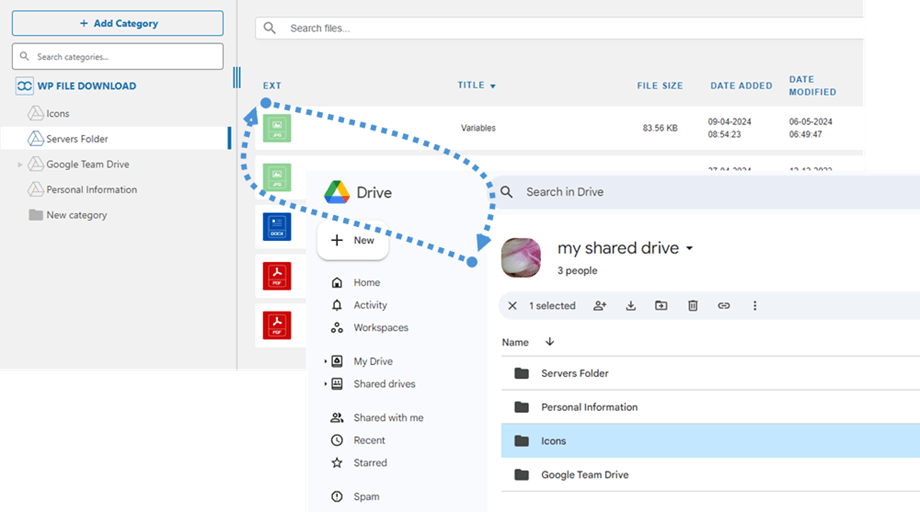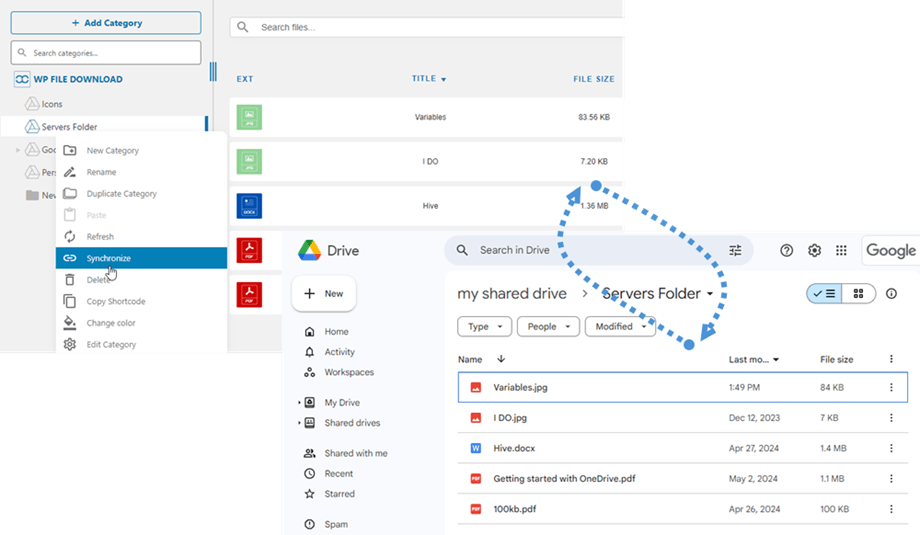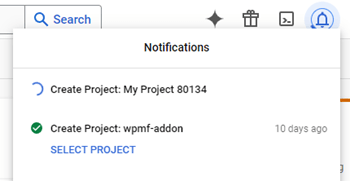WP File Download Addon: Google Team Drive Integration
1. Log ind på Google Team Drive i WP File Download
Automatisk tilstand
Fra nu af kan du spare en masse tid, mens du opretter forbindelse til Google-serveren. For det første, for at bruge denne funktion, skal du tilknytte din JoomUnited-konto under Menuindstillinger > Generelt, klik venligst på WordPress-indstillinger, hvis du ikke har oprettet forbindelse.
Gå derefter tilbage til indstillingerne, og klik bare på Connect Google Team Drive i højre hjørne.
Følg derefter de næste trin for at afslutte forbindelsen.
Manuel tilstand
Med legitimationsoplysningerne i det forrige trin skal du gå til WordPress admin og klikke på menuen WP File Download > Konfiguration > Cloud Connection fanen > Google Team Drive sektionen. Indsæt din
- App-nøgle
- App hemmelighed
Gem derefter konfigurationen, og klik på forbindelsesknappen til Google Team Drive.
Følg derefter de næste trin for at afslutte. Hvis du ikke har lavet nogen fejl, skal du validere autorisationen i et nyt vindue som nedenfor.
Forbindelsen skulle være en succes, vælg roddrevet og så kan du oprette Google Drev-mapper og uploade filer i det!!
2. Hvordan virker det? Hvad kan jeg gøre med Google fællesdrev ?
Hvordan virker det?
WP File download vil synkronisere filer til den valgte rodmappe på dit Google Team Drive i det forrige trin.
Alle mapper og undermapper, der tilføjes i WP File Download vil blive synkroniseret under den valgte rodmappe. Og omvendt vil alle dine filer og kategorier fra den rodmappe på Google Team Drive blive synkroniseret til dit WP File Download dashboard på Wordpress.
Hvad er synkroniseringsvejledningen?
Det virker i begge retninger! Du kan tilføje en fil fra Google Team Drive og se den i WP File Download eller tilføje en fil i WP File Download og se den i Google Team Drive. Det betyder også, at du kan administrere WP File Download filer fra dit skrivebord ved hjælp af Google Team Drive-synkroniseringssoftware. Det er skørt! Ja vi ved det ☺
3. Opret en Google Team Drive -app
Google Team Drive-integrationen distribueres som en separat tilføjelse. Du skal installere denne tilføjelse (plugin) ud over WP File Download. Tilføjelsen inkluderer også integration til Dropbox, OneDrive og Amazon S3.
Først skal du bruge en Google Team Drive-app for at forbinde dit websted med en Google Team Drive-konto. Gå til https://console.cloud.google.com/ og naviger til øverst til venstre, klik på Menumenu > IAM & Admin > Opret et projekt .
Indstil derefter et projektnavn (ingen accent).
Vent derefter et par sekunder på projektoprettelsen ...
Hvis det er første gang, du bruger Google Drive API, skal du gå til Navigationsmenu > API'er og tjenester > Bibliotek for at aktivere det.
Fra venstre menu skal du klikke på "Navigationsmenu > API'er og tjenester"
derefter på venstre menu "Legitimationsoplysninger" på hovedpanelet " + Nye legitimationsoplysninger" >> OAuth-klient-id (hvis du bliver bedt om det, tilføj et navn til din OAuth-samtykkeskærm).
Hvis det er første gang, du bruger dette, vises en advarsel: "For at oprette et OAuth -klient -ID, skal du først konfigurere din samtykkebillede" Du skal klikke på "Konfigurer samtykke -skærm" -knappen eller gå til API'er og Services >> OAuth -samtykke -skærm . Derefter efter projektkonfigurationen.
1. appinformation: appnavn, bruger support e -mail
2. Publikum: Intern er ofte til konti i en organisation eller team, og ekstern er til personlige konti.
- Internt: Din app er begrænset til Google Workspace-brugere (kendt som G Suite) i din organisation. Du behøver ikke indsende din app til bekræftelse.
- Ekstern: Din app vil være tilgængelig for enhver bruger med en Google-konto, men din app skal være offentlig og verificeret.
3. Kontaktoplysninger: Fyld din e -mail -adresse
4. finish: Enig med Google API -tjenester
Til sidst skal du klikke på "Opret" . Efter behandling vil du blive omdirigeret til OAuth -oversigtssiden . Klik derefter på "Opret OAuth Client" -knap.
Nu det vigtigste trin.
- Vælg "Webapplikation" , og tilføj et navn efter dit valg.
- Autoriseret JavaScript-oprindelse: https://dit-domæne.com (erstat med dit domænenavn, ingen skråstreg, ingen www.)
- Autoriseret omdirigering URI'er: https://joomunited.com/wp-admin/admin.php?page=wpfdaddon-cloud&task=googleTeamDrive.Authenticate
(udskift det med dit domænenavn, eller du kan kopiere det direkte fra plugin-indstillingerne for nøjagtighed)
Så... voilà! Du har dit id og din hemmelighed, der skal tilføjes til WP File Download konfigurationen.