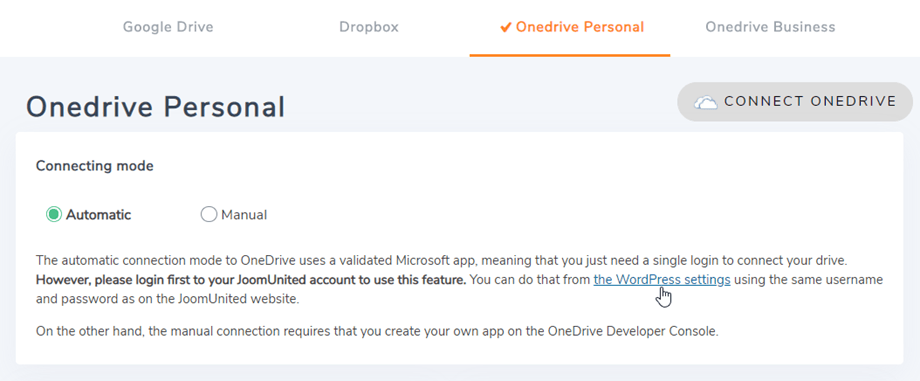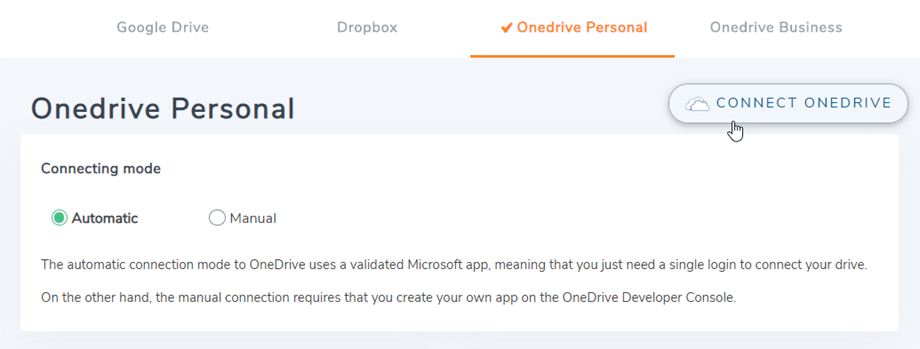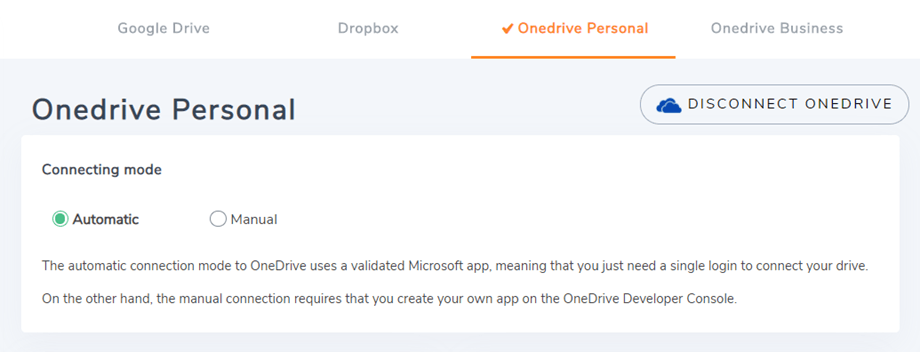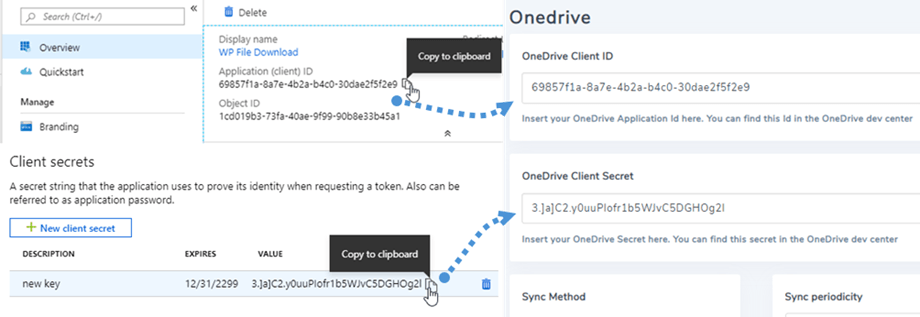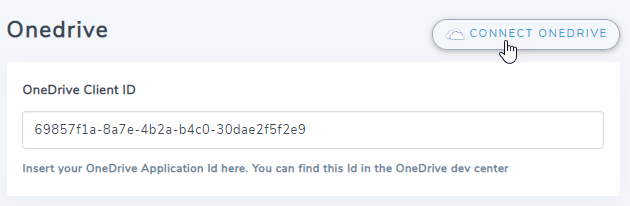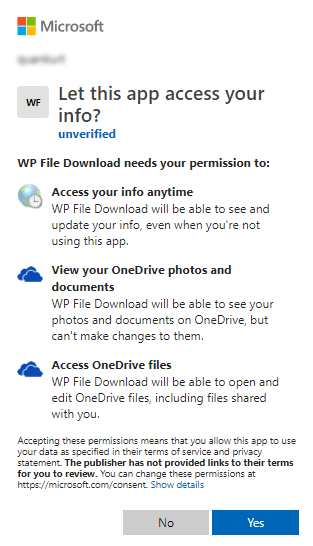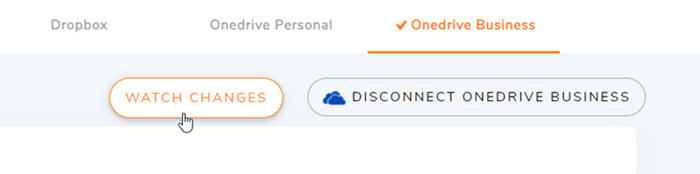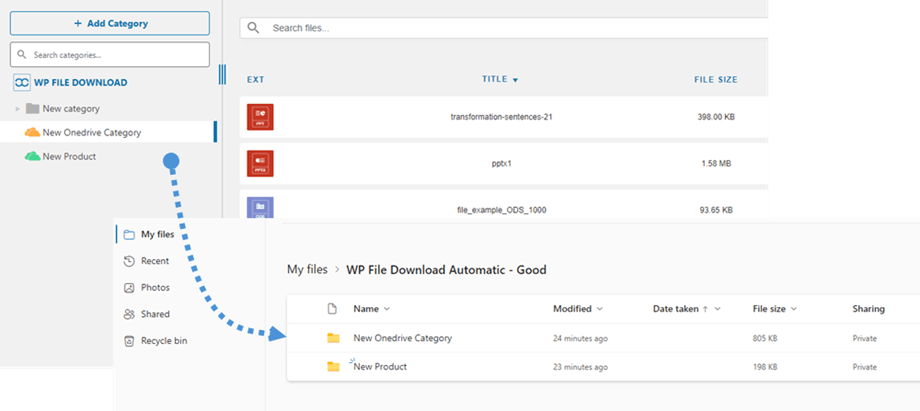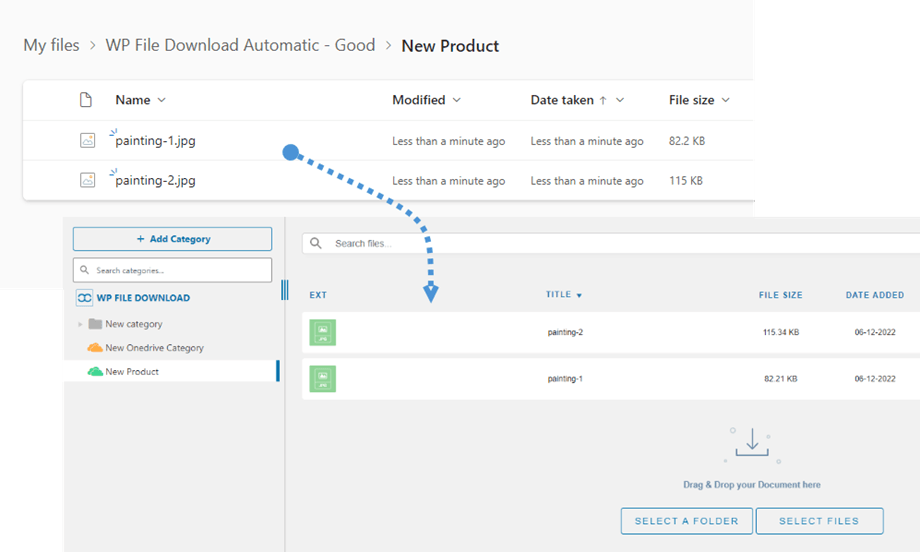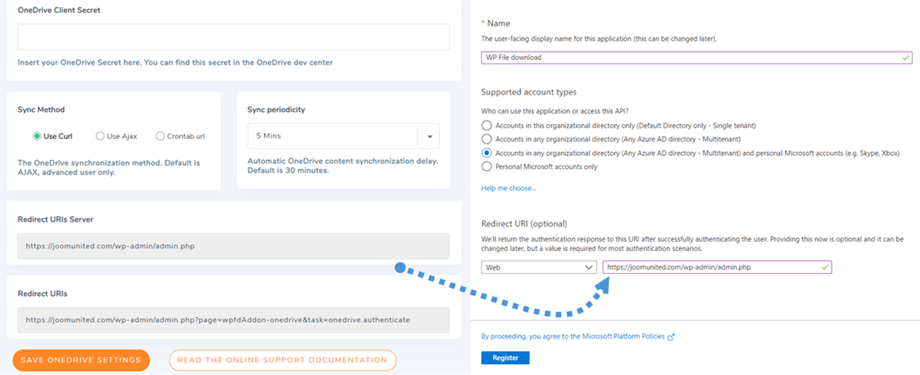WP File Download Addon: OneDrive & OneDrive Business Integration
1. Log ind på OneDrive
Automatisk tilstand
Fra nu af kan du spare en masse tid, mens du opretter forbindelse til OneDrive serveren. For det første, for at bruge denne funktion, skal du tilknytte din Joomunited-konto i Menu Indstillinger > Generelt, klik venligst på WordPress-indstillingslinket, hvis du ikke har oprettet forbindelse.
Gå derefter tilbage til indstillingerne og klik bare på Connect OneDrive knappen til OneDrive Personal eller Connect OneDrive Business-knappen til OneDrive Business i højre hjørne.
Følg derefter de næste trin for at afslutte forbindelsen.
Manuel tilstand
Med legitimationsoplysningerne i det foregående trin skal du gå til WordPress-admin og klikke på menuen WP File Download > Konfiguration > Cloud Connection-fanen > Onedrive -indstillingersektionen. På grund af tekniske ændringer fra OneDrive understøttes manuel tilstand ikke længere med personlige konti. Indsæt din
- App klient-id
- Hemmelig værdi
Gem derefter konfigurationen og klik derefter på Connect OneDrive .
Du skal validere adgangsgodkendelsen for app-adgang, bare klik på Ja.
Forbindelsen skulle være en succes ☺.
Med OneDrive Business vil du, efter vellykket forbindelse, se "Se ændringer" . Du bør slå det til, hvis du vil synkronisere filer og kategorier med det samme fra OneDrive Business til WP File Download .
Derefter kan du oprette filer, kategorier og underkategorier i OneDrive & i WP File Download, alt vil blive synkroniseret!
2. Hvordan virker det? Hvad kan jeg gøre med OneDrive?
Hvordan virker det?
WP File download plugin vil generere en rodmappe på dit OneDrive med webstedsnavnet.
Alle de mapper og undermapper, der er tilføjet i WP File Download vil blive synkroniseret under denne mappe ( WP File Download - {sitename}) . Og omvendt vil alle dine filer og kategorier fra den rodmappe på OneDrive blive synkroniseret til dit WP File Download dashboard på Wordpress.
Hvad kan jeg gøre med OneDrive?
Det virker i begge retninger! Du kan tilføje en fil fra OneDrive og se den i WP File Download eller tilføje en fil i WP File Download og se den i OneDrive. Det betyder også, at du kan administrere WordPress-filer fra dit skrivebord ved hjælp af OneDrive -synkroniseringssoftware. Det er skørt! Ja vi ved det ☺
Hvis du sletter en fil fra OneDrive , skal du også tømme papirkurven for at slette den fra OneDrive.
3. Microsoft OneDrive -applikation
OneDrive integrationen distribueres som en separat tilføjelse. Det inkluderer OneDrive Personal og OneDrive Business. Du skal installere denne tilføjelse (plugin) i tillæg til WP File Download. Tilføjelsen inkluderer også integration til Google Drive og Dropbox. Disse trin nedenfor gælder for begge.
Først skal du have en Microsoft Azure-app for at forbinde dit websted til en OneDrive konto. Gå til: https://portal.azure.com/ , log ind og klik på knappen Ny registrering .
På Registrer et ansøgningsskema, opsætning en app navn og kopiere din webadresse ind i Redirect URL , og klik på Tilmeld knappen .
Så er du næsten færdig, herfra har du et applikations -id (klient -ID), kun adgangskoden mangler. I venstre menu skal du gå til Administrer> Certifikater og hemmeligheder , og klik derefter på Ny Klient Secret for at oprette en. Derefter skal du udfylde beskrivelsen og indstille udløbet for den.
En adgangskode (Client Secret) genereres med det samme efter tryk på knappen Tilføj , og husk derefter at lave en kopi.