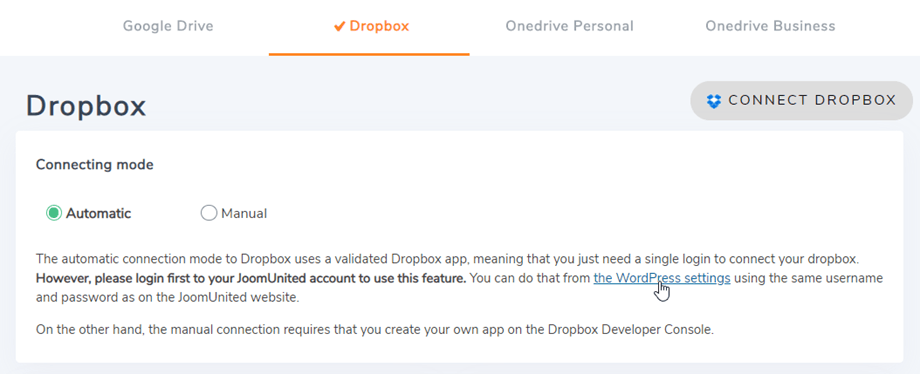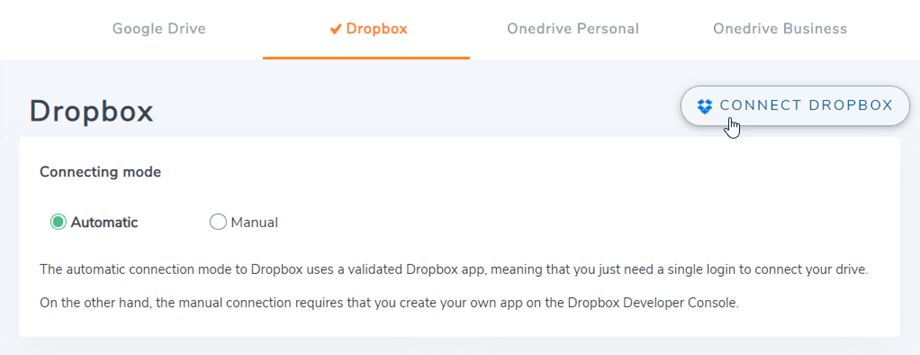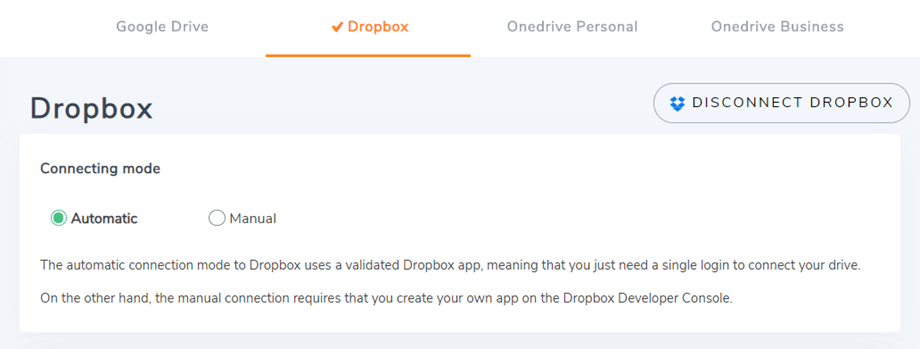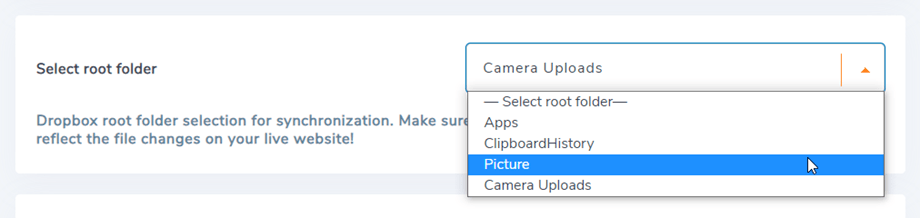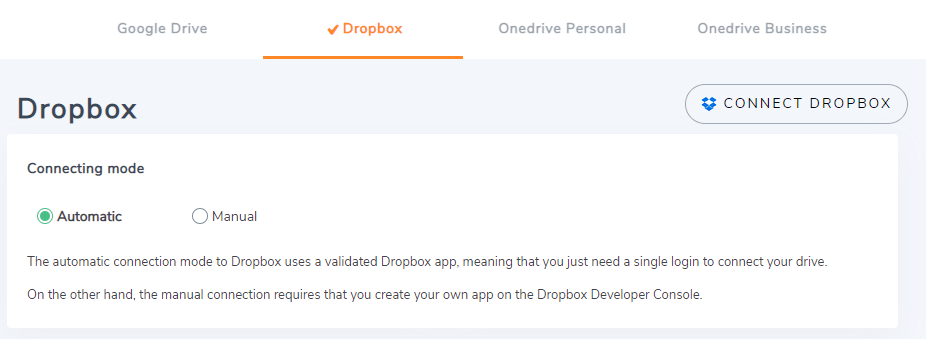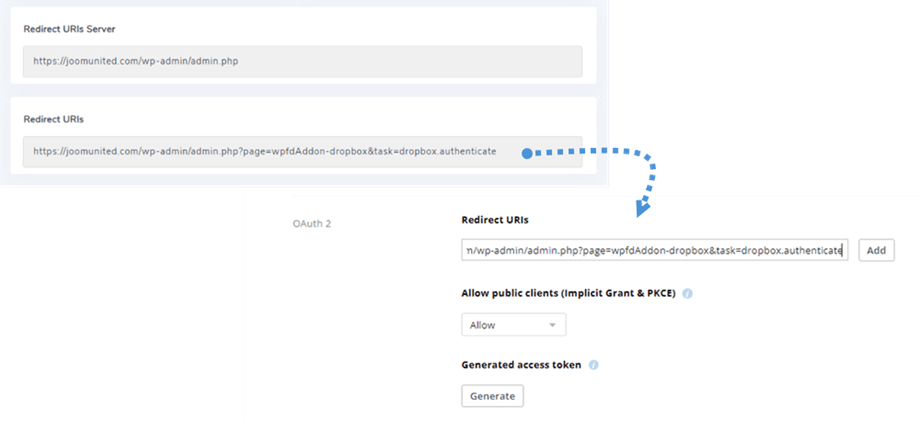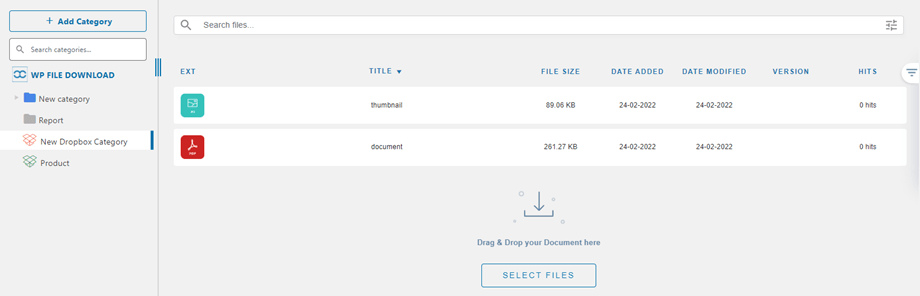WP File Download Addon: Dropbox Integration
1. Log ind på Dropbox i WP File Download
Automatisk tilstand
Fra nu af kan du spare en masse tid, mens du opretter forbindelse til Dropbox-serveren. For det første, for at bruge denne funktion, skal du tilknytte din JoomUnited-konto under Menuindstillinger > Generelt, klik venligst på WordPress-indstillinger, hvis du ikke har oprettet forbindelse.
Gå derefter tilbage til indstillingerne, og klik blot på Connect Dropbox- knappen i højre hjørne.
Følg derefter de næste trin for at afslutte forbindelsen.
Manuel tilstand
Med legitimationsoplysningerne i det forrige trin skal du gå til WordPress-admin og klikke på menuen WP File Download > Konfiguration > Cloud Connection-fanen > Dropbox-indstillingersektionen. Indsæt din
- App-nøgle
- App hemmelighed
Gem derefter konfigurationen og klik på Dropbox-forbindelsesknappen.
Du skal validere adgangsgodkendelsen for appadgang, klik blot på tillad.
Forbindelsen skal være en succes ☺ Hvis du vælger den fulde dropbox -adgangstype, mens du opretter en Dropbox -app i trin 3, vil du være i stand til at vælge en rodmappe til uploads af filer.
Samtidig vil du se "Se ændringer fra Dropbox" . For at bruge denne funktion skal du tilføje URL'en i advarselsmeddelelsen til {dit appnavn} > Indstillinger i trin 3 :
fx: https://{dit-domæne}/wp-admin/admin-ajax.php?action=dropboxPushListener
derefter på "Se ændringer fra Dropbox" WP File Download for at aktivere indstillingen. Hvis du slår fra, vil filer og mapper ikke blive synkroniseret med det samme fra Dropbox til din WP File Download .
Derefter kan du oprette mapper, undermapper i Dropbox og i WP File download, alt synkroniseres!
Opdater fra Dropbox v1 API til v2 API-version
På grund af en større ændring i Dropbox API den 19. februar 2022 kræver de tidligere oprettede Dropbox-apps en opdatering til API v2 for at fungere igen. Hvis din app blev oprettet for nylig før den nævnte dato, eller du brugte den automatiske forbindelse (du har ikke oprettet en brugerdefineret app), er der chancer for, at du bare skal logge ud/login for at løse problemet.
Hvis ikke, skal du følge disse trin for at flytte dine data fra den gamle Dropbox-app til en ny app.
Mulighed 1: Fortsæt med at bruge din gamle Dropbox-app
Tilfælde 1: Du brugte automatisk stik
Dette er det nemmeste scenarie. Bare åbn plugin'et Indstillinger > Cloud-forbindelse > Dropbox og Afbryd/gentilslut fra din Dropbox-konto for at løse problemet.
Tilfælde 2: Du brugte en brugerdefineret Dropbox-app, der er oprettet for nylig
Prøv at tilføje autoriserede omdirigerings-URI'er i Dropbox-indstillingerne til din Dropbox-app , og tilslut Dropbox-kontoen igen i WP File Download . Hvis det virker, er det alt, hvad du skal gøre.
Hvis denne procedure ikke virker, skal du gå til valgmulighed 2 nedenfor.
Tilføj de autoriserede omdirigerings-URI'er under OAuth 2:
Og på fanen Tilladelser skal du indstille tilladelser som billedet nedenfor. Så skal du klikke på Migrer .
Tilslut derefter appen igen fra indstillingerne WP File Download
Mulighed 2: Tilslut en ny Dropbox-app, og flyt filer
Trin 1. Du skal oprette en ny Dropbox-app og oprette forbindelse til din Dropbox-konto fra indstillingerne for WP File Download . Følg venligst disse trin beskrevet i kapitel 1 fra denne dokumentation for at fortsætte.
Trin 2. Flyt dine Dropbox-filer og gensynkroniser
Når du har tilsluttet din nye Dropbox App til dit WordPress-websted, skal du flytte alle mapper og filer fra den gamle App-rodmappe i Dropbox.
Bare træk og slip alle dine mapper under den nye mappe, der bruges af den nye app. Vent derefter på fuld synkronisering, afhængigt af mængden af data kan det tage et stykke tid.
2. Hvordan virker det? Hvad kan jeg gøre med Dropbox?
Hvordan virker det?
WP File download vil generere en rodmappe på din Dropbox.
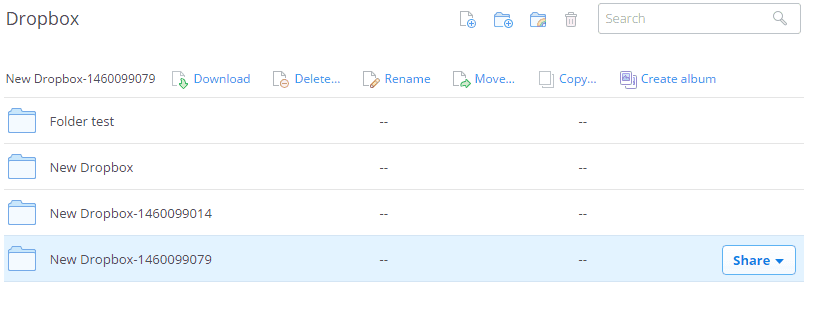
Alle mapper og undermapper, der tilføjes i WP File Download vil blive synkroniseret under rodmappen. Og omvendt vil alle dine filer og kategorier fra den rodmappe på Dropbox blive synkroniseret til dit WP File Download dashboard på Wordpress.
Hvad er synkroniseringsvejledningen?
Det fungerer i begge retninger! Du kan tilføje en fil fra Dropbox og se den i WP File Download eller tilføje en fil i WP File Download og se den i Dropbox. Det betyder også, at du kan administrere WP File Download filer fra dit skrivebord ved hjælp af Dropbox-synkroniseringssoftware. Det er skørt! Ja vi ved ☺
3. Opret en Dropbox-app
Dropbox-integrationen distribueres som en separat tilføjelse. Du skal installere denne tilføjelse (plugin) desuden til WP File Download. Tilføjelsen inkluderer også integration til Google Drive og OneDrive .
Først skal du bruge en Dropbox-app for at forbinde dit websted med en Dropbox-konto. Gå til https://www.dropbox.com/developers og opret en ny app.
Konfigurer derefter en apptype "Dropbox API", "Fuld Dropbox" og et appnavn.
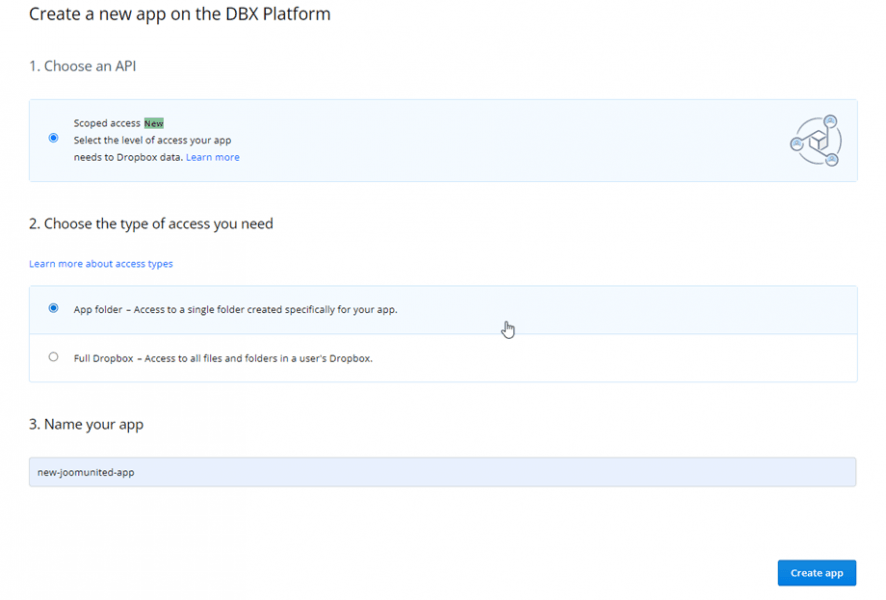
Så er du næsten færdig, din app er oprettet, og du har din app-nøgle og hemmelighed.
I OAuth 2-sektionen skal du indsætte for omdirigering af URL'er fra WP File download Dropbox i Omdiriger URL'er , og klik derefter på Tilføj . URL'en skal være sådan her: "https://joomunited.com/wp-admin/admin.php?page=wpfdAddon-dropbox&task=dropbox.authenticate"
Og på Tilladelser skal du indstille tilladelser som billedet nedenfor.
Husk at klikke på Send knappen nederst for at gemme indstillingerne.