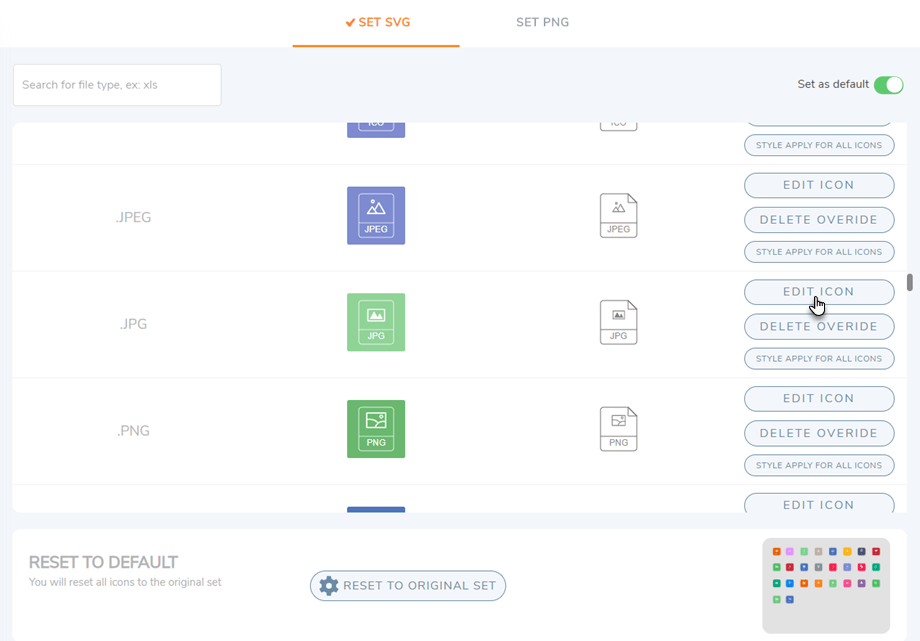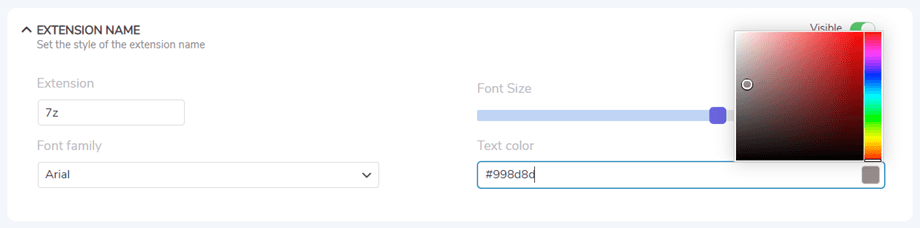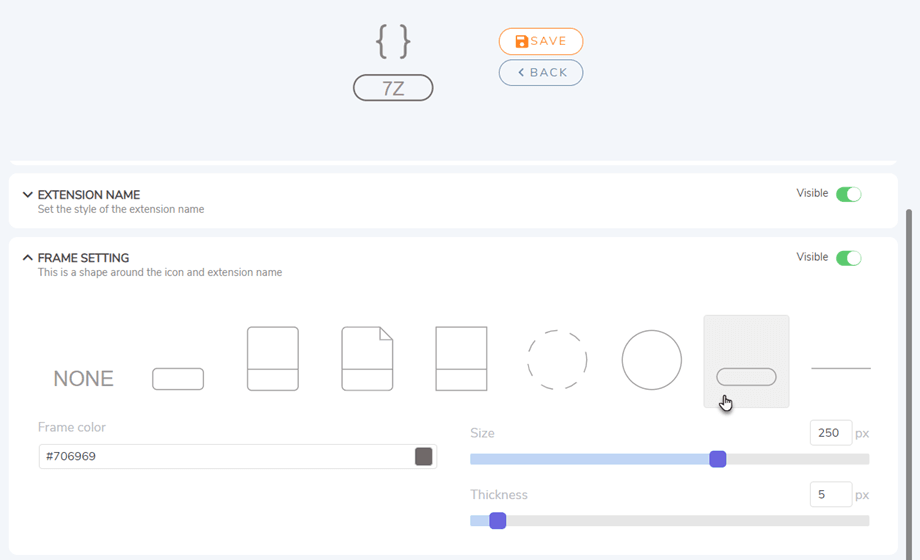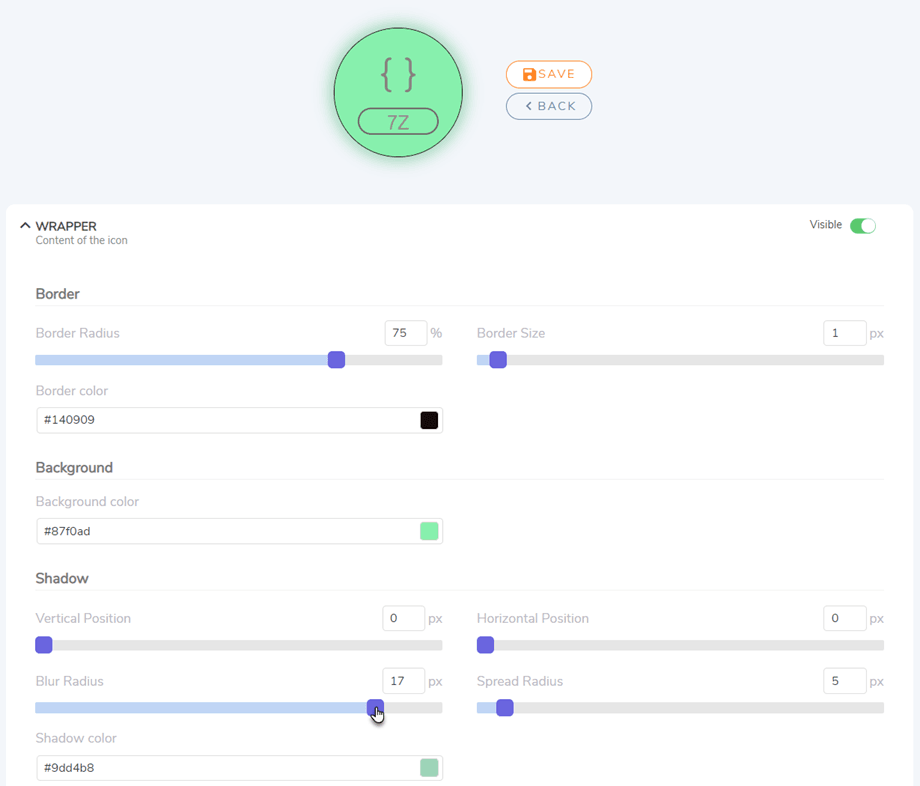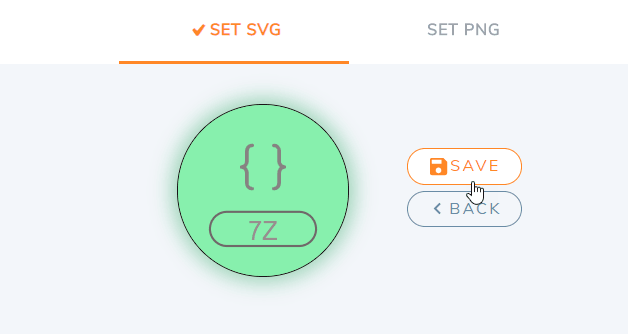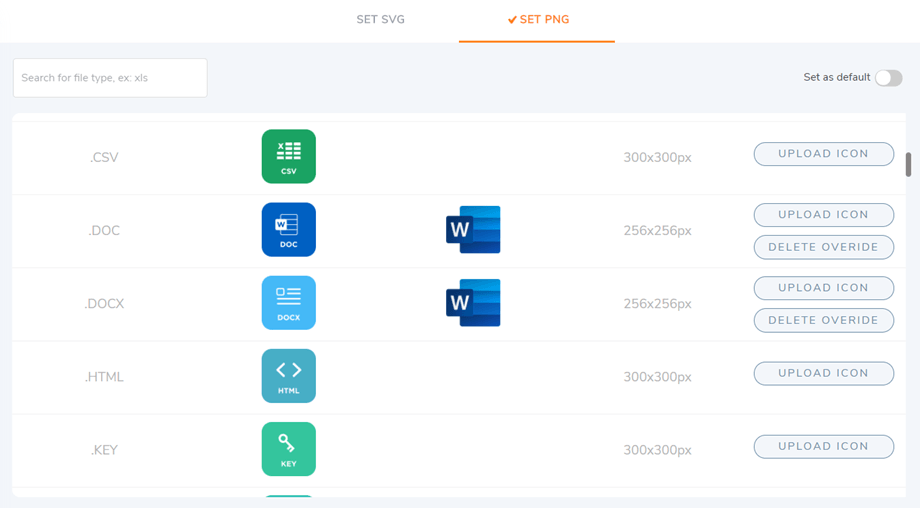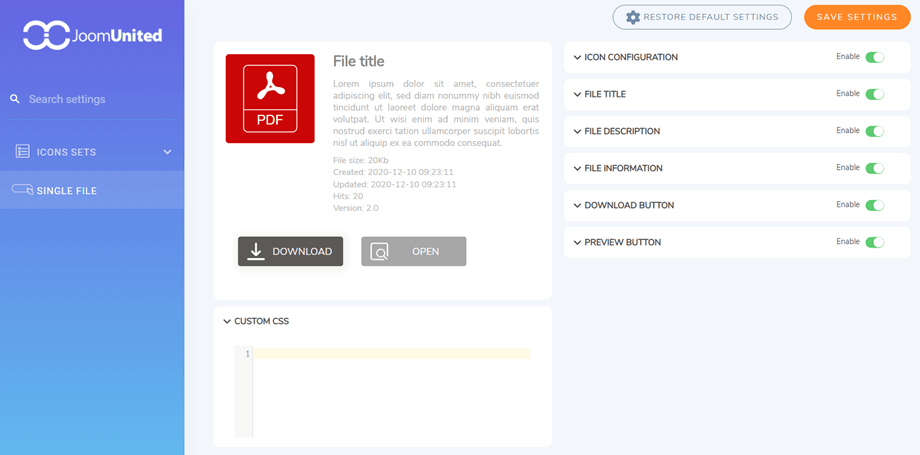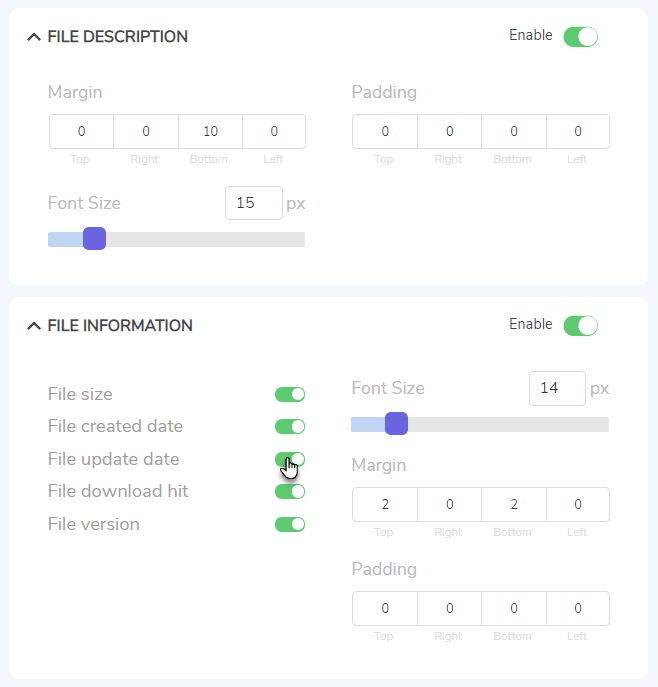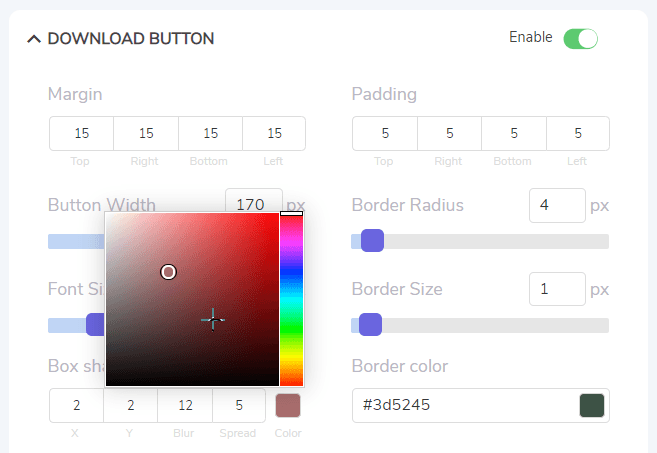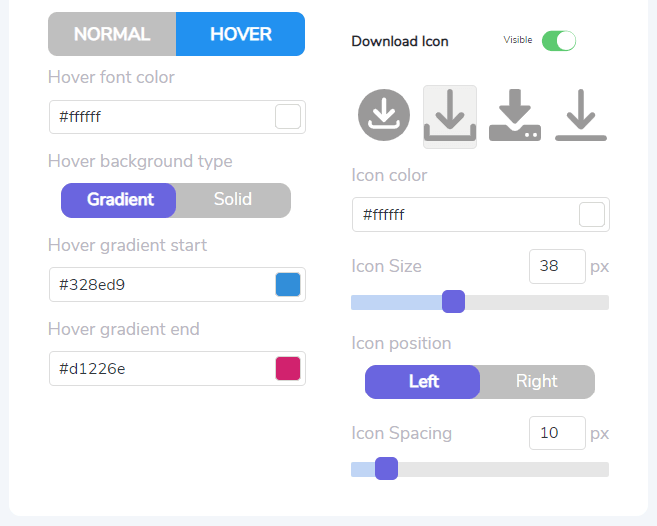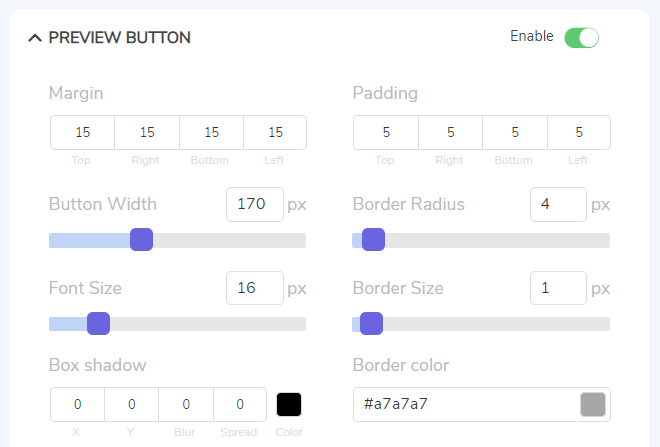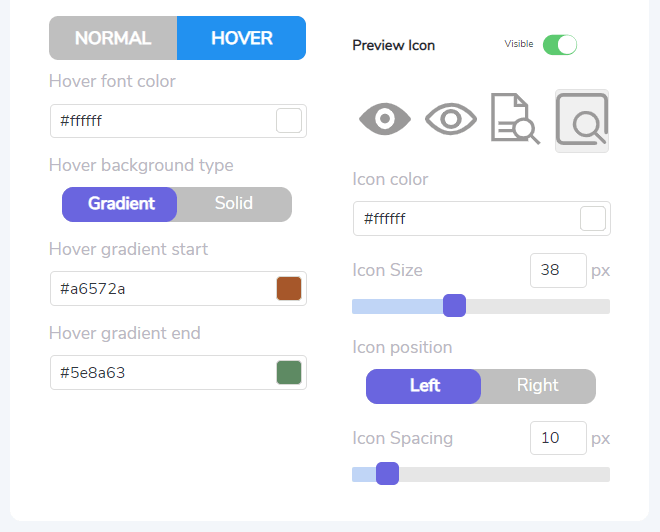WP File Download : Ikonbygger
For at få adgang til Icons Sets og Single file block design, gå venligst ind i menuen WP File Download > Icons Builder
1. WP File Download
Du kan anvende SVG eller PNG til filformater på hele dit websted ved at aktivere Sæt som standardindstilling i højre hjørne af hver fane.
SVG-ikonbyggeren
For at få adgang til Indstil SVG skal du gå ind i WP File Download > Icons Builder > Indstil SVG-fanen. Herfra kan du anvende en ikonstil for alle andre, slette tilsidesættelsesikonet, og den vigtigste funktion er Rediger ikon .
Efter at have klikket på knappen Rediger ikon på et hvilket som helst ikon, flyttes det til tilpasningssiden.
Ikon: Skift ikonet inde i ikonet
- Ikon farve
- Ikon størrelse
- Symbolvalg
Udvidelsesnavn: Indstil stilen på udvidelsesnavnet
- Udvidelsestype
- Fontfamilie
- Skriftstørrelse
- Tekstfarve
Rammeindstilling: Dette er formen omkring ikonet og udvidelsesnavnet
- Valg af form
- Ramme farve
- Størrelse Tykkelse
Indpakning: Ikonets indhold
- Grænse
- Grænseradius
- Kantstørrelse
- Kantfarve
- Baggrund
- Baggrundsfarve
- Skygge
- Lodret position
- Vandret position
- Sløringsradius
- Spredningsradius
- Skygge farve
Husk endelig at klikke på knappen Gem ved siden af preview-ikonet i overskriften.
Desuden, når du vil vende tilbage til standardikonerne eller nulstille al din tilpasning, skal du klikke på knappen "Nulstil til originalt sæt" i afsnittet "Nulstil til standard".
PNG-sættet og ikonet tilsidesætter
På samme måde, for at få adgang til Indstil PNG, skal du gå ind i WP File Download > Icons Builder > fanen Indstil PNG. På denne fane kan du uploade dine egne ikoner svarende til filtyper.
Og du kan indstille repræsentationsikonet for de ukendte filer.
2. Enkelt fil blok design
For at få adgang til enkelt fil, skal du gå til WP File Download > Icons Builder > Enkelt fil. Denne funktion inkluderer to kolonner: forhåndsvisningsblok og brugerdefineret CSS-område nedenfor til venstre, og hoveddelen er blokindstillinger til højre.
Alle elementer i den enkelte filblok kan skjules/synliges ved at klikke på skifteknappen på hver. Nedenfor er hvad du kan justere:
Ikon konfiguration
- Margin: top, højre, bund, venstre.
- Ikon størrelse
- Vælg dit ikonsæt
- Link på ikon
Filtitel
- Margin: top, højre, bund, venstre.
- Polstring: top, højre, bund, venstre.
- Skriftstørrelse
- Indpakningsmærke
Filbeskrivelse
- Margin: top, højre, bund, venstre.
- Polstring: top, højre, bund, venstre.
- Skriftstørrelse
Filoplysninger
- Filstørrelse, fil oprettet dato, fil opdatering Fil download hit, fil version: synlig/skjult
- Skriftstørrelse
- Margin: top, højre, bund, venstre.
- Polstring: top, højre, bund, venstre.
Download knap
- Margin: top, højre, bund, venstre
- Polstring: top, højre, bund, venstre
- Knap bredde
- Grænseradius
- Skriftstørrelse
- Kantstørrelse
- Boksskygge: x, y, slør og spred
- Farve til box-shadow
- Kantfarve
- Normal:
- Skrift farve
- Knapfarvetype:
- Solid: Knap baggrundsfarve
- Gradient: Knap gradient start/slut
- Hover:
- Hover skrifttypefarve
- Hover baggrundstype:
- Solid: Hover baggrundsfarve
- Gradient: Hover gradient start/slut
- Download ikon
- Ikon farve
- Ikon størrelse
- Ikonposition
- Ikonafstand
Eksempel-knap
- Margin: top, højre, bund, venstre
- Polstring: top, højre, bund, venstre
- Knap bredde
- Grænseradius
- Skriftstørrelse
- Kantstørrelse
- Boksskygge: x, y, slør og spred
- Farve til box-shadow
- Kantfarve
- Normal:
- Skrift farve
- Knapfarvetype:
- Solid: Knap baggrundsfarve
- Gradient: Knap gradient start/slut
- Hover:
- Hover skrifttypefarve
- Uanset baggrundstype
- Solid: Hover baggrundsfarve
- Gradient: Hover gradient start/slut
- Eksempel-ikon
- Ikon farve
- Ikon størrelse
- Ikonposition
- Ikonafstand
Endelig skal du ikke glemme at klikke på knappen Gem indstillinger .